Фильма adobe premiere pro
Содержание
- Содержание
- Возможности [ править | править код ]
- История версий [ править | править код ]
- Adobe Premiere Pro: обзор программы
- Полезное видео
| Adobe Premiere Pro | |
|---|---|
 Adobe Premiere Pro CS3, запущенный на OS X |
|
| Тип | Видеоредактор |
| Разработчик | Adobe Systems |
| Написана на | C++ |
| Интерфейс | Графический |
| Операционная система | Windows, macOS |
| Языки интерфейса | Многоязычный, в том числе русский |
| Первый выпуск | Декабрь 1991 |
| Последняя версия | CC 2020 (23 октября 2020 ; через 9 месяцев ( 2020-10-23 ) [1] ) |
| Читаемые форматы файлов | 3GPP [d] [2] , 3GPP2 [d] [2] , Audio Data Transport Stream [d] [2] , AC-3 Compressed Audio (Dolby Digital), Revision A [d] [2] , Audio Interchange File Format [2] , ProRes 422 [2] , Advanced Systems Format [2] , Adobe Sound Document [d] [2] , AVC-Intra [2] , Type-1 DV AVI [d] [2] , Type-2 DV AVI [d] [2] , Broadcast Wave Format [d] [2] , DV [2] , GIF [2] , MPEG-1 program stream [d] [2] , Sony HDV [d] [2] , Blu-ray Disc Audio-Video MPEG-2 Transport Stream container file format [d] [2] , MPEG-TS [2] , MPEG-4 Part 14 [2] , M4V [d] [2] , QuickTime формат [d] [2] , MP3 [2] , Advanced V >[d] [2] , MPEG-2 program stream [d] [2] , AVCHD [2] , MXF [2] , MJPEG [2] , OMFI [d] [2] , OpenEXR [2] , VOB [2] , WAV [2] , Windows Media Video [2] , Adobe Illustrator Artwork [2] , Encapsulated PostScript [2] , BMP [2] , Digital Picture Exchange [d] [2] , ICO [2] , формат обмена файлами JPEG [d] [2] , PICT [d] [2] , PNG [2] , Photoshop Document [2] , Adobe Premiere title [d] [2] , Truevision TGA [2] , Image Capture Board [d] [2] , Video Display Adapter [d] [2] , TrueVista [d] [2] , TIFF [2] , Timed Text Markup Language [d] [2] , MacCaption VANC [d] [2] , Scenarist Closed Caption File [d] [2] , SubRip text file format [d] [2] , EBU subtitling data exchange format [d] [2] , Advanced Authoring Format [d] [2] , After Effects project, binary variant [d] [2] , After Effects project, XML variant [d] [2] , Character Animator Project [d] [2] , Adobe Premiere Batch List [d] [2] , CSV [2] , Текстовые данные [2] , TSV [2] , CMX 3600 edit decision list [d] [2] , Adobe Premiere Elements project [d] [2] , Final Cut Pro X project [d] [2] , Adobe Audio Waveform [d] , Adobe Premiere Project [d] и Adobe Premiere Library [d] |
| Создаваемые форматы файлов | Adobe Audio Waveform [d] [3] , Adobe Premiere Project [d] и Adobe Premiere Library [d] |
| Состояние | Активное |
| Лицензия | Проприетарная |
| Сайт | Adobe Premiere Pro CC |
| Медиафайлы на Викискладе | |
Adobe Premiere Pro — профессиональная программа нелинейного видеомонтажа компании Adobe Systems. Является наследником программы Adobe Premiere (последняя вышедшая версия которой носила номер 6.5). Первая версия программы (она же Adobe Premiere 1) вышла 21 августа 2003 года для операционных систем семейства Windows. Начиная с третьей версии программа стала доступной и для операционных систем OS X. Первые две версии выходили отдельными продуктами, третья версия вышла в составе пакета Adobe Creative Suite 3. Начиная с пятой версии поддерживаются только 64-битные операционные системы, тогда как четвёртая версия предполагала использование также и в 32-битных. Premiere Pro используется такими компаниями как Би-би-си [4] [5] , The Tonight Show [6] . В ней проводился монтаж многих фильмов, в частности таких как «Социальная сеть», «Через пыль к победе», «Капитан Абу Раед», Дэдпул [7] .
Содержание
Возможности [ править | править код ]
Adobe Premiere 6.5 стала самой массовой программой на рынке профессиональной работы с видео. Компания Adobe долго не выпускала обновление, однако затем появился принципиально новый продукт, на новом движке — Adobe Premiere Pro [8] .
Premiere Pro поддерживает высококачественное редактирование видео разрешения 4K x 4K и выше, с 32-битовым цветом, как в RGB, так и YUV цветовом пространстве. Редактирование аудиосемплов, поддержка VST-аудиоплагинов (plug-in) и звуковых дорожек 5.1 surround. Архитектура Premiere Pro плагинов позволяет импортировать и экспортировать материалы контейнеров QuickTime или DirectShow, а также даёт поддержку огромного количества видео- и аудиоформатов от MacOS и Windows.
История версий [ править | править код ]
Новая версия Premiere Pro традиционно анонсируется в апреле [9] [10] [11] [12] , перед выставкой NAB Show (проходящей в Лас-Вегасе), после чего снимается запрет о неразглашении новинок со стороны партнёров и обозревателей. В июне обновлённая версия становится доступной для загрузки и использования. Следующий этап в развитии программы наступает в сентябре, когда в Амстердаме проходит выставка IBC, перед началом которой анонсируется [13] [14] [15] [16] новое, значительное обновление, выходящее в октябре или ноябре. В остальное время программа подвергается незначительным изменениям в «малых обновлениях», направленных в первую очередь на устранение ошибок. Принципиально новые возможности Premiere Pro, находящиеся в разработке, демонстрируются на выставке Adobe MAX (проходящей в октябре или ноябре в Сан-Диего), после чего сроки и форма их реализации могут быть изменены.
Когда монтаж и обработка фильма уже успешно завершены, все переходы и эффекты красиво добавлены в клип, а звук воспроизводится четко и ясно, можно задуматься над тем, как правильно экспортировать своё творение из программной среды. Чтобы превратить проект в видеофайл, его следует выделить на рабочей панели и применить функцию File=>Export=>Media.


Тогда у вас перед глазами должны появиться рабочие настройки экспорта Export Settings:

Левая часть поля Export Settings позволяет остановить свой выбор на панели Источника (Source), чтобы просмотреть необходимые материалы или проконтролировать вид представления модели кадров в клипе на экспорт. Входной и выходной маркер поможет быстро и без особых усилий выделить часть видео, которая подлежит выводу из программы.

При необходимости всё лишнее можно устранить через применение инструмента под названием Crop, который можно найти в верхней левой части панели Export Settings. Используйте маркеры для того, чтобы очертить часть видеофайла, которую необходимо сохранить.

После обрезки можно обратить к вкладке Output, чтобы посмотреть на то, как именно в конечном итоге будет выглядеть готовый фильм. Можно воспользоваться следующими настройками:
- Для масштабирования по размеру кадра Scale to Fit.
- Для сохранения черных полос по сторонам Black Borders.
- Для изменения параметров экспортируемого кадра Change Output Size.

В правой части панели Export Settings хранятся настройки видео на экспорт.

В графе Формата выберите пункт, который вы считаете нужным. Программа Adobe Premiere предоставляет пользователю весьма обширный выбор. Если вы не особо разбираетесь в этих моментах, лучше остановить свой выбор на формате AVI, так как он является одним из наиболее популярных. Дальше через вкладку предварительных установок Preset выберите подходящий шаблон с установками экспорта конкретного видео. Как только вы подтвердите свой выбор, панель Summary покажет нужные свойства и характеристики.
Графа Output Name должна быть использована для указания пути экспорта фильма. Настройки по умолчанию отвечают за то, чтобы связанные видео и аудиоматериалы экспортировались вместе.

Подтвердите внесенные изменение нажатием кнопки ОК и дождитесь, пока загрузится программная среда Adobe Media Encoder.

Именно эта программа позаботится о правильном выполнении процедуры экспорта.
Пользоваться ею можно на интуитивном уровне, так как никаких сложностей возникнуть не должно. В итоге вы должны увидеть на экране такую рабочую область:

Воспользуйтесь клавишей Start Queue, чтобы посмотреть готовый фильм.
Для создания качественного видеоматериала недостаточно одной камеры. К отснятому сюжету необходимо добавить спецэффекты и наложить звук, которые могли бы усилить визуальную подачу материала. Для этих целей и предназначена программа профессионального видеомонтажа Adobe Premier Pro.
Adobe Premiere Pro: обзор программы
Цифровое видео для большинства из нас давно уже стало обыденным явлением. Широкие возможности современной техники для видеозаписи позволяют каждому почувствовать себя на месте известного деятеля киноискусства. Чтобы снять интересную сценку, не обязательно иметь профессиональную видеокамеру. Сегодня это позволит сделать даже самый простенький смартфон.
Описание Adobe Premiere Pro
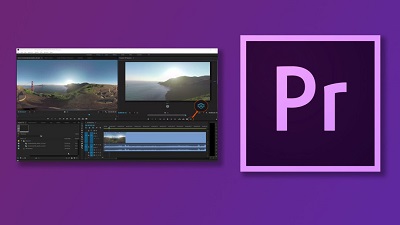 Чтобы отснятый материал стал интересен многим, его необходимо правильно обработать. Именно для этого и предназначена программа Adobe Premier Pro.
Чтобы отснятый материал стал интересен многим, его необходимо правильно обработать. Именно для этого и предназначена программа Adobe Premier Pro.
Она используется такими мировыми гигантами, как BBC, NBC, The Tonight Snow и другими. Она применялась для монтажа многих популярных фильмов, например, «Аватар», «Социальная сеть» и «Дэдпул». При этом, несмотря на высокую производительность, работа с этим видеоредактором доступна и начинающему.
Основные возможности Adobe Premiere Pro
Видеоредактор позволяет с высоким качеством редактировать видео с разрешением от 4000 dpi с глубиной цвета 32 бита, поддерживает цветовые пространства RGB и YUV.
Он также предоставляет возможность редактирования аудиосемплов, позволяет использовать VST-аудиоплагины и работать со звуковыми дорожками формата 5.1 surround.
Достоинства Adobe Premiere Pro
 Популярность Adobe Premier Pro связана в первую очередь с её многочисленными достоинствами по сравнению с конкурентами. Среди основных можно выделить:
Популярность Adobe Premier Pro связана в первую очередь с её многочисленными достоинствами по сравнению с конкурентами. Среди основных можно выделить:
- надежность. При работе практически исключены «зависания» или сбои. Их возникновение может быть связано только с работой отдельных устройств компьютера, но не с поломками программы. Поэтому можно быть спокойным за результаты своего труда;
- широкий функционал. Каждый может использовать только те функции, которые нужны лично ему. Точечную настройку может провести как начинающий, так и высокопрофессиональный монтажер;
- простой и интуитивно понятный интерфейс. Для освоения основ работы с программой не требуются существенные усилия. Команды доступны на многих языках мира. Для жителей России программа автоматически устанавливается с интерфейсом на русском языке;
- хорошо продуманная функция тримминга. Обрабатывать стыки клипов можно при помощи мыши и клавиатуры;
- удобная функция работы с аудиофайлами. Можно записывать звук прямо в микшере в режиме реального времени и работать с ключевыми точками в автоматическом режиме;
- большое количество горячих клавиш и возможность назначать некоторым командам свои комбинации. Это существенно упрощает работу в программе.
Интерфейс видеоредактора Adobe Premiere Pro
Интерфейс программы содержит множество компонентов – окна, палитры и панели инструментов, но его кажущаяся сложность обманчива. Работать с ним очень удобно за счет его функциональности и компактности.
Окна и вкладки
 Главное окно программы – панель монтажа (Timeline). Исходя из его названия, оно предназначено для размещения в нем всех компонентов, которые должны появиться в создаваемом материале.
Главное окно программы – панель монтажа (Timeline). Исходя из его названия, оно предназначено для размещения в нем всех компонентов, которые должны появиться в создаваемом материале.
Видео-, звуковые файлы и графика размещаются в нем в той последовательности, в которой они должны появляться в будущем клипе. Этот принцип является основным для всей линейки программ нелинейного монтажа. Точность позиционирования каждого кадра в итоге определяет содержание всего видеоматериала.
Его основу составляют видео- и звуковые дорожки. Каждую из них можно использовать для размещения нескольких исходных данных, если не предполагается их пересечение во времени. В его верхней части находится временная шкала, которая позволит назначить любому кадру точную временную позицию.
В верхней части главного окна находятся экраны Источник (Source) и Программа (Programm). На первом из них можно посмотреть исходный материал до перемещения в последовательность Timeline, при необходимости отредактировав его. Второй позволяет контролировать изображение создаваемого клипа.
Дополнительные вкладки экрана Source носят названия:
- Управление эффектом (Effect Control) – позволяет изменять свойства эффектов и переходов. Заполняется автоматически по мере подключения таковых в проект;
- Звуковой микшер (Audio Mixer) – позволяет изменять параметры звукового сопровождения клипа как для каждой звуковой дорожки, так и для проекта в целом.
Левая нижняя часть интерфейса содержит окно с тремя вкладками:
- Информация (Info) – предоставляет сведения о выделенном фрагменте (длительность, разрешение, время начала и окончания в последовательности и т.п.). Используется только в информационных целях;
- История (History) – формирует список команд, которые выполняются в течение текущего сеанса. С его помощью можно легко отменить одно или несколько последних действий, если возникнет необходимость вернуться к результатам прежних шагов;
- Эффекты (Effects) – содержит список видео- и звуковых эффектов и переходов, которые могут быть использованы при работе над проектом.
В левой верхней части интерфейса расположено окно “Проект (Project)”. Здесь автоматически размещаются все компоненты клипа, как исходные, так и создаваемые в процессе работы. В верхней части этого окна расположен небольшой экран, в котором можно заранее отсмотреть материал, до его размещения на экран “Source” или панель “Timeline”. Для удобства они могут быть размещены в отдельные папки.
В правой нижней части программы находится “Палитра инструментов (Tools)”. В виде нарисованных кнопок она содержит 11 основных операций, которые чаще всего используются при обработке видеоматериала.
Немного выше панели “Tools” расположено окно, отражающее уровень громкости звукового сопровождения. При необходимости этот индикатор позволяет поменять его.
Персональная настройка интерфейса
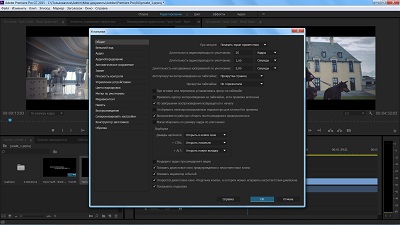 Расположение и размеры всех окон интерфейса не являются фиксированными. Разработчики позволяют пользователям настраивать их на свое усмотрение: окна можно перемещать или изменять их размер, вкладки – менять местами или выносить содержимое одной из них в отдельное окно.
Расположение и размеры всех окон интерфейса не являются фиксированными. Разработчики позволяют пользователям настраивать их на свое усмотрение: окна можно перемещать или изменять их размер, вкладки – менять местами или выносить содержимое одной из них в отдельное окно.
Большинство из этих операций осуществляется только при помощи мыши.
Для изменения размера окна нужно установить указатель мыши на его границу таким образом, чтобы он принял вид противоположно направленных стрелок. Нажав и удерживая левую кнопку мыши, перемещаем границу экрана в нужное нам место.
Чтобы создать из вкладки отдельное окно, необходимо выбрать её и установить указатель мыши на область, отмеченную пятью точками. После чего, нажав и удерживая клавишу Ctrl и левую клавишу мыши, нужно переместить вкладку в другую часть экрана.
Превратить отдельное окно во вкладку другого также не представляет больших сложностей. Для этого нужно установить указатель мыши на область, отмеченную пятью точками, нажать левую кнопку мыши и, удерживая её, переместить окно в область заголовков нужного окна, после чего отпустить кнопку мыши.
Сохранение и использование персональных настроек интерфейса
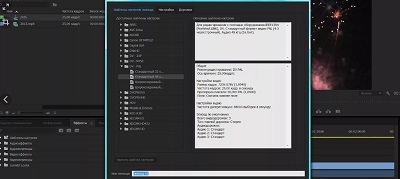 Кроме нескольких предустановленных настроек, программа позволяет создавать, сохранять и использовать собственные образы рабочего пространства.
Кроме нескольких предустановленных настроек, программа позволяет создавать, сохранять и использовать собственные образы рабочего пространства.
Для сохранения конфигурации предназначена операция “Новое рабочее пространство (New Workspace)”. Чтобы её открыть, нужно в главном меню выбрать команду “Окно (Window)” и подкоманду “Рабочее пространство (Workspace)”. В поле “Имя (Name)” открывшегося диалога нужно ввести название сохраняемой конфигурации, например, Настройка 1, и нажать кнопку OK.
Проведенные действия приведут к появлению в подкоманде “Workspace” новой операции с названием, соответствующей названию сохраненной конфигурации (в нашем случае – Настройка 1), и созданию сочетания клавиш для её быстрой загрузки. Активировать ранее созданную конфигурацию можно, выполнив эту новую операцию.
Чтобы удалить ранее созданную конфигурацию, следует выполнить операцию “Удалить рабочее пространство (Delete Workspace)”, которая расположена в этой же команде главного меню.
С интерфейсом Adobe Premiere Pro вы познакомитесь, посмотрев это видео:
Версии Adobe Premiere Pro
Первая версия программы вышла 21 августа 2003 года под названием Adobe Premiere 7. Изначально она была доступна для работы только в операционных системах семейства Windows. Третья и более поздние версии могут быть использованы и на компьютерах Apple. Начиная с пятой версии, поддерживаются только 64-битные операционные системы.
Каждая новая версия программы обычно анонсируется в апреле, а возможность её загрузки и использования появляется в июне. Следующее значительное обновление обычно выходит в октябре или ноябре. Оставшееся время работа направлена на устранение возникающих ошибок.
Adobe Premiere Pro CC 2017
По сравнению с более ранними версиями в версии 2017 года добавлены:
- подчеркивание активной панели;
- возможность групповой работы над проектом (в режиме тестирования);
- создание шаблонов эпизодов из уже созданных;
- новые возможности поддержки VR (виртуальной реальности);
- кнопка глобального отключения эффектов;
- новые пресеты Title Styles;
- новые и улучшенные звуковые эффекты;
- новые возможности работы с субтитрами.
Смотрите видео обзор Adobe Premiere Pro CC 2017:
Adobe Premiere Pro CC 2018
В версии 2018 года впервые появились:
- возможность одновременной работы с несколькими проектами;
- элементы управления гибкого дизайна для создания анимированной графики;
- шаблоны анимационного дизайна, доступные в Adobe Stock;
- возможность редактирования VR с эффектом погружения при помощи головного дисплея;
- редактирование звука для VR с эффектом погружения;
- набор подключаемых модулей с глубокой интеграцией в 360VR;
- обучающие метки для новых пользователей.
Дополнительно были улучшены рабочие процессы для основных графических элементов, оптимизирована поддержка отдельных форматов и переведена на постоянную основу возможность групповой работы.
Adobe Premiere Pro CC 2019
Версия 2019 года не содержит существенных операционных изменений по сравнению с предыдущими. Разработчики сосредоточили свое внимание на устранении ошибок, возникавших при работе в версиях прошлых лет, а также значительном повышении надежности и производительности программного продукта. В частности, значительно улучшен финальный рендеринг.
Где скачать Adobe Premiere Pro
Видеоредактор можно скачать после регистрации на официальном сайте корпорации Adobe, нажав на кнопку «Загрузка» на основной странице программы, или установив приложение Adobe Creative Cloud, выбрав в разделе Apps необходимое название.
Ссылки для скачивания программы также можно встретить на различных сайтах. Но пользоваться ими следует осторожно. Загруженные с подозрительных ресурсов файлы всегда необходимо проверять на вирусы.
Стоимость Adobe Premiere Pro
 Стоимость использования Adobe Premier Pro зависит от того, приобретается ли он отдельно или в коллекции приложений Creative Cloud.
Стоимость использования Adobe Premier Pro зависит от того, приобретается ли он отдельно или в коллекции приложений Creative Cloud.
Месячное использование отдельной программы обойдется частному пользователю в 1 623 руб. В стоимость также входят новое приложение Premiere Rush, 100 ГБ в облачном хранилище, Adobe Fonts и Adobe Portfolio.
Стандартная цена коллекции Creative Cloud составляет 4 097 руб. в месяц. Учащиеся и преподаватели, подтвердившие свою принадлежность к образовательной организации, могут пользоваться коллекцией всего за 1 546 руб. в месяц.
Для организаций действуют повышенные тарифы – от 6 185 руб. в месяц за каждую лицензию. Однако для школ и вузов затраты составят всего 2 706 руб. в месяц за одну лицензию.
Лицензии, действующие неограниченный срок, для программы больше не применяются.
Adobe Premiere Pro по праву завоевал широкую популярность не только среди профессиональных монтажеров, но и среди любителей. Несмотря на широкий круг возможностей, который он предоставляет каждому, программа предлагается по очень привлекательной цене. Такое сочетание цены и качества бесспорно делает его лучшим инструментом для редактирования видео.
Полезное видео
Как монтировать видео в программе Adobe Premiere Pro, показано в этом видео: