Установка wordpress на локальный компьютер
Содержание
- 1. Запустить веб-сервер UwAmp
- 2. Создать базу данных для WordPress
- 3. Скачать дистрибутив WordPress
- 4. Распаковать дистрибутив в папку веб-сервера
- 5. Перейти на локальный сайт WordPress
- 6. Установка параметров базы данных
- 7. Установка параметров сайта
- 8. Вход в панель управления сайта
- 9. Удаление сайта
- 10. Для чего нужен локальный WordPress?
- Как установить OpenServer
- Как установить WordPress на OpenServer
- Как установить WordPress на Домашний Компьютер
- Как де-инсталлировать WordPress с ПК (убрать полностью)
Иметь WordPress на своем компьютере нужно для многих целей. В этой статье посмотрим, как быстро и легко установить WordPress.
1. Запустить веб-сервер UwAmp
Для установки WordPress нам потребуется веб-сервер. Самый простой способ — это использовать Uwamp. Он не требует установки и его просто надо запустить. Он входит в сборку PHP-экспресс.
Запускаем командой c:ProgUwAmpUwAmp.exe
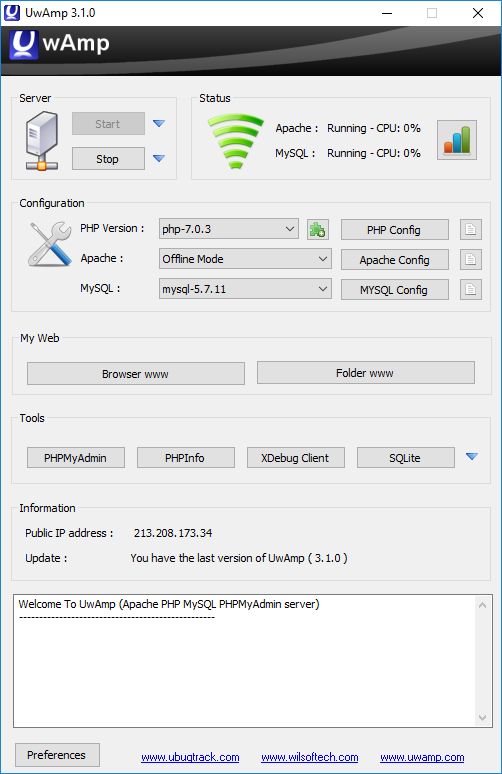
2. Создать базу данных для WordPress
Для работы WordPress необходимо создать базу данных, в которой будут храниться данные сайта.
Нажимаем на кнопку «PHPMyAdmin» на панели UwAmp. В панели авторизации введите:
Пользователь: root
Пароль: root
Появится панель управления базой данной MySQL.
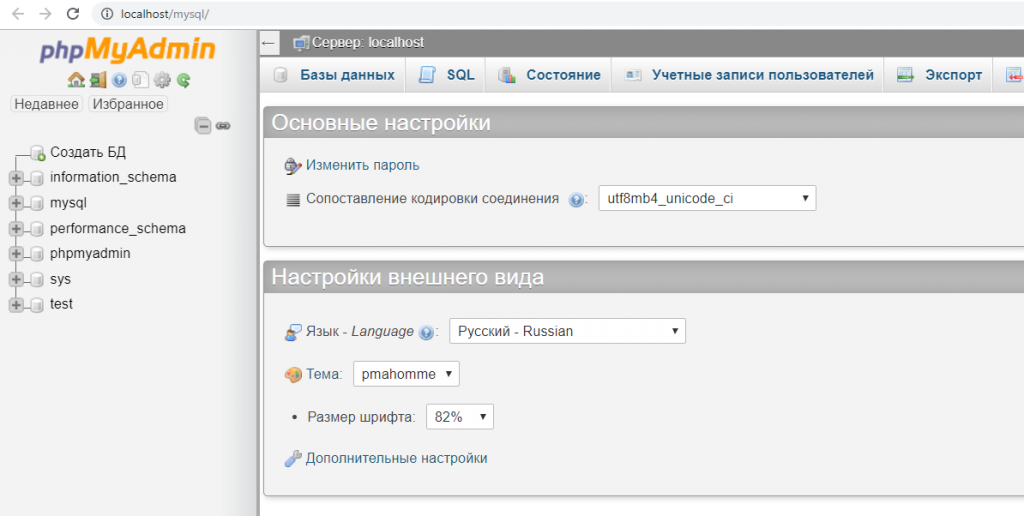
Нажимаем на ссылку «Создать БД».
В следующей форме пишем имя базы данных. Это имя произвольное. Напишем «wp».
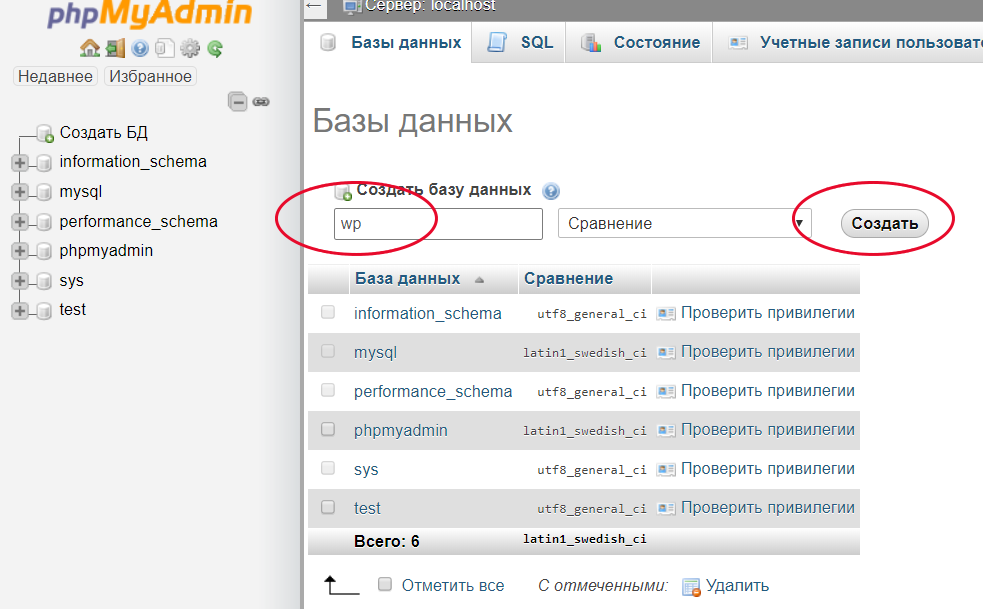
Нажимаем кнопку «Создать». Новая база данных добавится в список.
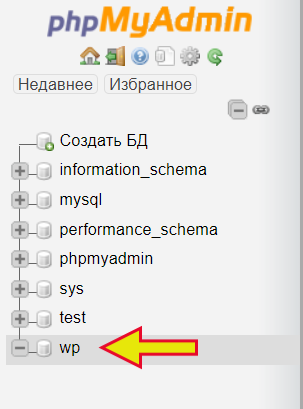
3. Скачать дистрибутив WordPress
Для этого нужно перейти по адресу: ru.wordpress.org/download/
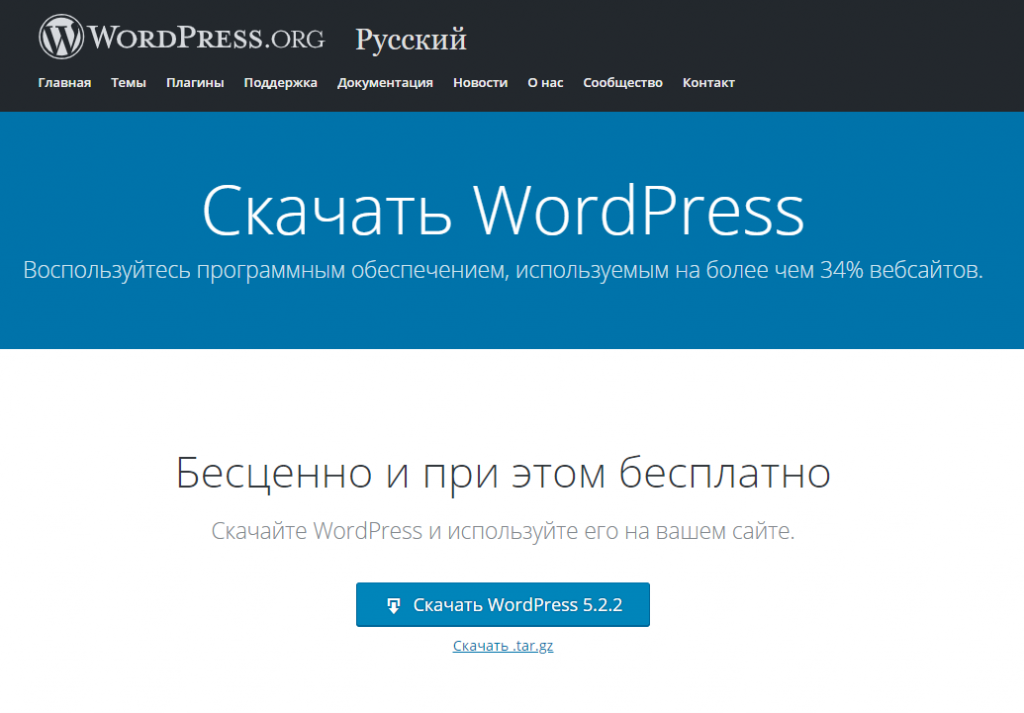
И нажать на кнопку «Скачать WordPress»
4. Распаковать дистрибутив в папку веб-сервера
После загрузки архива его нужно распаковать в папку c:ProgUwAmpwww
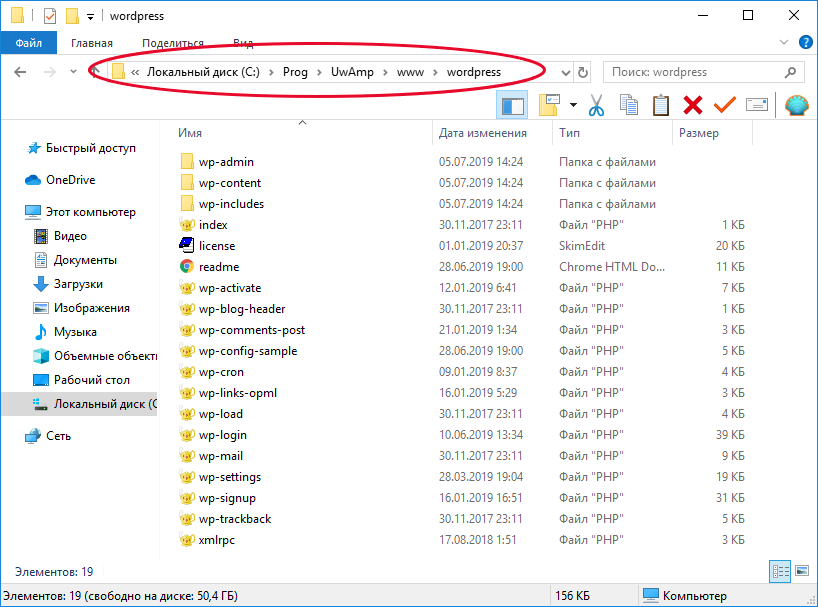
5. Перейти на локальный сайт WordPress
Теперь перейдите в браузере по ссылке: localhost/wordpress
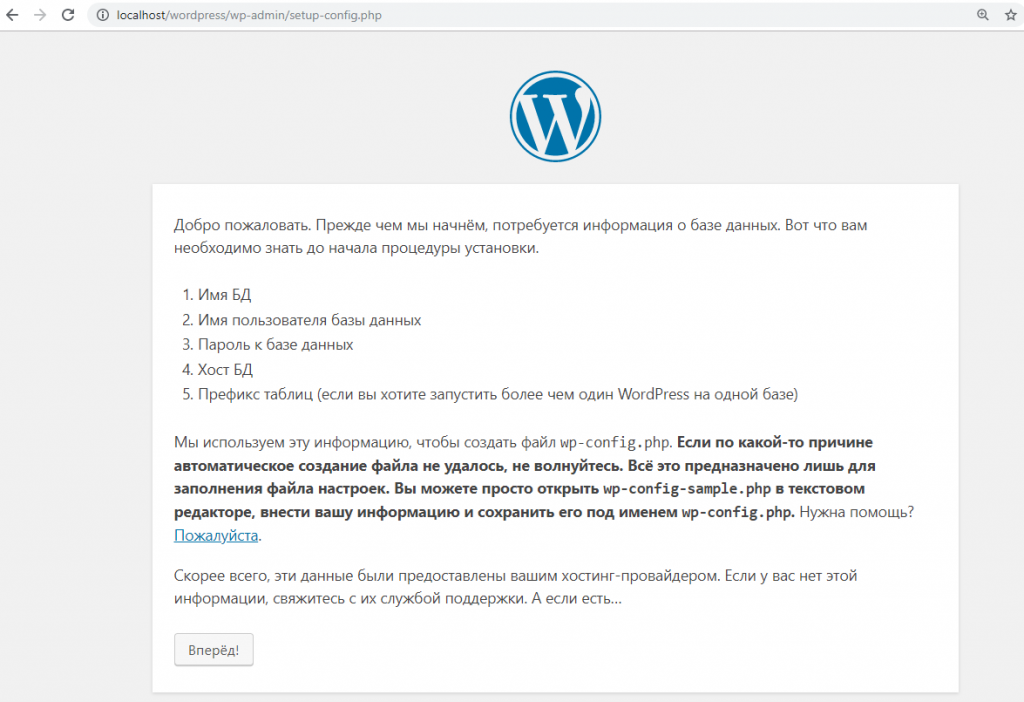
6. Установка параметров базы данных
Укажите следующие данные:
- Имя базы данных: wp
- Имя пользователя: root
- Пароль: root
Остальное оставьте без изменения.
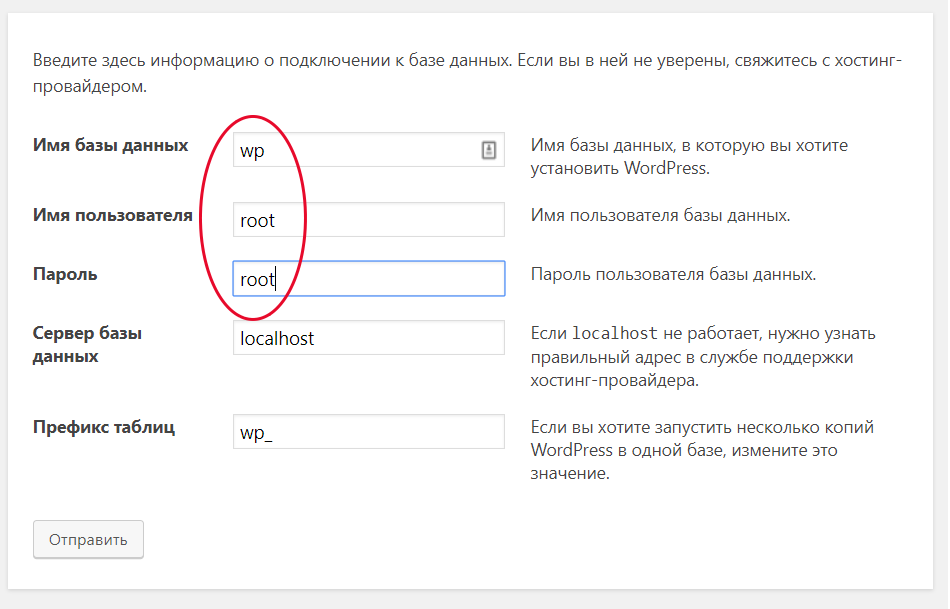
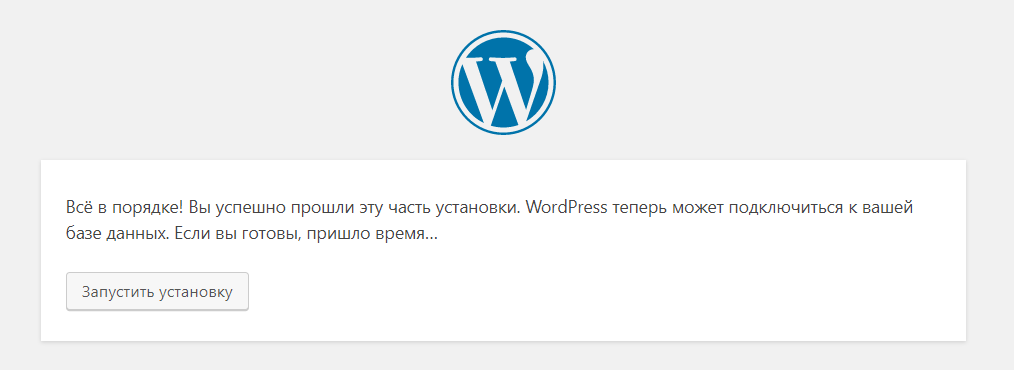
7. Установка параметров сайта
На этой форме информация уже не так важна. Все установки можно будет потом изменить. Можете заполнить как на примере.
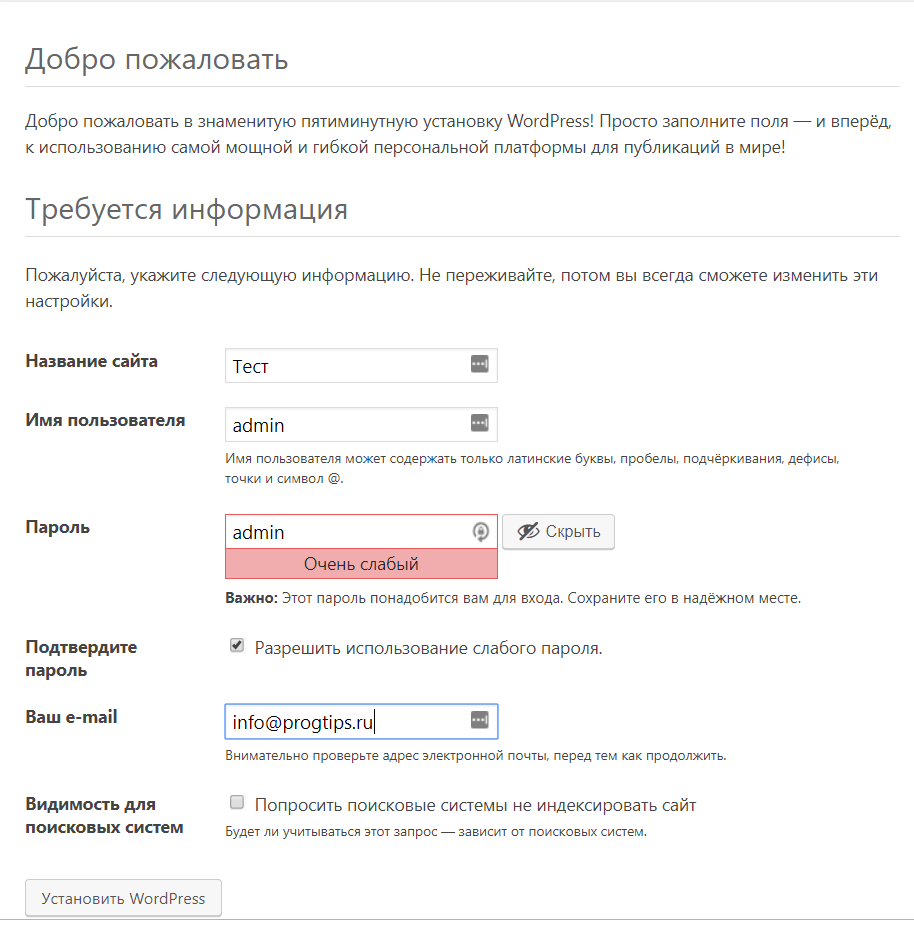
Нажмите «Установить WordPress». На этом установка закончена.
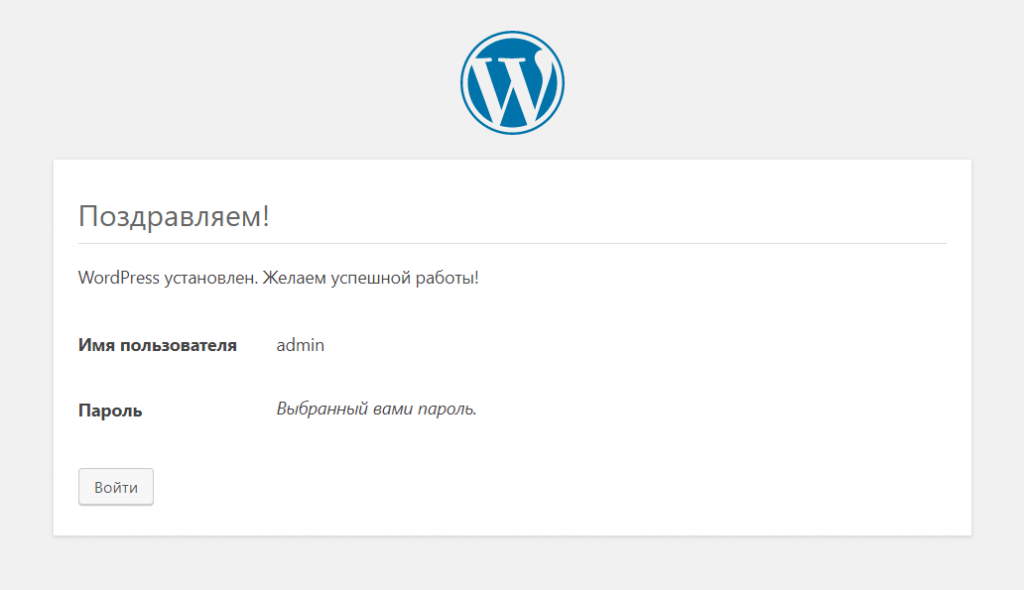
8. Вход в панель управления сайта
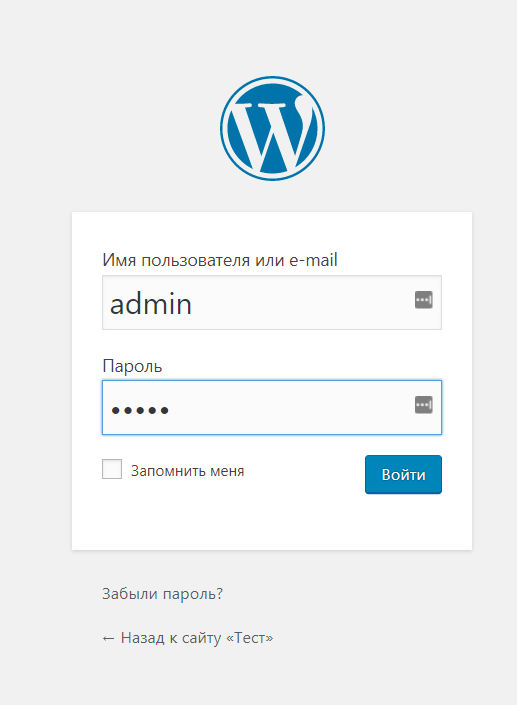
Введите имя «admin» и пароль «admin». Нажмите «Войти».
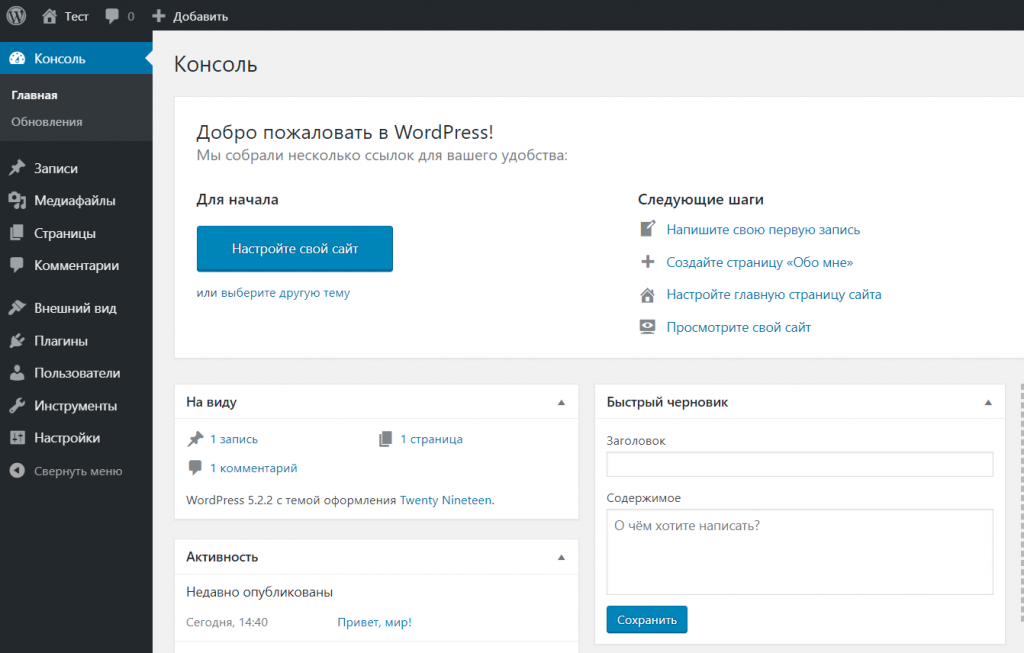
На этом установка закончена.
Ваш локальный сайт WordPress находится по адресу: http://localhost/wordpress/
Панель управления находится по адресу: http://localhost/wordpress/wp-admin/
9. Удаление сайта
Для удаления сайта вам нужно:
- Удалить папку с сайтом
- Удалить базу данных через phpMyAdmin (База данных WP — Операции — Удалить базу данных)
10. Для чего нужен локальный WordPress?
Как видите установить WordPress на локальном компьютере достаточно просто. Для чего это нужно?
Локальный WordPress полезен для следующих целей:
- Программисту на PHP полезно посмотреть как устроен большой и работающий проект на PHP.
- Для отладки своих скриптов.
- Для проверки различных вариантов сайта. В отличие от хостинга вы можете тестировать проект бесплатно.
- Поэкспериментировать с различными плагинами.
Приветствую, уважаемые читатели. В сегодняшней статье я дам пошаговую инструкцию как установить WordPress на обычный домашний компьютер с помощью бесплатного комплекса OpenServer.

Содержание:
Современные сайты, использующие различные CMS (WordPress, Joomla, OpenCart, Modx) требуют для своей работы специальное программное обеспечение – базы данных, поддержку PHP, разные серверные примочки, поэтому их нельзя просто так запустить на обычном домашнем компьютере, как это прокатывало на статичных HTML страницах.
Поэтому есть только два пути:
- делать сайт сразу на хостинге – это подходит для блогов или небольших новых проектов (подробнее об этом варианте);
- устанавливать серверное ПО на стационарный компьютер, делать проект на нем и уже потом переносить сайт на хостинг (инструкция как переносить сайт).
Очевидно, что если задуман большой проект, который нельзя выкладывать с нуля, или если необходимо делать обновленную версию сайта, когда предыдущая должна работать для посетителей выбора нет – только оффлайн разработка.
Для того, чтобы обеспечить работоспособность всех элементов сайта на локальной машине, используются специальные программные комплексы, запускающие пакет нужных программ (Apache, Nginx, MySQL, PHP, PHPMyAdmin и т.д.). Среди них один из самых удобных и современных – это OpenServer, он работает под Windows, не требует инсталляции и может использоваться на переносных носителях, например на флешке (удобно делать всё дома, а потом просто придти с флешкой к заказчику и показать результат).
Самым удобным в использовании OpenServer при разработке является то, что вы создаете локально сайт сразу на “правильном домене”, то есть при включении комплекс подменяет hosts и вы открывая в браузере сайт по тому же адресу, что и в интернете, будете видеть версию, работающую локально. То есть, добавив в OSPanel домен своего блога BiznesSystem.ru, после запуска я вижу по этому адресу информацию со своего компьютера, отключая программу снова вижу данные из интернета. Не нужно править ссылки в базе данных и делать прочие настройки при переносе с хостинга и обратно.
Что входит в текущую версию:

Как видите можно запускать и отлаживать сайт на разных конфигурациях системы.
Как установить OpenServer
1. Скачиваем пакет с официального сайта
Искать на торрентах не надо, программный комплекс бесплатен официально.
На оф.сайте можете почитать про сам комплекс, а для работы скачиваем один из двух вариантов:
- Premium – всё, что нужно;
- Ultimate – дополнительно разные полезные программы и утилиты, типа FTP клиент FileZilla, текстовый редактор Notepad++ и прочее (список там по ссылке можно посмотреть);
Я использую Premium, так как все нужные программы у меня итак имеются. На работу непосредственно сайта или OpenServer это никак не повлияет.
К скачиваю будет доступен самораспаковывающийся архив, примерно с таким названием – open_server_5_2_9_premium.exe
2. Установка и запуск программы
При открытии скачанного архива вас спросят куда распаковать файлы – значения это не имеет, кладите куда вам удобно, главное чтобы хватило места. Распакованный Премиум займет 6.5 Гб, а Ультимейт – почти 8 Гб пространства, потом вы еще сайты будете в эту же папку добавлять, так что берите с запасом.
Распакуется всё в папку OSpanel и в ней вы увидите 2 exe-шника и 3 папки:

Open Server x64 – запускающий файл для 64 разрядных систем, Open Server x86 – для 32 разрядных. Выбор зависит от вашей операционной системы.
Открывать программу необходимо с правами администратора, для этого щелкаете по файлу правой кнопкой мыши и выбираете “Запуск от имени Администратора”.

Если Windows попросит во всплывшем окне разрешение на открытие, то разрешаем. При первом запуске программа предложит установить “Microsoft Visual C++ Runtime & Patches” – соглашайтесь, даже если у вас это уже есть, хуже не будет.
После запуска в трее (правом нижнем углу) должен появиться красный флажок.

Все дальнейшие действия с OpenServer идут через него (запуск, настройки, просмотр логов, работа в базами данных и т.д.). Чтобы проверить всё ли правильно установилось, нажмите на этот значок и в меню выберите флажок зеленого цвета с подписью “Запустить”.

В течение некоторого времени флажок в трее будет желтым, а затем должен смениться на зеленый – это значит локальный сервер включен и сайты лежащие на нем уже доступны в браузере.
По умолчанию в OpenServer уже есть один сайт “Localhost” (страница для проверки), откройте его. Для этого наведите курсор на “Мои сайты” и нажмите на соответствующую надпись.

В браузере откроется страница с маленькой приветственной табличкой.

Если флажок после желтого снова стал красным, значит что-то пошло не так. На “чистом” OpenServer такое случается если запускать не от имени администратора, других проблем я не встречал. Еще одна распространенная причина – несовместимая конфигурация компонентов (если вы будете менять настройки по умолчанию).
Разобраться с проблемами поможет пункт меню “Просмотр логов”, если не запускается изучайте его.

3. Настройка OpenServer
Настройки приложения открываются при клике на соответствующий пункт меню. Их много и подробно на каждой останавливаться не буду (да и не все мне понятны), тем более что есть нормальное руководство по программе.
Затронем то, что наиболее часто встречается может понадобится почти всем.

Здесь можно выставить параметры автозапуска, поиска обновлений и создать/выбрать уникальные профили для быстрого применения нужной конфигурации.

Здесь мы можем переключить работу OSPanel на работу с разными версиями apache, php, mysql. Мне это было очень нужно при переводе сайтов с PHP 5.6 на PHP 7.2 – некоторые плагины, которые я использовал были старыми и новую версию не поддерживали, приходилось что-то корректировать, каким-то найти замену.
Важно! При создании новых сайтов настраиваете здесь сразу современные версии.
Мне понадобилась для увеличения максимального размера загружаемых через библиотеку WordPress файлов, когда я разрабатывал локальный сайт для одной организации – им нужно было заливать видео-ролики и стандартные 64 Мб явно не подходили.

Позволяет настроить программы для редактирования файлов и браузер для автозапуска сайтов и еще кое-что – это уже не работа OpenServer, а чисто внешнее удобство для вас как разработчика.
По остальным вкладкам можете прогуляться самостоятельно, но вряд ли они вам понадобятся.
Как установить WordPress на OpenServer
К сожалению, автоматической установки CMS в OpenServer не предусмотрено и необходимо делать всё вручную. Впрочем, для WordPress это затея нехитрая. Нам нужно:
- Скачать дистрибутив последней версии Вордпресс на компьютер;
- Создать папку для сайта и распаковать в него файлы дистрибутива;
- Создать базу данных на локальном сервере;
- Прописать в конфигурационном файле wp-config.php данные от созданной базы;
- Открыть в браузере сайт (при запущенном OS) и следовать указаниям установщика WP – там всего 1 шаг;
Теперь по этим пунктам подробнее.
1. Дистрибутив WordPress
Дистрибутив WP берем с официального сайта – wordpress.org (англ. версия) или ru.wordpress.org (русская версия).
2. Папка и файлы сайта
Все сайты в OSPanel лежат в папке domains, там для каждого домена создается своя директория. Прописывайте ей сразу название будущего домена, чтобы не пришлось потом при переносе сайта с компьютера на сервер править ссылки в базе данных. Например, так:

В эту папочку складываем все файлы дистрибутива WordPress, получится так:

К файлам еще вернемся, а пока переходим к созданию базы данных MySQL.
3. Создание базы данных MySQL в OpenServer
Если вы имели опыт работы с хостингом, то знаете о панели PHPMyAdmin, с помощью которой ведется управление базами данных, здесь она на 100% идентична.
Запускаем её через меню OSPanel из раздела “Дополнительно”.

Панель откроется в браузере, для доступа по умолчанию действует логин “root” без пароля.

В открывшемся окне слева будет список уже имеющихся баз, то что там имеется трогать на надо, нас интересует ссылка “Создать БД”, она открывает справа поле для ввода имени, кодировку и кнопку “Создать”. В примере я ввел “new_base”, после нажатия на кнопку “создать” она добавится в левый список и будет совершенно пустой – трогать её не нужно, WordPress сам заполнит БД нужными таблицами и данными.

Прямой доступ к базе понадобится вам в будущем при переносе Вордпресс с компьютера на хостинг.
4. Настройка файла конфигурации wp-config.php
В корне сайта (непосредственно в папке вашего домена) лежит файл wp-config-sample.php – это шаблон. Открываем его редактором Notepad++ (встроен в OpenServer). Ищем строки с названием базы данных, именем пользователя и паролем, в них прописываем, соответственно, название БД, root – логин на локальном сервере, а пароль не меняем, оставляя пустым.
В будущем эти строчки нужно будет заполнять данными вашего хостинга – когда выкладывать сайт будете.

Дальше можете сохранить файл сразу из редактора под новым именем “wp-config.php” или сохранить шаблон, а потом переименовать, вырезав “sample”.
5. Установка WordPress
Установка осуществляется простым открытием сайта в браузере, но для начала необходимо перезапустить OpenServer, чтобы он подхватил все сделанные настройки и добавил наш новый сайт в список.
Делается это нажатием в меню на желтый флажок, либо выключением и включением.

Теперь просто нажимаем на новый сайт (в примере noviy-sajt.ru) и он откроется в браузере:

После нажатия на “Установить WordPress” сайт начнет работать. При наличии доступа в интернет вы сможете через админку скачивать плагины и устанавливать шаблоны из репозитория CMS, в противном случае надо будет делать это через копирование файлов, а все остальные функции полноценного сайта будут действовать и в локальном режиме.

Теперь вы знаете как установить WordPress на компьютер с помощью пакета OpenServer. Если вы совсем новичок и у вас есть вопросы о том, как настраивать и работать с WP, то загляните в раздел “Блог с нуля“, о полезных плагинах читайте в рубрике “Плагины“, а для получения более широкого спектра информации по сайтам и интернет заработкам подписывайтесь на обновления.
(*localhost — он же, «Домашний ПК», «Свой компьютер»)
Во первых, я перепробовал несколько способов установки Вопрдперсс к себе на комп, далее, даю самый простой из них. Во вторых, а зачем WP нужен дома, ведь такой сайт не покажешь никому (через Интернет)?
Зачем WordPress на localhost:
- Рекомендую новичкам в качестве учебной практики, прежде, чем тренироваться на хостинге (за который нужно платить), чтоб ничего не испортить. (Следуя мой инструкции — вы легко его поставите, и так же легко уберете).
- Технари ставят себе его, чтоб изучить или «погонять», испытать те или иные плагины. Особенно, если плагины личные и требуют вмешательства в программный код.
- Человек ставит, у которого печальный опыт, связанный с установкой некоторых плагинов и шаблонами WP. Плагины, как и темы могут содержать как вредоносный, так и некорректный код. Об этом поподробнее …
Например некоторые полезные дополнения (плагины) не обновляются долгое время. В итоге, происходит конфликт между самим программным кодом ВП и данным плагином: сайт или зависает, но больше — выдает критическую ошибку, становится полностью не рабочим, не доступным (если только созданный сайт — не страшно, можно все заново установить, а если уже успел душу в него вложить) …
Примерно, тоже самое может произойти с шаблоном из неизвестного источника. А если шаблон, ну очень хочется, нравиться? Ставим TAC и лечим. Но опять таки, зачем нагружать хостинг, на котором уже работают мои сайты, которым не нужна дополнительная нагрузка. Выход — поставить ВП к себе на компьютер — и выяснить, прояснить, изучить, погонять, потеснить все, что душе угодно.
Увлекся. Данный блог я посвятил себе и тем, кто только осваивает WordPress, по этому нас интересуют три пункта:
- Для того, чтобы проверить работоспособность тем, посмотреть как они выглядят;
- Поэкспериментировать с настройками устаревшего / малоизвестного рунету плагина;
- Вордпресс на Локалхост — как учебный практический материал;
Как установить WordPress на Домашний Компьютер
2 Запустить его инсталятор, следовать процедуре установки. Установить не сложнее, чем игру. Просто: Далее (Next) -> … —> Далее -> Готово.
3 Запустить, если не запущен локальный сервер (Start -> Apache и Start -> MySQL). Не переживайте он не ест много ресурсов. В зависимости от версии Хампа — возможны вариации установки и запуска. То через один ярлык, то нужно, вначале, вызвать панель…

4 Тут же через кнопку, где Start -> MySQL, клик Admin или в браузере: http://localhost/phpmyadmin/. Если попали в программу управление базами phpMyAdmin, будьте уверены, ваш локальный сервер готов к работе.

Немного здесь задержимся, вернее создадим Базу Данных (БД) для вашего Вордрпесс на локальном ПК.
Клик -> Базы Данных: Создать базу данных, в поле пишем и запоминаем имя БД (оно пригодиться для настройки ВП в дальнейшем):
Например у меня, имя базы данных: WP, а в Сравнениях выбираем utf8_general_ci (не обязательная настройка):

И Создать!
Все с БД можно на время попрощаться …
6 C:xampphtdocs (в этой папке все и происходит).
Это аналог хостинга, только на вашем ПК. Сюда и вставляем все файлики нашего WP. Вот так:
 7 Теперь будем лицезреть сайт на своем компьютере, для этого, в любимом браузере набираем строку:
7 Теперь будем лицезреть сайт на своем компьютере, для этого, в любимом браузере набираем строку:
http://localhost/ (вернее, скопируйте ее отсюда). Та — дам:

Если у вас вообще первая установка: не пугайтесь — так и должно быть. Клик на Создать файл настроек.
Читаем (или не читаем), прокликиваем до полей, где нужно что-то вводить.
- — Здесь и далее — настройки только для локального компьютера. Для хостинга будут свои настройки, о установке WordPress на хостинг.
- Имя базы данных:wp (То имя, которое создали в п.4);
- Имя пользователя:root (Если не создавали нового пользователя);
- Пароль: password (Нет пароля, стираем его);
- Сервер базы данных:localhost (Т.е. ничего не изменяем);
- Префикс таблиц:wp_ (Т.е. ничего не изменяем).

Клик -> Отправить

Далее, в полях вводим желаемые данные и запоминаем их. Например у меня (вводить все в латинице, не забывайте о раскладке клавиатуры):

Клик -> Установить WordPress
Дальше, следуйте интуитивно понятным инструкциям, входите в панель управления блогом (потребуется имя пользователя и пароль, как на рис. выше) …
Все! Вордпресс на своем компьютере установлен. Творите, что хотите, или следуйте инструкции по дальнейшим установкам, аналогично, как на хостинге.
Как де-инсталлировать WordPress с ПК (убрать полностью)
- В phpMyAdmin (http://localhost/phpmyadmin/): Базы данных -> Выбрать галочкой БД Вордпресс (у меня это была база данных «wp») ->Удалить
- В C:xampphtdocs:удалить все файлы.
Как перенести сайт с localhost на хостинг? Это другая история … (не забыть ее написать)