Установка виндовс 10 с внешнего жесткого диска
Содержание
- Можно ли выполнить установку Windows 10 с жесткого диска?
- Что для этого понадобится?
- Предварительный этап по созданию нового раздела
- Создание установочного раздела в альтернативных программах
- Действия с образом
- Действия в программе EasyBCD
- Установка Windows 10 с переносного жесткого диска
- Инсталляция Windows 10 на съемный диск без ОС
- Возможные ошибки
- Как установить Windows 10 на внешний жесткий диск?
- Что понадобится
- Подготовка к установке
- Инсталляция «десятки»
О том, что использовать для инсталляции десятой версии Windows флешку или оптический носитель целесообразно не всегда, по всей видимости, слышали даже те пользователи, которые далеки от таких нюансов. Не проще ли выполнить установку Windows 10 с жесткого диска компьютера или ноутбука? Как оказывается, с этими вопросами достаточно часто возникает путаница. Сам процесс установки от стандартного не отличается, а вот действия на подготовительной стадии многим могут показаться достаточно сложными. Именно поэтому на таких вопросах стоит остановиться более детально.
Можно ли выполнить установку Windows 10 с жесткого диска?
Для начала давайте определимся, можно ли вообще выполнить такие действия. По большому счету инсталлировать десятую модификацию Windows с винчестера, на которой уже имеется рабочая ОС, несложно. Суть вопроса состоит в том, чтобы изначально создать на жестком диске специальный загрузочный раздел с дистрибутивом, который на компьютере или лэптопе будет определяться в качестве первого для старта. Иными словами, установка Windows 10 с жесткого диска ноутбука или стационарного ПК в этом отношении несколько напоминает самую обычную инсталляцию со съемного носителя (флешки или внешнего USB-HDD) с той лишь разницей, что сам носитель как бы встроен в основной винчестер. Далее мы рассмотрим все подготовительные операции. В качестве дополнительной информации кратко расскажем о некоторых нюансах инсталляции полностью рабочей или портативной ОС и на внешние жесткие диски (или подобные носители), если изначально на них операционная система отсутствует как таковая.
Что для этого понадобится?
Для выполнения установки Windows 10 с жесткого диска из основных инструментов и компонентов вам понадобится:
- загруженный на компьютер образ с дистрибутивом;
- утилита EasyBCD для создания загрузчика;
- любая программа, работающая с файлами образов и виртуальными приводами (UltraISO, Daemon Tools, Alcohol 120% и им подобные).
Кроме того, в качестве альтернативы инструментарию управления дисками самой операционной системы можно порекомендовать более простые приложения вроде AOMEI Partition Assistant или аналогичные пакеты, разработанные в свое время компанией Acronis.
Предварительный этап по созданию нового раздела
Итак, приступим. При выполнении установки Windows 10 с жесткого диска основное внимание нужно уделить именно подготовительному этапу, поскольку правильность выполняемых действий в очень высокой степени влияет на корректное проведение самого инсталляционного процесса. Первым делом через свойства компьютера вызовите инструмент управления дисками (diskmgmt.msc) и выберите раздел, от которого нужно будет «отщипнуть» порядка 6 Гб пространства. Лучше задать даже немного большее значение, но тут все будет зависеть от устанавливаемой редакции системы.
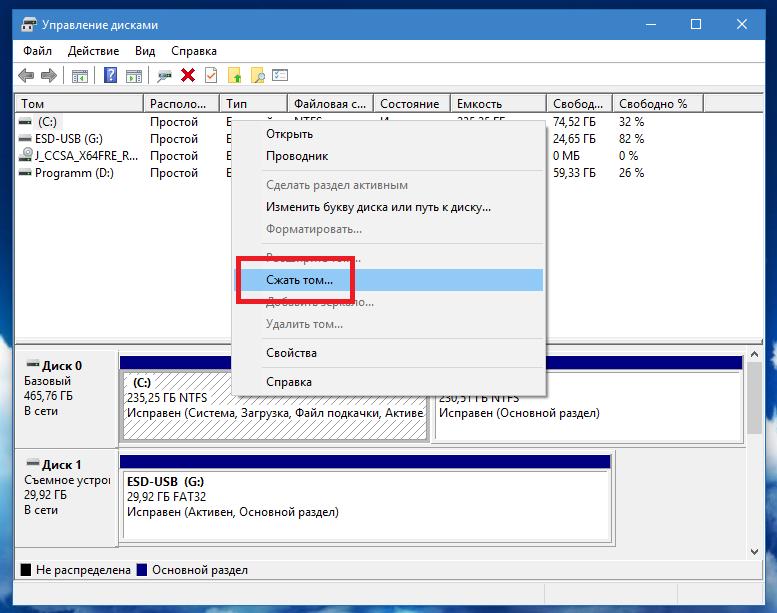
Через меню ПКМ перейдите к пункту сжатия тома, а в поле размера укажите 6000 Мб и подтвердите действие нажатием соответствующей кнопки внизу.
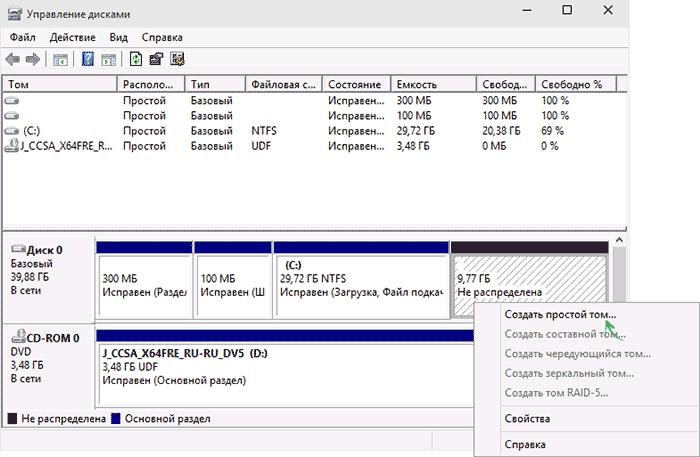
Теперь через ПКМ уже на нераспределенном пространстве активируйте создание простого тома, а далее следуйте указаниям «Мастера». Здесь главным параметром является выбор файловой системы (NTFS). Также можете задать название раздела (метку тома), под которым он будет виден в системе. После этого подтвердите форматирование, а по его окончании убедитесь, что в «Проводнике» появился только что созданный раздел.

Примечание: если речь идет об установке Windows 10 с жесткого диска без ОС (например, при замене винчестера на новый), на другом компьютере сначала нужно будет выполнить его инициализацию с использованием того же инструмента управления дисками, а затем перейти к вышеописанным действиям.
Создание установочного раздела в альтернативных программах
В работающей системе для разбиения основного диска на разделы совершенно необязательно использовать именно ее собственный инструментарий. Гораздо проще такие операции выполняются в программах наподобие AOMEI Partition Assistant.

В приложении для изменения размера одного из имеющихся разделов используется соответствующий пункт в меню ПКМ или в списке слева внизу, а размер задается установкой специального ползунка. После установки всех опций при переходе к отложенным операциям нужно подтвердить выполнение разбиения, а основная процедура будет запущена при рестарте компьютерной системы.
Действия с образом
Второй этап состоит в следующем. Сначала из загруженного файла образа нужно смонтировать виртуальный привод, используя для этого одну из выше перечисленных программ.
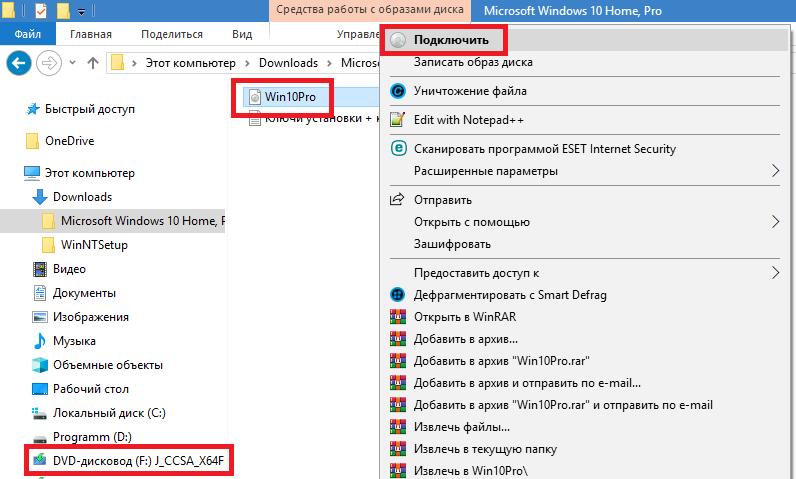
Если у вас на компьютере установлена Windows 8 или одна из модификаций повыше, можете просто использовать двойной клик на файле, после чего привод будет создан автоматически. После этого скопируйте все его содержимое в созданный ранее новый раздел.
Действия в программе EasyBCD
На третьей стадии сначала устанавливаете приложение на компьютер или ноутбук, после чего запускаете. Теперь будьте предельно внимательны!
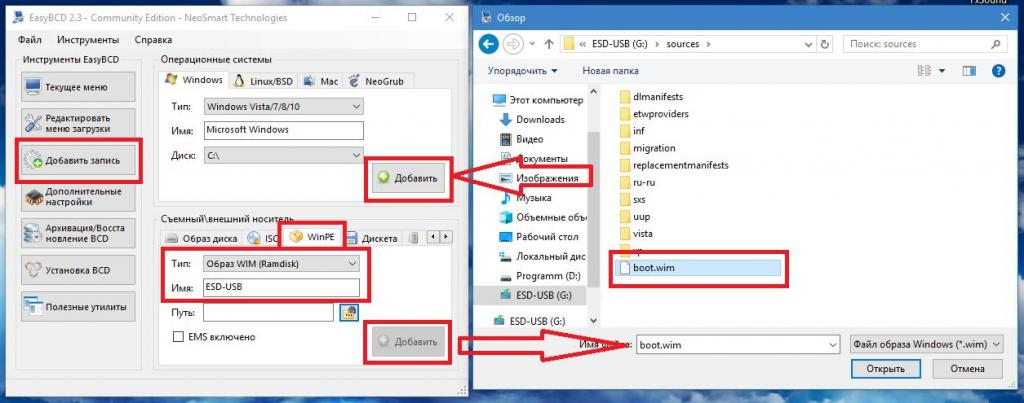
В приложении сначала нажмите кнопку добавления записи в меню слева, а затем в правом нижнем окне перейдите на вкладку WinPE, в типе выберите образ WIM, а в поле имени укажите метку тома, которая была присвоена новому разделу. Для указания пути к файлу boot.wim нажмите кнопку обзора и найдите объект в каталоге Sources в новом разделе. После указания пути в верхнем окне программы нажмите кнопку «Добавить».
Теперь переместитесь к разделу редактирования загрузки и сохраните изменения, а затем из меню инструментов на верхней панели выберите пункт немедленной перезагрузки. Когда будет произведен рестарт, на специальном экране с операционными системами выберите ту, которая соответствует вашему разделу, после чего запустится стандартный инсталлятор.
Примечание: при отсутствии на жестком диске уже установленной операционной системы установка будет запущена автоматически.
Установка Windows 10 с переносного жесткого диска
С инсталляцией «десятки» непосредственно с HDD разобрались. Теперь кратко рассмотрим процесс установки Windows 10 с внешнего жесткого диска. По большому счету он практически полностью аналогичен всем тем действиям, которые выполняются при старте инсталлятора с самой обычной флешки после записи на нее образа (даже для тех случаев, когда у вас имеется не USB-HDD, а подключенный стационарный диск). Для старта установки Windows 10 с жесткого диска через БИОС просто установите его приоритетным устройством для загрузки, как это делается для оптических дисков и съемных USB-накопителей. После сохранения выставленных параметров и перезагрузки инсталляция начнется автоматически.
Инсталляция Windows 10 на съемный диск без ОС
Наконец, чтобы установить систему на другое устройство (флешку или внешний HDD), можете воспользоваться двумя проверенными способами:
- перенести рабочую «десятку» при помощи инструментария Windows To Go;
- выполнить инсталляцию в виде портативной ОС при помощи утилиты WinNTSetup.
В первом случае потребуется носитель, объем которого совместим с системным разделом имеющейся системы, а во втором случае будет достаточно флешки объемом порядка 16 Гб для систем х86 или 32 Гб для 64-битных модификаций. Естественно, предварительно такие носители желательно отформатировать, выбрав предпочитаемый тип файловой системы.
Возможные ошибки
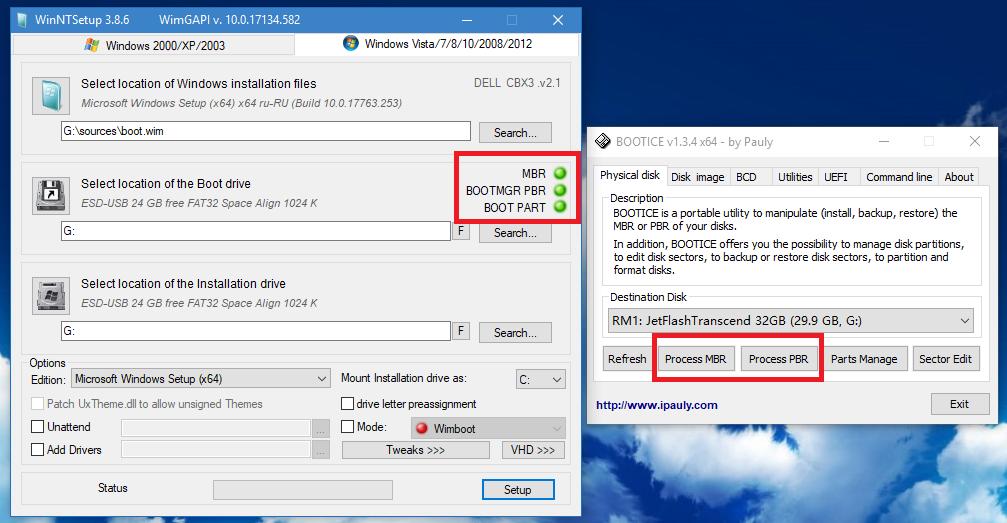
Если же система по каким-то причинам не устанавливается или в процессе подготовки носителя возникают проблемы (например, в программе WInNTSetup при их появлении три цветовых индикатора, расположенных справа, загораются красным светом), выполнить их автоматическое исправление можно при помощи небольшой портативной утилиты Bootice. В ней в зависимости от типа ошибки нужно нажать несколько кнопок.

Windows 10 — операционная система для персональных компьютеров, выпускаемых Microsoft как часть семейства операционных систем Windows NT. Является преемником Windows 8.1 и была выпущена 15 июля 2015 года. Для розничной продажи 29 июля 2015 года. Windows 10 получает обновления на постоянной основе, которые доступны для всех пользователей без каких-либо дополнительных затрат.
Windows 10 может быть установлена с лицензионного диска Microsoft или через их официальный веб-сайт. Поддержка операционной системы осуществляется через USB, DVD или CD. Но установка Windows 10 на внешний жесткий диск может стать непростым делом. Мы подготовили для вас несколько самым простых способов установки операционной системы Windows 10 на внешний жесткий диск.
Как установить Windows 10 на внешний жесткий диск?

Если вы попытаетесь использовать инструмент мультимедиа для создания загрузочного внешнего жесткого диска, то у вас может возникнуть ошибка. Поэтому в процессе установки мы позаботимся о том, чтобы никаких ошибок не возникало, а загрузочный жесткий диск был успешно создан.
- Подключите внешний жесткий диск через USB порт.
- Введите «Этот компьютер» в строке поиска на панели задач.
- Щелкните правой кнопкой мыши значок «Этот компьютер» и выберите пункт «Управление».
- В окне «Управление компьютером» дважды щелкните на «Управление дисками» под заголовком «Хранилище» с левой стороны.
- Чтобы распознать жесткие диски, подключенные к компьютеру, потребуется несколько минут.
- После того, как отобразятся все жесткие диски, подключенные к компьютеру, щелкните правой кнопкой мыши на названии вашего внешнего жесткого диска и нажмите «Форматировать».
- Выберите «Тип файла» как «NTFS» и установите флажок «Быстрое форматирование», прежде чем нажимать ОК.
- Появится предупреждение о том, что все файлы на жестком диске будут потеряны, выберите OK, если вы хотите продолжить.
- Это займет всего несколько секунд, и ваш жесткий диск будет отформатирован в NTFS.
- Теперь, когда ваш накопитель имеет формат NTFS, загрузите Windows 10 Media Creation Tool с сайта Microsoft.
- После завершения загрузки инструмента запустите его.
- Подготовка займет несколько минут, после этого вам будет предложено «обновить компьютер» или «Создать установочный носитель» — выберете «Создать установочный носитель».
- Теперь вам предложат выбрать язык, архитектуру и версию Windows.
- Выберите опцию «использовать рекомендуемые настройки» или отредактируйте ее под ваши параметры и нажмите «Далее».
- После этого нужно выбрать, какой носитель вы хотите использовать, выберите опцию ISO и нажмите «Далее».
- Теперь выберите путь загрузки ISO и нажмите «Сохранить». Это позволит загрузить Windows 10 ISO в то место, которое вы указали.
- Теперь загрузите программу WindowsToUSB.
- После полной загрузки запустите программу и установите ее.
- После того, как программа будет установлена, откройте ее и нажмите OK в окне.
- Нажмите на «Browse For Folder» в правом верхнем углу и выберите путь, по которому вы загрузили Windows 10 ISO.
- Выберите версию Windows 10, которую вы хотите установить, и нажмите «Далее».
- В появившемся списке выберите ваш внешний жесткий диск.
- Выберите жесткий диск в параметрах «Системный раздел» и «Загрузочный раздел», убедитесь, что выбран режим Legacy, и нажмите кнопку «Далее».
- Теперь подождите, пока Windows установится на внешний жесткий диск.
- Как только программа будет установлена, перезагрузите компьютер и нажмите F2, Del или F12, чтобы войти в BIOS.
- В меню BIOS выберите «Параметры загрузки» и затем «Boot Mode» в качестве «Legacy Support» и «Boot Priority» в качестве «Legacy First».
- Теперь сохраните все ваши изменения и перезагрузите компьютер.
- После всех манипуляций Windows 10 должна быть установлена на «Внешний жесткий диск». Вы сможете использовать вашу систему удаленно, на любом компьютере, который поддерживает такую возможность.
Случается, что при необходимости инсталлировать Windows 10 под рукой не обнаруживается флешки нужного размера, а дисковод отжил свое и давно не используется, ввиду чего установка «десятки» с диска нереальна. В таком случае на помощь придет метод инсталляции операционной системы с жесткого диска. Да-да, один из разделов жесткого диска будет служить в качестве загрузочного устройства с дистрибутивами Windows 10.
Что понадобится
Чтобы установка Виндовс 10 с другого HDD или раздела была успешной, необходимы следующие инструменты:
- программа для управления загрузчиком Windows (будем использовать EasyBCD с графическим интерфейсом);
- утилита для распаковки образа;
- свободный раздел на винчестере, объемом не менее 4-5 Гб (для записи установочных файлов);
- ISO-образ удовлетворяющей редакции или сборки Windows 10.
Подготовка к установке
В принципе, установка «десятки» с жесткого диска осуществляется так же, как и инсталляция предшествующих ей ОС от Microsoft. Рассмотрим, как это делается, на примере использования утилиты EasyBCD и Daemon Tools.
Deamon Tools будем использовать только для копирования содержимого образа на диск, с чем отлично справляется любой архиватор или файловый менеджер, так что если не пользуетесь этой программой, устанавливать ее смысла нет. Ее функционал в нашем случае полностью заменит 7Z или Total Commander.
Многие пользователи рекомендуют создать новый раздел (или откусить порядка 8-10 Гб свободного пространства от существующего) для записи на него установочных файлов, с целью обезопасить себя от потери важной информации, хранящейся на загрузочном разделе. Так и поступим, подразумевая, что у вас нет небольшого свободного раздела, созданного для инсталляции «десятки» с жесткого диска.
- Заходим в «Управление», используя контекстное меню папки «Мой компьютер».
- Переходим в раздел «Управление дисками».

- Выбираем раздел, от которого нужно отрезать немного незанятого пространства для создания нового, вызываем его контекстное меню и жмем «Сжать том».

- Вводим размер, на который будем ужимать пространство, и жмем «Сжать».
Этот объем будет использован для формирования нового раздела, на который позже скопируем установочный дистрибутив Windows 10. Поэтому размер должен хотя бы процентов на 15% превышать объем образа.

- Создаем «Простой том» на месте неразмеченной области, вызвав ее контекстное меню.

- Указываем метку тома, его файловую систему (желательно NTFS), стандартный размер кластера и жмем «Готово».
- Теперь скопируем содержимое ISO-образа на только что сформированный раздел. Сделать это можно путем распаковки ISO при помощи архиватора или, например, через Daemon Tools.
- Запускаем DT и добавляем в ее окно ISO с дистрибутивом Windows 10 путем перетаскивания его иконки или посредством кнопки «Добавить».

- Выделяем добавленный документ и жмем «Монтировать».

- Копируем все содержимое смонтированного в виртуальный привод диска на новый раздел только созданного жесткого диска.
Осталось создать новую загрузочную запись для запуска компьютера, используя распакованный образ в качестве загрузочного носителя.
- Запускаем EasyBCD и жмем по расположенной в левой части интерфейса кнопке «Добавить запись».

- В разделе «Съемный/внешний накопитель» переходим во вкладку «WinPE» и задаем имя, аналогичное названию созданного раздела.
- Кликаем по иконке с тремя точками, расположенной правее от формы «Путь», и указываем файл «boot.wim», расположенный в каталоге «sources».

Это действие добавит в список загружаемых операционных систем новый пункт, название которого задали в форме «Имя».
Для уверенности кликните «Текущие настройки» и проверьте, была ли добавлена новая загрузочная запись в загрузчик Windows.
Инсталляция «десятки»
Далее осуществляется установка Виндовс 10 после с загрузки с жесткого диска.
- Перезапускаем компьютер.
- Выбираем второй вариант, чтобы осуществить запуск ПК с жесткого диска, и жмем «Enter».

Появится знакомое окно, с которого и начнется установка Windows 10.

Подробно вдаваться в процесс инсталляции «десятки» и повторять сказанное сотни раз, не станем. На этом сегодняшняя цель достигнута.