Установка соединения с сервером лаборатории касперского
Содержание
- Как мы можем улучшить статью?
- Если игра была выпущена недавно, или была приобретена во время распродажи
- 1. Проверьте, не заражен ли ваш компьютер червем Kido
- 2. Проверьте доступ к сети Интернет
- 3. Правильно настройте Сетевой экран
- 4. Проверьте системную дату на компьютере
- 5. Повторите попытку активации через час
- 6. Обратитесь в Службу техподдержки Лаборатории Касперского
Поддержка в социальных сетях


Поддержка домашних пользователей
Советы по безопасности
Связаться с поддержкой
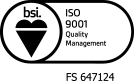
Выберите язык
Как мы можем улучшить статью?
Ваш отзыв будет использован только для улучшения этой статьи. Если вам нужна помощь по нашим продуктам, обратитесь в техническую поддержку «Лаборатории Касперского».
При запуске игры через Steam я получаю сообщение об ошибке: «Не удается соединиться с сервером цифровых ключей».
Эта ошибка чаще всего возникает при проблемах со связью между компьютером и сетью Steam. Вы можете не испытывать никаких проблем при просмотре сайтов, однако определенная ошибка или программа может влиять на работу Steam.
Возможные причины
Эта ошибка может возникнуть при попытке запуска игр сторонних разработчиков на Steam. Наиболее распространенные причины, приводящие к этой проблеме перечислены ниже:
Если игра была выпущена недавно, или была приобретена во время распродажи
Хотя мы стараемся как можно более точно предугадать, каким спросом будет пользоваться игра, периодически нам может не хватать ключей, необходимых для совершения покупки. Эта ошибка появляется, когда у нас заканчиваются ключи. Вам будет выдан ключ, как только мы получим больше ключей от издателей игры.
Использование несовместимых операционных систем
Вы можете столкнуться с подобной ошибкой при попытке запустить игру или просмотреть CD-ключ для игры, используя операционную систему, не предусмотренную для ее запуска (например, вы пытаетесь запустить игру, выпущенную только для Windows, используя при этом Steam-клиент для Mac OS X). Найти информацию о том, для каких операционных систем доступна та или иная игра, можно на сайте Steam.
Настройка роутера
Для корректной работы некоторых игр сторонних разработчиков может потребоваться открытие дополнительных портов на роутере. Мы рекомендуем руководство Использование роутера co Steam
Межсетевой экран (фаервол)
Ваш межсетевой экран может мешать корректной работе игры. Мы рекомендуем следующее руководство Использование межсетевого экрана со Steam для первоначального устранения неполадок.
Проблема возникает после обновления Steam
Если эта проблема возникла сразу после обновления Steam, и межсетевой экран уже отключен, пожалуйста, попробуйте выполнить следующее:
- Выйдите из аккаунта и закройте Steam
- Перейдите к C:Program FilesSteam (расположение по умолчанию). Если ваш Steam расположен в другой папке, откройте ее.
- Переименуйте файл "ClientRegistry.blob" в ClientRegistryOld.blob и закройте папку Steam
- Запустите Steam и войдите в свой аккаунт. Steam обновится, пересоздаст необходимые файлы, а затем вы сможете играть
Проблемы с подключением
Эта ошибка также может возникнуть, если в настоящее время вы испытываете периодические проблемы с Интернет-соединением. Пожалуйста, обратитесь к вашему Интернет-провайдеру, чтобы убедиться в отсутствии перебоев в обслуживании.
Если при работе с программой на экране появляется сообщение "Не удается установить соединение с сервером." , выполните следующие действия:
1. Проверьте, не заражен ли ваш компьютер червем Kido
Прочитайте статью о симптомах заражения и способах лечения Как бороться с сетевым червем Net-Worm.Win32.Kido .
2. Проверьте доступ к сети Интернет
Проверьте доступен ли Интернет , открыв в браузере Internet Explorer сайт Лаборатории Касперского . Если доступа в Интернет нет, то свяжитесь с вашим провайдером для получения дополнительной информации. Повторите попытку активации программы после восстановления доступа к Интернету .
3. Правильно настройте Сетевой экран
Если на вашем компьютере установлен Сетевой экран , то убедитесь, что в настройках Сетевого экрана есть разрешающее правило для процесса avp.exe .
Сетевой экран (брандмауэр, firewall) предназначен для обеспечения безопасности вашей работы в локальных сетях и интернете. Сетевой экран представляет собой программный комплекс, который проверяет данные, передаваемые через Интернет или локальную сеть, и, в зависимости от параметров Сетевого экрана (направления, протокола передачи, адресов и портов назначения), блокирует или разрешает данную сетевую активность.
4. Проверьте системную дату на компьютере
О том, как проверить, корректно ли установлена системная дата на вашем компьютере, вы можете узнать из статьи KB3508 .
5. Повторите попытку активации через час
6. Обратитесь в Службу техподдержки Лаборатории Касперского
Если ошибка появляется снова, рекомендуем вам обратиться в Службу техподдержки Лаборатории Касперского , отправив запрос через сервис My Kaspersky и подробно описав возникшую проблему.
Внимательно изучите данные, которые вы имеете об этом сервере. Для установления связи вам надо знать его ip-адрес и порт, с которым будет осуществляться соединение. Для большинства серверов, работающих с http-протоколом, стандартным является порт 80.
На сервере могут быть открыты и другие порты – все зависит от того, какие сервисы на нем запущены. Например, ftp – 21 порт, telnet – 23 порт, SMTP (отправка почты) – 25 порт, POP (получение почты) – 110 порт и т.д. Многие из таких портов потенциально открыты для соединения, но при попытке установить связь могут потребовать ввести пароль.
Как узнать, какие порты открыты на сервере? Для выяснения этого используйте сканер портов – например, Nmap или XSpider. Вы можете поискать в сети информацию и о других сканерах. Для пробы введите в сканер адрес 127.0.0.1 и попробуйте осуществить сканирование. Вы получите информацию о портах, открытых на вашем компьютере.
Собственно процесс сканирования может осуществляться разными способами. Например, вы можете задать для сканирования конкретные порты для поиска определенных сервисов, а можете проверить все порты полностью. Определив, какие порты открыты на сервере, вы можете попробовать к ним подключиться.
Для подключения вам потребуются программы, работающие с соответствующими сервисами сервера. Например, если открыт 21 порт, вам нужен ftp-клиент. При открытом 23 порте вам потребуется telnet. Сканируя порты, вы можете найти такие, которые используются программами удаленного администрирования – например,Anyplace Control, Access Remote PC, DameWare NT Utilities, RemotelyAnywhere, Radmin, VNC и пр.
Найдя открытый порт, вы можете попробовать к нему подключиться. Скорее всего, вас попросят ввести пароль, но порой администраторы не меняют стоящий по умолчанию. Например, для популярной программы Radmin (порт 4899) по умолчанию стоит пароль 12345678 или 123456789.
Существует масса программ, позволяющих подбирать логины и пароли к подобным сервисам, но вы должны знать, что такая деятельность незаконна и уголовно наказуема. Поэтому работайте с портами, соединение с которыми администратор сервера разрешает. Например, ftp – по этому протоколу можно успешно скачивать большие объемы данных, просматривать доступные для просмотра файлы. Хороший ftp-клиент есть в популярном файловом менеджере Total Commander.
Архитектура сетей является сложной системой, работа которой может сопровождаться ошибками и неполадками. Почти каждый активный пользователь компьютера встречался с надписью «Ошибка доступа к серверу», будь то ненайденный сайт или ошибка соединения приложения.
Сначала убедитесь, что связь нарушена только с конкретным сервером. Попробуйте подключиться к другим и просмотреть веб-страницы в браузере. Возможно, проблема в подключении к интернету, настройках вашего соединения или ошибках в работе провайдера. Перезагрузите компьютер и сетевые приборы. При необходимости свяжитесь с технической поддержкой компании, предоставляющей вам услуги интернета.
Одной из самой частой причин является использование неправильного адреса. Убедитесь, что вы вводите правильное название веб-страницы или IP-адрес. Они могли смениться или прекратить свое существование.
Причиной отсутствия возможности подключения к серверу может являться невозможность доступа к нему по физическим причинам. Компьютер может быть отключен аппаратно, быть сломан, или в системе могут присутствовать неполадки канала связи , соединяющего машину с интернетом.
Другой причиной отсутствия связи может являться политика безопасности. IP-адрес вашего компьютера может быть занесен по тем или иным причинам в черный список сервера, запрещающий все или некоторые виды соединения. С другой стороны, нередки случаи причин запрета соединения, исходящих со стороны клиента. Убедитесь, что антивирусные программы или сетевые мониторы вашего компьютера или сервера корпоративной сети не блокируют адрес, к которому вы хотите подключиться.
Если связь построена на основе использования программ-клиентов, подключаемых к серверу, обратитесь на сайт разработчика и убедитесь, что вы используете последнюю версию. В противном случае обновите программу. Если вы используете неоригинальную, но совместимую с сервером программу-клиент, то попробуйте установить другие варианты программного обеспечения или оригинальную версию продукта.
Ошибка соединения может быть связана с трассировкой
1. Попробуйте зайти на следующие сайты в браузере:
www.kaspersky.ru
support.kaspersky.ru
activation.kaspersky.com
2. Запустите командную строку от имени администратора: Пуск => Все программы => Стандартные => нажмите правой кнопкой по "Командная строка" и выберите "Запуск от имени администратора".
3. Выполните следующие команды в командной строке:
Ipconfig /flushdns (пробел между ipconfig и /flushdns)
Netsh winsock reset (пробелы между словами)
Route –f (пробел между route и –f)
Netsh winsock reset (пробелы между словами)
Netsh int ip reset all (пробелы между словами)
Перезагрузите компьютер. Если потребуется, настройте заново сетевое подключение.
