Установка офиса на макбук
Содержание
4276 2600 2946 5852
Номер карты ВТБ
5543 8604 8117 5057
Имя держателя карты: Андрей Алексеевич Л.

Самый известный офисный пакет снова приземляется на Mac с новой версией. Office 2016 поставляется со всеми обновлениями, внедренными Microsoft с предпоследней версии, 2013 года, максимально интегрируя работу со своими документами в облаке. Все приспособлено к среде OS X, но, не теряя черты, превращающие Office в уникальную программу.
Все программы, входящие в пакет, были обновлены:
Word: этот инструмент включает новые функции редактирования, просмотра и совместного использования. Также были обновлены дизайн и форматы.
Excel: новый интерфейс и больше функций, чем в предыдущей версии 2013 года.
PowerPoint: инструмент для создания слайд-шоу поставляется с новыми переходами, новой панелью задач и новыми анимациями.
OneNote: инструмент для создания заметок и их синхронизации с вашими устройствами, где бы вы ни находились.
Outlook: новые особенности, например хранение в Интернете, синхронизация списков категорий или календарей.
Несмотря на альтернативы, появляющиеся для офисного пакета от Microsoft, честно говоря, у него нет соперника. Даже если вы работаете на Mac, вы, вероятно, не пользуетесь офисными инструментами от Apple.




Выполните стандартную процедуру установки Набора Office 2019, или используйте ссылки:
Word, Excel, PowerPoint, Outlook и OneNote, для скачивания необходимого Вам пакета.
Скачивание происходит с официальных серверов компании Microsoft.
Выполните установку Microsoft_Office_2016_VL_Serializer.pkg, скачать который можно по этой ссылке >
Сериализатор ни в коем случае не является патчем. Он официально активирует Офис.
Подробнее о Сериализаторе можно почитать на официальном сайте microsoft.com >
Это полноценная Лицензия без каких-либо ограничений. Сертификат будет продлён к 2022 году.
Вы можете использовать учётные записи Microsoft без риска деактивации.
Данная версия является последней для Office 2016.
Поддержка Office для Mac 2011 была прекращена 10 октября 2017 г. Все Office для Mac 2011 приложения будут работать как и раньше. Тем не менее вы можете быть подвергнуты серьезным и потенциально опасным угрозам безопасности. Мы рекомендуем обновить Office до более поздней версии, чтобы своевременно получать все последние компоненты, исправления и обновления для системы безопасности.

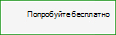
Важное примечание для подписчиков Office 365: Office 2011 для Mac невозможно установить по подписке на Office 365. Это не распространяется на единовременно приобретенные наборы Office для Mac 2011, такие как Office для дома и учебы, Office для дома и бизнеса и Office профессиональный.
Примечание: Если у вас есть Office 365 или единовременно приобретенный набор Office 2016 для Mac, см. статью Скачивание и установка или повторная установка Office 365 или Office 2016 на компьютере с Windows или Mac OS.
Инструкции по установке Office для Mac 2011 для дома и учебы или Office для Mac 2011 для дома и бизнеса (единовременная покупка)
Такую копию Office для Mac 2011 можно установить только на одном компьютере. Однако вы можете перенести пакет Office для Mac 2011 на другой компьютер в случае неисправности оборудования или приобретения нового компьютера. См. условия лицензионного соглашения с корпорацией Майкрософт для своего продукта.
Вы можете воспользоваться DVD-диском, который поставляется с Office, но для получения самой последней версии скачайте Office для Mac 2011 со страницы Скачивание более ранних версий Office. Вам потребуется ключ продукта.
Примечание: Если вы получили свою копию Office для Mac 2011 по программе использования ПО на домашних компьютерах, следуйте инструкциям, приведенным в статье Установка или повторная установка Office с помощью программы использования ПО на домашних компьютерах.
Откройте страницу Скачивание более ранних версий Office по адресу www.microsoft.com/software-download/office.
Введите ключ продукта и нажмите кнопку Проверить.
Выберите язык и нажмите кнопку Подтвердить.
В ответ на запрос нажмите кнопку Скачать.
Откройте папку "Загрузки" из Dock и дважды щелкните файл Office_Mac_HB_1PK_2011_ .dmg, чтобы начать установку.
Дважды щелкните значок установщика Office.
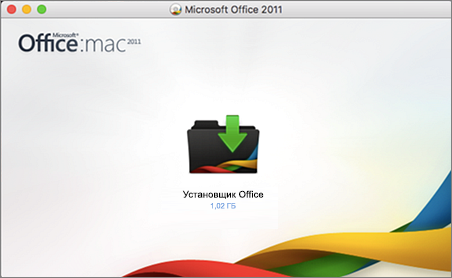
Следуйте инструкциям и нажмите кнопку Принимаю, чтобы принять условия лицензионного соглашения.
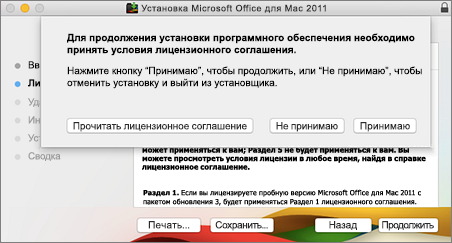
Нажмите кнопку Установить для продолжения установки.
Щелкните Изменить расположение установки, если вы хотите выбрать другой диск для установки продукта.
Нажмите кнопку Настроить для выбора или удаления необязательных компонентов. Например, нажмите кнопку Настроить, если вы не хотите устанавливать шрифты Office, значки на панели Dock или некоторые приложения, например Microsoft Messenger, Удаленный рабочий стол или Microsoft Document Connection.
Если Apple Remote Desktop используется для установки Office для Mac 2011 на другом компьютере в сети, значки на панели Dock не устанавливаются.
Дублирующиеся шрифты перемещаются в папку Fonts Disabled (/Library/Fonts Disabled или /Users/имя_пользователя/Library/Fonts Disabled) во время установки.
Если потребуется, введите имя пользователя и пароль, чтобы разрешить установщику внести изменения, а затем нажмите кнопку ОК.
Когда установка будет завершена, появится сообщение Установка завершена успешно. Нажмите кнопку Закрыть.
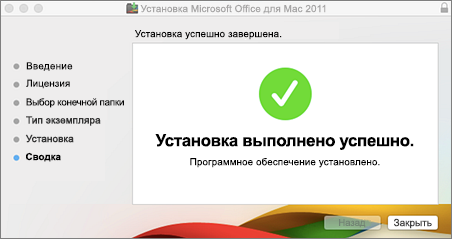
Когда появится экран Добро пожаловать в Office для Mac 2011!, выберите параметр Ввести свой ключ продукта.
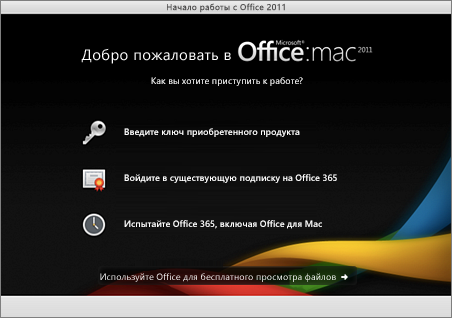
Введите розничный ключ продукта Office для Mac 2011 и нажмите кнопку Активировать.
Сохраните ИД продукта, щелкните Продолжить и нажмите кнопку Готово.
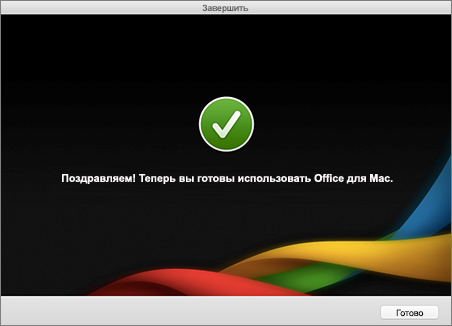
При необходимости установите все обновления.
В мире стало увеличиваться число пользователей Макбуков. MacBook — это ноутбук, разработанный компанией Apple. Так как там абсолютно другие параметры, установка некоторых объектов может вызвать трудности. А именно, мы с вами будем устанавливать Office на наше устройство.

На ноутбуки с MacOS можно установить программного обеспечение Office.
Если у вашего Макбука присутствует дисковод, то нужно записать содержимое установочного диска на съёмный носитель на компьютере, у которого имеется привод для лазерного диска. Если же его нет, то нужно купить специальный привод для Макбука. Прочитав внимательно инструкцию по установке, осуществите её.
Что делать, если нет дисковода?
Однако если у вас нет DVD-привода, то установить Офис на MacBook можно другими методами.
Способ первый
Для начала осуществите установку с официального сайта Майкрософт (https://www.microsoft.com/ru-ru/software-download/office). Обязательно прочитайте всю инструкцию и подробно с ней ознакомьтесь. Очень важно следовать всем пунктам, описываемым в ней. Чтобы выполнить скачивание, кликните два раза по файлу.
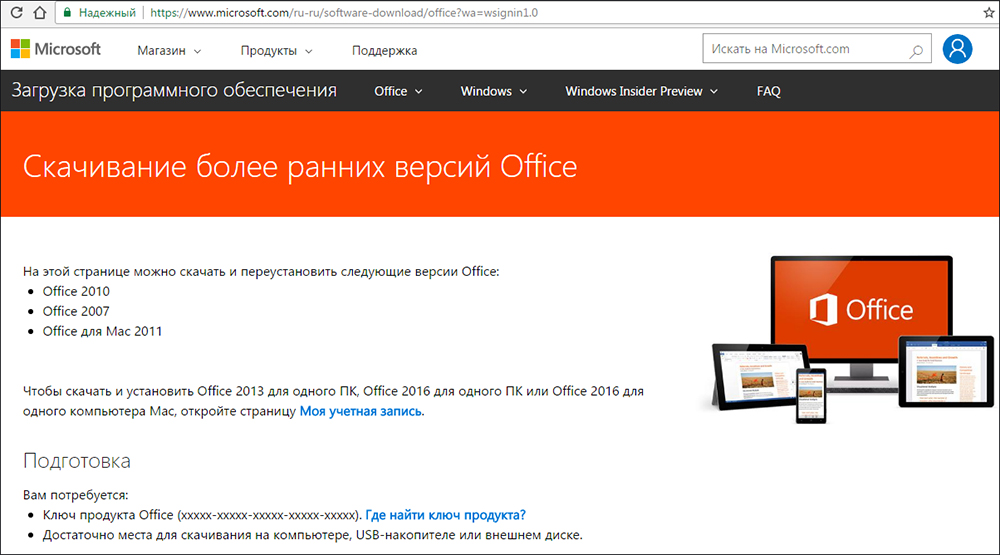
Когда перед вами открылось окно, то выберите Ввод ключа продукта. Далее, вы должны ознакомиться и согласиться со всеми требованиями, после чего нажмите Продолжить. Заключительным этапом будет являться ввод ключа Office, который вы приобрели для Макбука.
Способ второй
Второй метод будет звучать намного короче. Заключаться он будет в подключении внешнего диска DVD, который будет использоваться для установки продукта.
Новая версия
Однако хочется отметить, что это довольно старая версия. Поэтому сейчас мы расскажем, как установить Офис 2016 года.
Для скачивания нужно иметь только желание. Это может сделать каждый. Перейдите по ссылке https://products.office.com/ru-ru/mac/microsoft-office-for-mac и осуществите загрузку версии офиса для Макбука. После этого сделайте установку и пакет программ от Office будет на вашем компьютере. Пока что он работает в тестовом режиме, поэтому все функции будут бесплатными. Майкрософт обещает выпускать частые обновления, так что стоит последить за ними.
Прочитав статью, вы разобрались с тем, как установить пакет программ Office на MacBook. Рекомендуется устанавливать именно его, так как там находятся наиболее полезные приложения. Они нужны каждому человеку, работающему за компьютером. Обновления будут выходить достаточно часто, поэтому не ленитесь их проверить. Надеемся, что у вас не осталось никаких вопросов. Если же они есть, то пишите их в комментариях. А также будем благодарны за лайк и репост информации своим друзьям.