Установка mac os mavericks с флешки
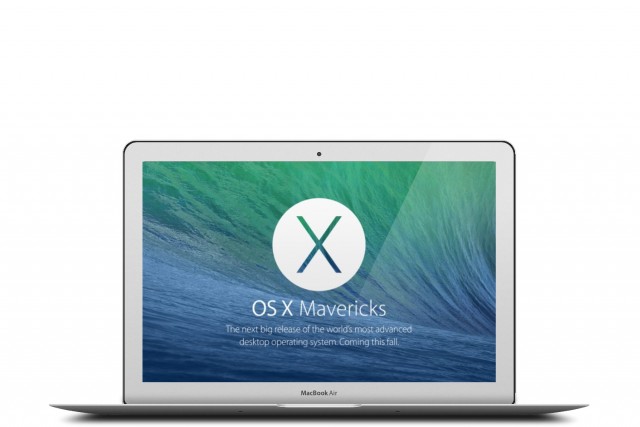
После презентации новых продуктов Apple разработчики получили доступ к новинкам. Например, бета версии iOS 7, iWork для iCloud и новой настольной операционке OS X Mavericks. Для создателей софта — это шанс потестировать приложения и подготовить обновления с использованием новых API к моменту релиза операционной системы. А заодно отправить в Apple кучу баг-репортов, которые помогут улучшить работу новых продуктов.
Но обычным пользователям тоже хочется попробовать новинки в деле. Например, OS X Mavericks. Это интересней, чем смотреть скриншоты первых обзоров, появившихся в сети. Разумеется, в качестве основной ее использовать не получится — некоторые приложения вылетают без особых причин, другие вовсе не запускаются. Но на отдельный раздел или жесткий диск установить можно. Побаловаться и безболезненно удалить.
Для установки удобнее всего создать загрузочную флешку, чтобы ее можно было передавать приятелям-маководам и установить на несколько компьютеров. Или поставить на отдельный раздел жесткого диска.
Первым делом нужно скачать OS X Mavericks Developer Preview. Сделать это можно в разделе для разработчиков на сайте Apple, либо стащить с торретнов. Бетка как всегда не заставила себя долго ждать в открытых источниках.
Затем нужно подключить флешку к Mac и запустить Дисковую утилиту. В боковом меню выбрать накопитель и перейти во вкладку «Раздел диска», где в выпадающем меню «Схема разделов» указать «Раздел: 1», а параметрах выбрать «Схема разделов GUID».
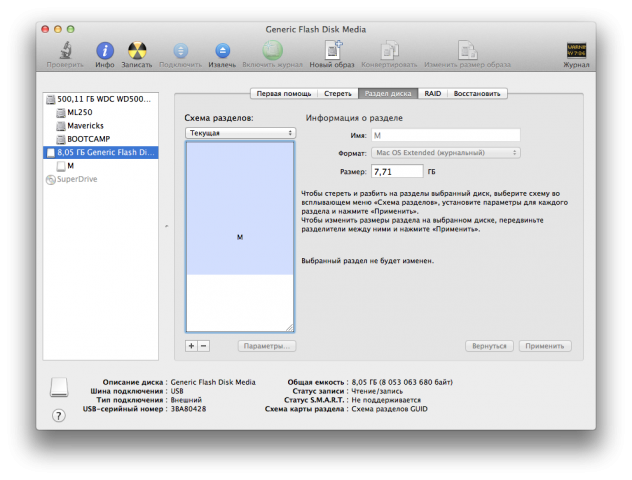
Затем на ранее скачанное приложение «Install OS X 10.9 Developer Preview.app» нажать правой кнопкой мыши и выбрать пункт «Показать содержимое пакета». Далее нужно зайти в Contents, SharedSupport и открыть InstallESD.dmg

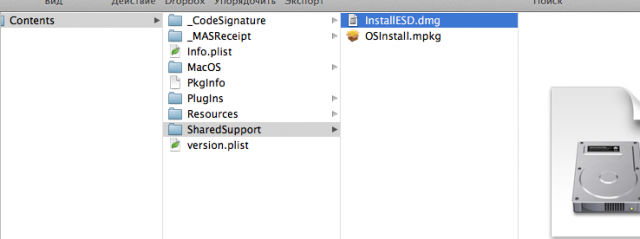
В смонтированном OS X Install ESD, нужно нажать правой кнопкой на «BaseSystem.dmg» и открыть. По умолчанию этот системный файл скрыт, так что для его обнаружения в Терминале придется ввести:defaults write com.apple.Finder AppleShowAllFiles TRUE;killall Finder;say Files Revealed
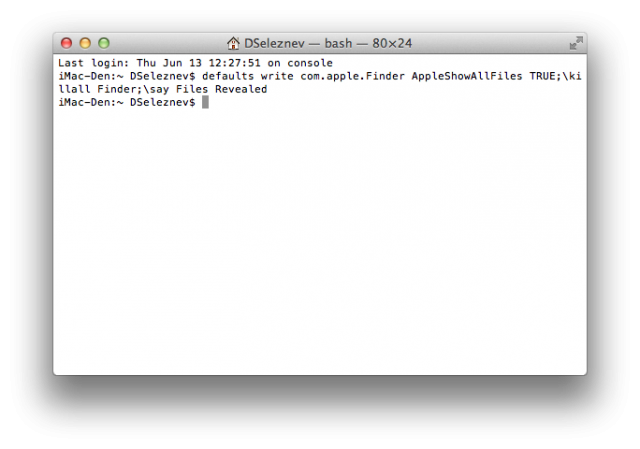
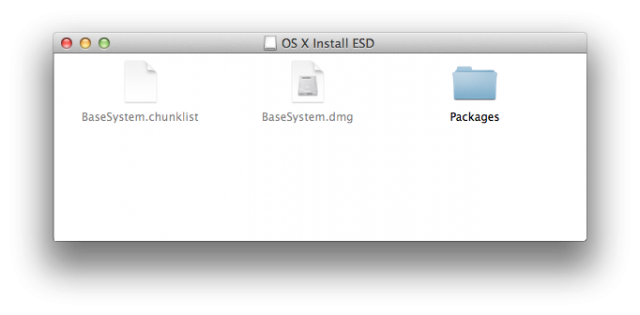
После этого нужно вернуться в Дисковую Утилиту, выбрать BaseSystem.dmg и перейти на вкладку «Восстановить». Этот файл должен быть указан в «Источнике», а в «Назначение» — флешка. Если все правильно, нужно нажать на «Восстановить».
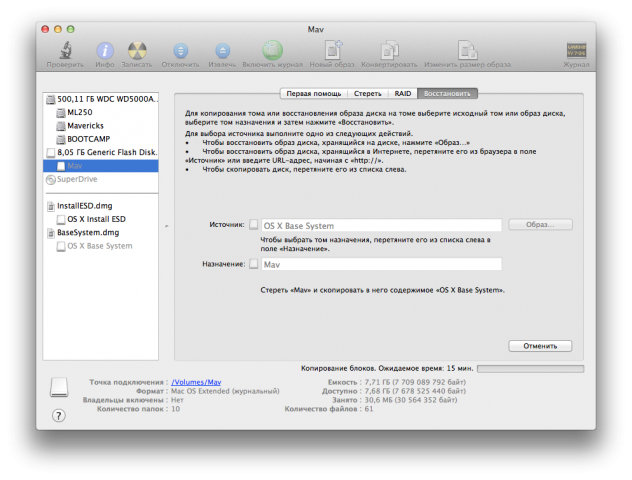
После завершения в Finder нужно открыть флешку и в System/Installation удалить ярлык «Packages». На его место из OS X Install ESD нужно скопировать папку Packages. После этого установочная флешка будет готова. Можно приступать к установке операционки и знакомством с новыми возможностями OS X Mavericks.
Многие пользователи уже успешно перешли с OS X Lion и OS X Mountain Lion на новую операционную систему OS X Mavericks при помощи Mac App Store. Однако есть маководы, которые предпочитают делать чистую установку ОС. В этом случае операционка накатывается на отформатированный раздел жесткого диска, с которого удалены все данные. Либо вообще используется новый накопитель.
Считается, что этот метод наиболее надежен и перспективен в плане будущей стабильности работы ОС. Приложения и моды, установленные в среде и под контролем OS X Mavericks, будут работать с максимальной стабильностью. Если вы выбрали этот метод установки новой операционной системы, рекомендуем предварительно выполнить резервное копирование всей важной информации.
Чистая установка OS X Mavericks:
Шаг 1: Скачайте OS X Mavericks из магазина Mac App Store, но не устанавливайте ОС.
Шаг 2: Используя руководство на этой странице, создайте загрузочную USB-флешку с OS X Mavericks.
Шаг 3: После подготовки загрузочного накопителя перезагрузите Mac, удерживая кнопку Option (ALT).
Шаг 4: При запуске машины выберите из меню загрузки «Установщик Mac OS X».
Шаг 5: Откройте Дисковую утилиту и укажите жесткий диск, который вы хотите отформатировать. Перейдите на вкладку Стереть. Из выпадающего меню Формат выберите Mac OS Extended (журнальный) и напишите желаемое имя диска.
Шаг 6: Нажмите кнопку Стереть для запуска форматирования накопителя.
Шаг 7: После завершения операции закройте Дисковую утилиту и выберите из верхнего меню «Установить Mac OS X».
Шаг 8: Укажите диск и запустите установку OS X Mavericks.
После чистой установки OS X Mavericks вы можете перенести приложения и другие важные файлы из резервной копии Time Machine или использовать ОС «с нуля».

Вчера компания Apple представила свою новую операционную систему OS X Mavericks и раздала ее пользователям совершенно бесплатно. Но далеко не все тут же побежали в Mac App Store за обновлением, некоторые решили поступить иначе и установить систему «с нуля». Но тут же возник затык: как это сделать? Ведь, например, на MacBook Air или Mac mini последних поколений нет привода для дисков.И вот тут нам пригодится инструкция, как сделать загрузочную флешку для установки OS X. Итак, для начала нам нужнен дистрибутив системы и USB-флешка. Обратите внимание, что хоть образ системы занимает чуть больше 5 ГБ, накопитель нужен не менее 8 ГБ. Также, лучше чтобы он был USB 3.0, т.к. на флешках USB 2.0 установка займет очень много времени. Если со временем у вас нет проблем, то можете использовать и более старые версии USB-накопителей.
Теперь перейдем непосредственно к созданию загрузочной флешки. Это не потребует каких-либо хитрых манипуляций.
А теперь, по пунктам:
1. Скачиваем образ системы. Он будет доступен в категории обновлений Mac App Store, а после завершения загрузки — в папке «Программы».
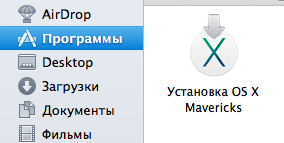
2. Открываем Терминал (Программы — Терминал) и вводим следующую команду:
sudo /Applications/"Install OS X Mavericks.app"/Contents/Resources/createinstallmedia –volume /Volumes/"USBDrive" –applicationpath /Applications/"Install OS X Mavericks.app"
Обратите внимание, что вместо «USBDrive» должно быть имя вашей USB-флешки. Эта команда создаст раздел на съемном диске, скопирует инсталляционный пакет и сделает флешку загрузочной.
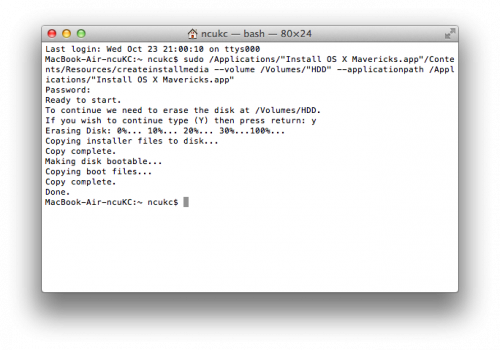 3. Дожидаемся окончания процесса и видим, что на съемном диске появился установщик Mac OS X Mavericks.
3. Дожидаемся окончания процесса и видим, что на съемном диске появился установщик Mac OS X Mavericks.
4. На этом шаге откройте меню «Системные настройки» и перейдите в раздел «Загрузочный том». Выбирите свою флешку, которая теперь называется «Install OS X Mavericks OS X 10.9» и нажмите кнопку «Перезагрузить…»

5. Теперь ждем, когда перегрузится компьютер и запустится меню, в котором можно управлять разделами вашего диска (отформатировать, например) и запустить сам инсталлятор новой системы. Не пугайтесь, если до первой перезгрузки установка будет «висеть» на 1 сек. Просто подождите некоторое время.
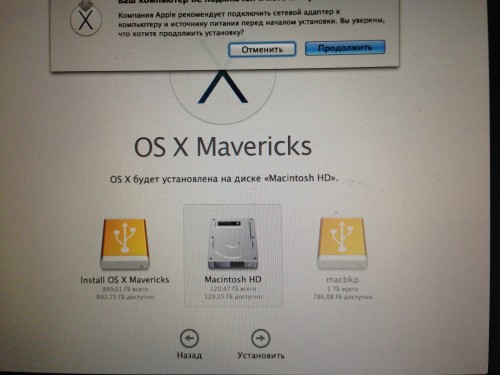
6. Дожидаемся окончания установки и радуемся новой системе!
Вот и все! Наслаждаемся новой превосходной OS от Apple.