Учетная запись система в windows 10
Содержание
- Аккаунт Microsoft
- Метод №1
- Метод №2
- Метод №3
- Метод №4
- Метод №5
- Метод №6
- Как убрать пароль при входе в Windows 10
- Если забыл пароль Windows 10. Сброс пароля Windows 10
- Способы входа в Windows 10
- Как создать пользователя Windows 10
- Создание учетной записи для членов семьи и друзей
- Как настроить Родительский контроль в Windows 10
- Как создать учетную запись Майкрософт в Windows 10
- Как изменить пароль Учетной записи Майкрософт в Windows 10

При первом запуске компьютера пользователь доступно создание учетной записи администратора Windows 10. Профили ОС бывают локальными и онлайновыми. Так называется определенный пакет данных, расположенных в специально предназначенной папке на диске. В этом массиве присутствует любая информация о пользователе, его возможностях взаимодействия с системой и различных ограничениях.
Если конкретизировать, то можно выделить сведения об аутентификации (так называется информация о способе входа в учетную запись), всевозможную персонализацию (изображение на рабочем столе, дизайн интерфейса, список автоматически загружающихся программ и так далее), разрешения на просмотр различных файлов и папок и их редактирование.
Для входа в систему требуется логин пользователя (обычно это его имя) и пароль, если он был настроен. Последний содержится в зашифрованном формате, его невозможно декодировать. Еще в сведения об аккаунте входит аватар. Так называется миниатюрная картинка-идентификатор, которую самостоятельно выбрал пользователь.
Учетная запись локального типа действует только для одного устройства.
Аккаунт Microsoft
Возможность входа в систему через учетную запись Майкрософт присутствовала еще в Виндовс 8. Она была перенесена последнюю версию операционной системы. Возможности локального пользователя и «учетки» Microsoft в определенных моментах различаются, причем в пользу второй.
Одна из важнейших особенностей — простой способ восстановления данных для авторизации, если они были утеряны. Все делается на официальном сайте разработчика, не надо вводить команды в консоль, использовать живой образ ОС и применять прочие манипуляции.

Еще можно отметить, что вместе с авторизацией Microsoft открывается доступ к множеству онлайн-сервисов. Такая учетная запись нелокальная, а значит, все настройки и данные можно переносить между разными устройствами.
Создание нового пользователя
Создать учетную запись Win 10 в действительности довольно просто. Для этого нужно открыть программу «Выполнить». Проще всего кликнуть ПКМ по значку «Пуск» и найти ее в списке. В текстовую графу скопируйте « control userpasswords 2». Откроется сервис управления учетными записями Виндовс. Нажмите в окне кнопку «Добавить». Если она неактивна, то поставьте галочку напротив «Требовать ввод имени…».

И тут появляется возможность выбора. Получится завести не только профиль Майкрософт, но и локальный профиль. Для второго варианта нажмите на надпись «Вход без…» снизу окна. А потом просто следуйте подсказкам.

Созданный профиль получит гостевые права. Их можно расширить в настройках учетных записей, за этот параметр отвечает раздел «Семья и другие пользователи».

Отключение аккаунта Microsoft
В некоторых случаях требуется удалить учетную запись Майкрософт в Windows 10, перейдя на локальный профиль. В таком случае пользовательские данные будут храниться только на данном компьютере. Никакие настройки не получится перенести на другие устройства. Также возникнут большие проблемы с восстановлением пароля, если он будет утерян.

Перед началом необходимо закрыть все работающие программы и сохранить прогресс, поскольку потребуется перезагрузка ПК. Первый шаг — открытие параметров Виндовс (одновременно нажать на Win + I ). В открывшемся окне кликните ЛКМ на «Учетные записи», нужна категория «Ваши данные…». Затем кликните по надписи «Войти вместо этого…». Сервис запросит пароль от профиля Microsoft . В следующем окне можно отредактировать данные для авторизации пользователя, в том числе и имя.

В конце система попросит вас выйти, а потом зайти под новым профилем. Теперь в ОС присутствует локальная учетка.

Удаление пользователя
В первую очередь необходимо выполнить все действия, описанные в предыдущем пункте, чтобы отвязать пользователя от сервисов Майкрософт. А затем уже можно удалять учетную запись Win 10. Но стоит помнить, что вместе с тем будут потеряны все пользовательские данные. Поэтому желательно заранее сохранить нужные документы.
Нужно открыть параметры компьютера (в меню «Пуск» клик на иконку шестеренки или одновременное нажатие Win + I ). Там найдите графу «Учетные записи». За настройку данного параметра отвечает меню «Семья и другие люди».

Остается только кликнуть по имени пользователя, удаление которого планируется. Появится соответствующая кнопка, нажмите ее. Возникнет предупреждение о последствиях ваших действий. Будет указано, что сотрутся все пользовательские данные, поэтому желательно предварительно сохранить все важные документы. Подтвердите удаление аккаунта и дождитесь окончания процесса.
С целью повышения безопасности работы за компьютером пользователям рекомендуется создать учётную запись с ограниченными правами. Таким образом вредоносное программное обеспечение и неопытные юзеры будут ограничены в возможностях изменять системные файлы. Управление учетными записями в Windows 10 позволяет изменять уровни доступа юзеров. Рассмотрим, как это осуществляется.
Метод №1
Первым рассмотрим классический метод, которого достаточно в большинстве случаев.
2. Переключите режим отображения её иконок в «Мелкие значки».
3. Перейдите в раздел, как показано на скриншоте ниже.

4. Откройте меню управления иной учётной записью.

5. Выберите профиль, для которого нужно изменить уровень доступа (сделать администратором или же ограничить права).

6. Перейдите в окно изменения типа профиля.

7. Перенесите переключатель в нужное положение, чтобы внести изменения в системный реестр.

Метод №2
Второй способ – через Параметры системы.
1. Зажмите кнопки Win + I и перейдите в раздел для настройки пользователей.

2. Посетите подраздел «Семья, другие пользователи».

4. Укажите уровень доступа в выпадающем списке и жмите «OK».

Метод №3
Командная строка позволяет выполнить абсолютно всё, что пользователю доступно через графический интерфейс.
1. Запустите инструмент от имени Администратора при помощи контекстного меню Пуска.

2. Для активации невидимого пользователя с расширенными привилегиями выполните команду « net user administrator /active:yes ». При появлении ошибки повторите её, написав слово «administrator» на русском языке.
Метод №4
Задействуем возможности редактора групповой политики (в Home редакции Windows 10 инструмент недоступен).

2. Перейдите в «Параметры безопасности» в подразделе локальных политик.
3. Откройте свойства параметра «Состояние учётной записи…».
4. Перенесите переключатель в положение «Включён» и закройте окно с сохранением изменений.

Как и в предыдущем способе, появится новый аккаунт с расширенными привилегиями.
Метод №5
Воспользуемся инструментом «Локальные пользователи и группы».
1. В окне «Выполнить» осуществите команду « lusrmgr.msc ».

2. Перейдите в каталог «Пользователи».
3. Выберите «Администратор» и откройте его свойства.

4. Отметьте флажком «Отключить…» и кликните «OK».
Метод №6
Последний вариант решения проблемы – утилита netplwiz.
1. Жмите Win + R и выполните в окне команду «netplwiz.exe».
2. Выберите аккаунт и откройте его свойства.

3. Во вкладке «Членство в группах» укажите уровень доступа для аккаунта.

Вот так просто в Windows 10 управлять уровнем доступа юзеров без посторонних утилит.
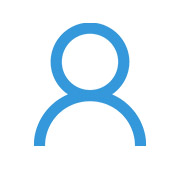 Каждый пользователь сможет создать собственную учётную запись Windows 10 для работы в Интернете с собственной базой электронных посланий и списком любимых страниц.
Каждый пользователь сможет создать собственную учётную запись Windows 10 для работы в Интернете с собственной базой электронных посланий и списком любимых страниц.
Windows 10 — не только многозадачная, но и многопользовательская система, рассчитанная на работу с несколькими пользовательскими конфигурациями. То есть вы можете подстроить систему не под одного, а под нескольких пользователей, у каждого из которых будет свой набор программ, значков на Рабочем столе и своя копилка документов!
Наконец — и это главное! — пользователей компьютера можно сделать неравноправными. Взрослым разрешить доступ ко всем папкам и дискам, а для детей выделить крохотный участок доступного дискового пространства, а заодно и лишить их возможности копаться в настройках операционной системы.
Как убрать пароль при входе в Windows 10

Пожалуй большинство пользователей задаются вопросом, как убрать пароль при входе в Windows 10 во время входа в систему при включении ПК. Ну и бывает часто, что беспокоит ввод пароля при выходе компьютера из Режима сна.
Если забыл пароль Windows 10. Сброс пароля Windows 10

Забыли пароль для входа в Windows 10 — и теперь наглый компьютер не пускает вас к вашим документам и фото, да и ко всей остальной софтовой шелухе заодно, а перед глазами нагло маячит экран блокировки. Трагедия!
Способы входа в Windows 10
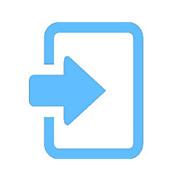
Обычно чтобы осуществить вход в Windows 10 систему, мы используем пароль, однако Windows 10 предлагает нам и иные способы аутентификации:
Как создать пользователя Windows 10
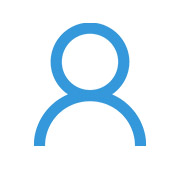
В статье рассмотрим, как создать пользователя Windows 10 на вашем компьютере, откройте меню Параметры >> Учётные записи >> Семья и другие люди. В Windows 10 вы можете создать пользователь двух типов:
Создание учетной записи для членов семьи и друзей

Учетные записи, создаваемые для членов семьи, предполагают определенные обязанности и ограничения. На детскую учетную запись накладываются ограничения по управлению компьютером, а пользователи “взрослых” учетных записей получают возможность, сопряженную с обязанностью, отслеживать деятельность своих отпрысков не только на компьютере, но и в Интернете.
Как настроить Родительский контроль в Windows 10

В Windows 10 включен очень полезный инструмент, как родительский контроль Windows 10, уже полюбившийся родителями и неодобрительно воспринятый детской частью нашего сообщества.
Как создать учетную запись Майкрософт в Windows 10
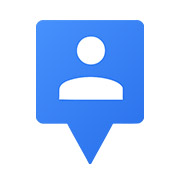
В статье пойдет речь о том, как создать учетную запись Microsoft, как зарегистрировать пользователя в Windows 10. Какие преимущества дает учетная запись.
Как изменить пароль Учетной записи Майкрософт в Windows 10

Вы можете изменить пароль учетной записи Майкрософт, тем более, если один компьютер, а одновременно пользуются им несколько человек. По умолчанию в Windows 10 вход всегда с паролем учетной записи Microsoft и рано или поздно, возникает вопрос об изменении пароля учетной записи.