Фильтры в гугл таблицах
Содержание
В гуглах таблицах при необходимости можно быстро поставить фильтр, а затем отфильтровать нужную информацию. Давайте рассмотрим подробную пошаговую инструкцию, как это можно сделать всего за четыре простых шага.
Первый шаг. Сначала для примера сделаем небольшую таблицу в гугл таблицах. Она будет состоять из двух столбцов: «Одежда» и «Цвет». А дальше мы желаем отфильтровать всю одежду, которая является красной.

Второй шаг. Для этого выделим шапку таблицы, после обратим на верхнюю панель настроек. Среди вкладок находим надпись: «Данные», нажимаем на неё, чтобы в появившемся списке выбрать строку «Создать фильтры».

Третий шаг. В результате на шапках таблицах появится картинка в виде воронки, и мы наведем на такую воронку рядом с надписью «Цвет» и нажмем на неё. В появившемся меню, мы уберем галочки с надписей «белый» и «синий». После нажмем на кнопку «ОК».

Четвертый шаг. В итоге программа отфильтрует так таблицу, что в ней останутся только строки, содержащие слово «красный». Наложить подобный фильтр можно на любые столбцы.

Гугл Таблицы позволяют организовывать Ваши данные, сортировать их по алфавиту и применять к ним фильтры, чтобы сузить разброс ненужных Вам данных и скрыть их из вида.
В этой статье Вы узнаете, как отфильтровать данные для отображения только нужной информации.
Создание фильтра
Для того, чтобы фильтр работал правильно, ваш лист должен содержать заголовок, чтобы определить имя каждого столбца.
1. Нажмите кнопку вид и наведите курсор мыши на кнопку закрепить . Выберите первую строку из появившегося меню.
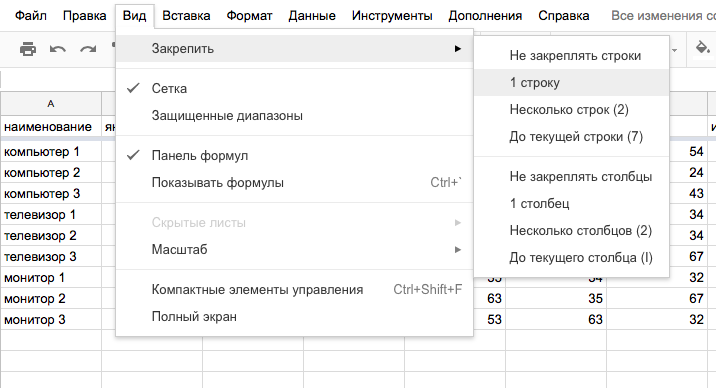
2. Щелкните на ячейку, содержащую данные.
3. Щелкните кнопку Ф ильтр в меню Данные.
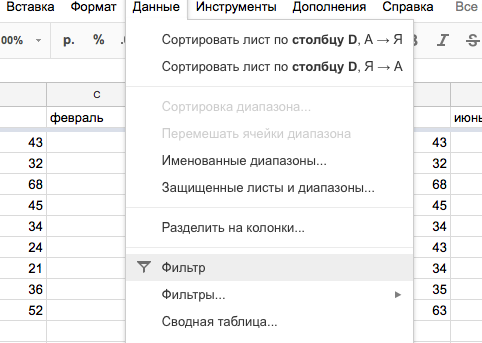
4. Появился выпадающий список со стрелкой в заголовке каждого столбца.
5. Щелкните стрелку выпадающего списка в столбце, которые Вы хотите фильтровать.
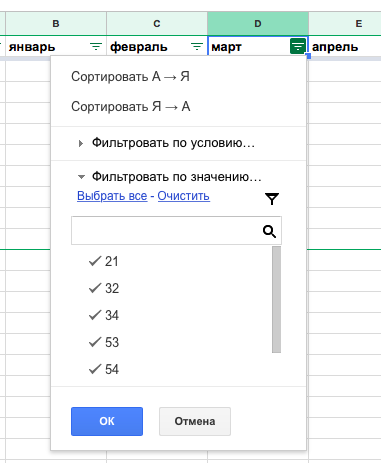
6. Нажмите очистить , чтобы убрать чеки от данных.
7. Выберите данные, которые Вы хотели бы фильтровать, затем нажмите кнопку ОК .
8. Данные будут отфильтрованы, временно скрывая любой контент, который не соответствует требованиям.
Применение нескольких фильтров
1. Щелкните стрелку выпадающего списка в столбцах, которые хотите фильтровать.
2. Проверьте или снимите флажки, в зависимости от данных, которые хотите фильтровать, затем нажмите ОК .
3. Новый фильтр будет применен.
Условное форматирование
Работать с большими объемами информации проще, если настроить правила условного форматирования. Цвет текста или фона в ячейках, строках и столбцах Гугл Таблиц будет меняться при вводе определенных данных. Для того, чтобы установить правила:
1. Выделите нужные ячейки.
2. Нажмите Формат и в открывшемся меню выберите условное форматирование .
Давайте обсудим правила совместной работы с фильтрами в Google Таблицах.
Они особенно актуальны, когда пользователей в документе много.
Обычный фильтр, кнопка «Фильтр» на панели = фильтрация, которая отображается у всех пользователей.

Обычный фильтр выглядит вот так (и видят его и результаты фильтрации все пользователи):
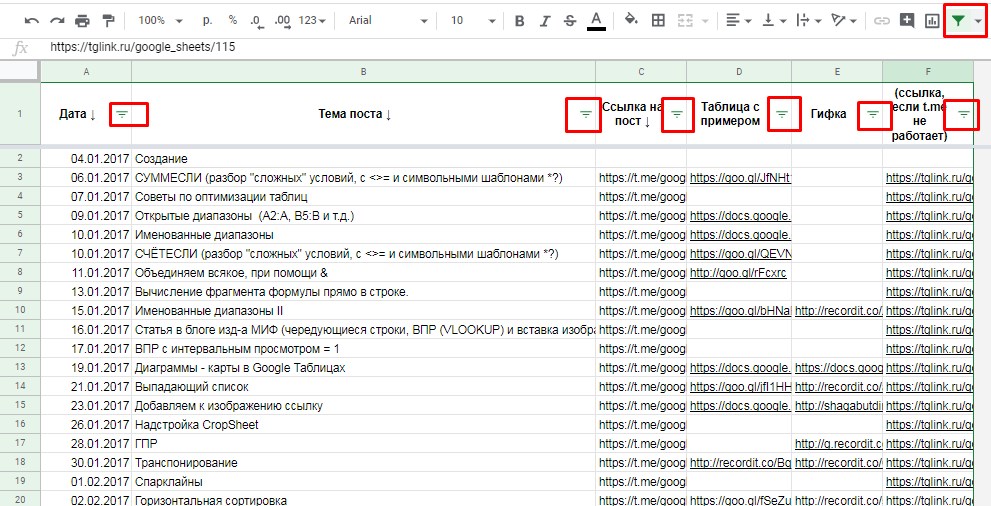
Filter views (фильтры), кнопка «Фильтры» на панели = фильтрация, которая отображается только у того, кто создал фильтр или вошел в него (по ссылке или через меню «Фильтры»)

Временные фильтры, та же кнопка «Фильтры» на панели = фильтрация, которая отображается только у того, кто ее создал. Такие фильтры удаляются при закрытии вкладки и не видны другим пользователям. Временные фильтры доступны пользователям с доступом на комментирование/просмотр.
Filter views, временные и обычные, выглядят вот так:
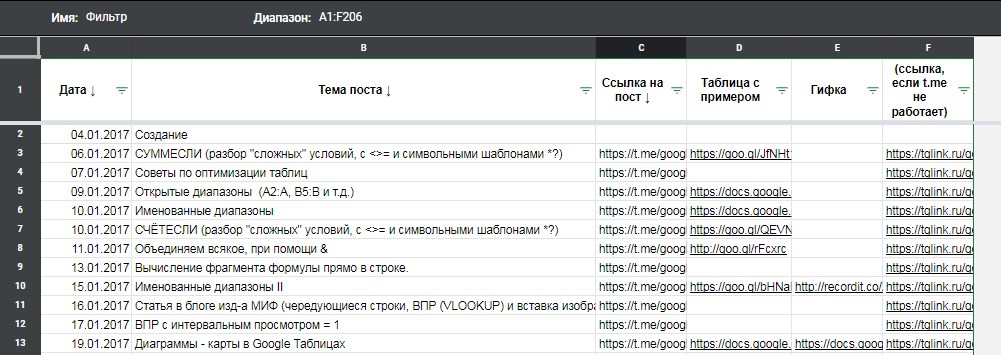
— помните, что обычный фильтр и результаты фильтрации видны абсолютно всем пользователям с любым доступом. Если вы отфильтровали данные с помощью него, другие люди не увидят скрытые строки, пока не снимут фильтр (снять его они смогут, только имея доступ на редактирование);
— есть фильтры (filter views) которые видны только тому пользователю, который в этот фильтр зашел. Их можно сохранять под названиями, ссылки на них можно передавать другим (это очень удобно, когда нужно вместе посмотреть на какой-то срез данных) — просто копируйте ссылку с окончанием вида fvid из адресной строки.
— доступ ко всем созданным в файле filter views есть у любого пользователя, даже с доступом на просмотр (но менять и удалять их он не сможет)
— пользователь с доступом на просмотр/комментирование может создавать только временные фильтры или просматривать чужие фильтры. Временные фильтры не сохраняются и не видны другим пользователям.
— именно filter views — оптимальное решение для совместной работы. Обычный фильтр же лучше вообще не использовать, если пользователей больше одного. При этом не забывайте, что фильтры (filter views) сохраняются, по умолчанию — под названиями вида ФильтрN, где N — порядковый номер. Хорошее правило — удалять все фильтры без названий периодически, чтобы не засорять файл. Если у фильтра нет названия, значит, его создали «на один раз». Правильная же ситуация — когда у каждого отдела/сотрудника/ситуации есть свой фильтр, например «Иванов», «Маркетинг» или «Проекты в работе с приоритетом 2».
— filter views и временные фильтры можно использовать в той ситуации, когда кто-то из ваших коллег все-таки воспользовался обычной фильтрацией на листе, а вам нужно видеть всю таблицу вместе со скрытыми строками — и вы не хотите его фильтр сбивать. Создавайте себе свой фильтр (filter view) и смотрите в нем на всю таблицу целиком без фильтрации.
Мой видеоурок про фильтры разных типов: