Фабрика кроссвордов puzzlecup com crossword ru
Содержание
- Скачать:
- Предварительный просмотр:
- По теме: методические разработки, презентации и конспекты
- Как составлять кроссворд?
- Как сгенерировать кроссворд по списку слов?
- Как дать определение словам?
- Как удалить слово?
- Как увеличить/уменьшить кроссвордную сетку и ячейки кроссворда?
- Как переместить слова кроссворда?
- Как сохраняется кроссворд?
- Как поделиться своим кроссвордом с друзьями?
- Как распечатать кроссворд?
- Как удалить кроссворд?
- Зачем регистрироваться?
- Откуда беруться кроссворды "Слабо разгадать"?
- Как опубликовать кроссворд для разгадывания всеми посетителями?
- Как определяется рейтинг опубликованных кроссвордов?
Название сервиса: Фабрика кроссвордов
Описание: оnline сервис по созданию кроссвордов на любую тематику
Язык: русский
Ссылка: http://puzzlecup.com/
Сервис имеет удобный русскоязычный интерфейс, прост в создании продукта. Кроссворды создаются различного объема. Данный сервис позволяет создавать кроссворды двумя способами: «вручную» и при помощи автоматической генерации. Разгадывание кроссворда может осуществляться предоставлением ссылки к готовому продукту или традиционным способом после распечатывания на принтере. Создатель кроссворда может посмотреть количество людей, ответивших на вопросы кроссворда в on-line режиме. Предоставляется возможность вносить изменения в созданный ресурс.
Возможность организации групповой работы в сервисе
Есть возможность внесения дополнений в готовый ресурс после предоставления ссылки.
Возможности сервиса для образовательной деятельности
На этом сервисе можно:
-
 создать собственный кроссворды по пройденной теме, тем самым обобщая и структурируя материал;
создать собственный кроссворды по пройденной теме, тем самым обобщая и структурируя материал; -
 воспользоваться кроссвордами сервиса;
воспользоваться кроссвордами сервиса; -
 просмотреть количество людей, ответивших на вопросы кроссворда.
просмотреть количество людей, ответивших на вопросы кроссворда.
Где можно делиться материалами с сервиса
Ссылками на готовые кроссворды можно делиться в социальных сетях, блогах, вики, пересылать по электронной почте. Нельзя сохранять созданные материалы для демонстрации офф-лайн.
Алгоритм работы в сервисе
Примеры использования в образовательной деятельности
Работы учащихся по теме «Базы данных»:

Использованы материалы сайтов: http://www.nachalka.com/node/1419. Тема 11. Создание интерактивных презентаций с использованием макроса DragAndDrop. Втр, 2010-07-27 17:13 — Лариса Плахотник; «Фабрика кроссвордов» http://puzzlecup.com/crossword-ru/
Примеры интерактивных презентаций с использованием макроса DragAndDrop по немецкому языку "Мое село", "Часы, "Учебные предметы".
Скачать:
 |
Заходим на сервис http://puzzlecup.com/, регистрируемся — кнопка «Войти/создать» Создав свой аккаунт, вы сможете: — иметь доступ к своим кроссвордам с любого компьютера; — выставлять свои кроссворды для разгадывания всем посетителям; — участвовать в конкурсе на лучший кроссворд. |
 |
Создать новый кроссворд вы можете двумя способами: 1. Самостоятельно (вручную) 2. Сгенерировать автоматически |
 |
Чтобы самостоятельно создать кроссворд нужно: последовательно выделять мышкой расположение слова и количество букв в нем. Затем в появившееся поле ввести свое слово или выбрать слово из представленных ниже. Подтвердить кнопкой «Готово» . |
 |
Далее в открывшемся окне нужно сформулировать определение для введенного слова. Пункты 1-2 выполнять до полного составления кроссворда. |
 |
Чтобы автоматически сгенерировать кроссворд: 1. Нажимаем на кнопку «Сгенерировать» 2. В белом квадрате записываем все слова (не более 100), которые вы планируете включить в кроссворд. Записываем их либо через запятую, либо – пробел, либо – Enter. Подтверждаем свои действия нажатием на кнопку «Готово» |
 |
3. После этого на экране вы увидите сгенерированный кроссворд. 4. Далее вам нужно дать определения каждому слову. Для этого вам нужно выделить нужное слово простым наведением мыши и в появившемся поле вписать определение. После этого слово окрасится в черный цвет. |
 |
5. Пункт 4 повторять до тех пор, пока определения будут даны всем словам кроссворда. 6. Для окончательного сохранения кроссворда необходимо нажать на кнопку «Сохранить кроссворд». 7. Далее предлагается сохранить кроссворд в cookies вашего браузера. 8. Ниже появляются две ссылки: ссылка для дальнейшего редактирования и ссылка для разгадывания, которую вы можете предоставить кому желаете. |
| Вложение | Размер |
|---|---|
| pletneva_v._a._seminar_25.01.2013.rar | 995.23 КБ |
Предварительный просмотр:
Муниципальное казенное общеобразовательное учреждение
«Основная общеобразовательная школа с. Башмак»
Создание интерактивных презентаций
с использованием макроса DragAndDrop.
Составление и использование кроссворда на уроке в режиме online на сайте http://puzzlecup.com/crossword-ru/
Учитель немецкого языка
Создание интерактивных презентаций с использованием макроса DragAndDrop.
Материалы сайта http://www.nachalka.com/node/1419 . Тема 11. Создание интерактивных презентаций с использованием макроса DragAndDrop. Втр, 2010-07-27 17:13 — Лариса Плахотник
Учителю и ученикам недостаточно использования презентации просто как иллюстрации к объяснению материала. Эффективнее всего использование на уроках интерактивных презентаций, которые делают учеников не пассивными слушателями и зрителями, а активными участниками урока. Можно научиться создавать подобные интерактивные игры, задания, тренажеры в знакомой программе PowerPoint. Для этого необходим готовый шаблон презентации с встроенным макросом DragAndDrop, немного фантазии и эта инструкция:
Инструкция по работе с шаблоном Drag-and-Drop.
Сначала необходимо его скачать. Шаблон представляет собой пустой слайд с прописанным макросом.
Затем, следует настроить уровень безопасности компьютера, чтобы программа разрешила нам использование макроса.
Для PowerPoint-2003 это делается следующим образом: После запуска PowerPoint открываем меню Сервис-Макрос-Безопасность и выставляем в открывшемся окне флажок в строке Средний уровень безопасности. Теперь программа будет спрашивать нашего разрешения на использование макросов.
В PowerPoint-2007 в главном меню щёлкаем по кнопке Office в левом верхнем углу окна. Далее Параметры PowerPoint – Центр управления безопасностью – Параметры макросов – Отключить все макросы с уведомлением.
Макросы “заработают” после нашего разрешения.
Теперь начинаем работу с уже готовым макросом. Вы сможете работать с ним как за компьютером с помощью мыши, так и у интерактивной доски с помощью стилуса или просто пальца в зависимости от типа ИД.
Для перемещения объекта нужно по нему просто щелкнуть («прихватывать» нет необходимости) и «тащить», куда нужно. Второй щелчок позволяет объект «отпустить». Для того, чтобы добиться такого эффекта, необходимо произвести в PowerPoint-2003 следующие манипуляции: Щелкнуть по нужному объекту правой кнопкой, в появившемся меню выбрать Настройка действия. Далее, в открывшемся окне выставляем флажок активации макроса DrangandDrop.
В PowerPoint-2007 алгоритм подключения макроса следующий: В главном меню выполнить следующие шаги: Вставка-Дейстие. Далее также выставляем флажок активации макроса.
Не забудьте указать автора макроса Ханса Вернера Хоффмана
Составление и использование кроссворда на уроке в режиме онлайн на сайте http://puzzlecup.com/crossword-ru/
На этом сайте вы сможете быстро составить или сгенерировать кроссворд онлайн для учёбы или досуга, а также разгадывать кроссворды других посетителей сайта. Сервис puzzlecup.com – полностью бесплатный.
- Как составлять кроссворд?
При помощи мышки выберите регион для нового слова: левой кнопкой нажмите на ячейку для начала слова и, не отпуская кнопку, ведите до ячейки конца слова.
Для выбранного региона справа появится меню, в котором вы сможете либо ввести свой вариант подходящего по буквам слова ("Ваше слово" + кнопка Готово), либо выбрать одно из подходящих слов из словаря ("Подходящие слова из словаря" + кнопка Принять).
Новое слово появится в сетке кроссворда и может быть использовано для пересечения с другими новыми словами, добавляемыми таким же способом.
- Как дать определение словам?
При помощи мышки выберите слово в кроссворде: справа появится меню, где в поле "Определение" нужно ввести вопрос или определение для выбранного слова. Слова, для которых определение ещё не задано, помечаются в кроссворде красным цветом.
Чтобы удалить слово из кроссворда, выберите его при помощи мышки. Справа появится меню с кнопкой Удалить.
- Как увеличить/уменьшить кроссвордную сетку и ячейки кроссворда?
Чтобы увеличить или уменьшить размер сетки кроссворда, используйте кнопки ←, →, ↑ и ↓, находящиеся снизу и справа. Максимальный размер сетки: 40 x 40 ячеек. Размер ячеек кроссворда изменяется при помощи кнопок + и –.
- Как переместить слова кроссворда?
Чтобы переместить связный блок слов кроссворда в другое место кроссвордной сетки, удерживая клавишу Ctrl, перетяните его мышкой.
- Как сохраняется кроссворд?
Для сохранения кроссворда используйте кнопку Сохранить кроссворд – ваш кроссворд будет сохранён на сервере. Если вы зарегистрированы на сайте, то новый кроссворд будет добавлен в список ваших кроссвордов, доступный с любого компьютера после входа в систему.
Для незарегистрированных пользователей новый кроссворд добавляется в cookies вашего браузера (т.е. будет храниться только на вашем компьютере). При сохранении кроссворда вы получите постоянную ссылку, по которой можно вернуться к редактированию этого кроссворда и с другого компьютера. Не сообщайте ссылку для редактирования посторонним, чтобы не потерять контроль над кроссвордом!
Название кроссворда задается с помощью поле ввода и кнопки Переименовать, доступных сразу после сохранения. Список сохраненных кроссвордов выводится в секции "Ваши кроссворды" (слева).
- Как распечатать кроссворд?
Чтобы вывести кроссворд на принтер, нажмите кнопку Версия для печати. Снизу появится меню: Выберите содержание версии для печати и нажмите кнопку Показать. Версия кроссворда для вывода на принтер появится в новом окне браузера. Нажмите Ctrl+P, чтобы запустить печать.
Ненужный кроссворд из секции "Ваши кроссворды" (слева) можно удалить, выбрав его и нажав на [x] слева от названия.
Для пользования сайтом регистрироваться не обязательно. Однако зарегистрированные пользователи получают дополнительные возможности:
- список ваших кроссвордов будет храниться на сервере, и вы всегда сможете получить его с любого компьютера, войдя в систему;
- вы сможете опубликовывать свои кроссворды, чтобы все посетители сайта получали их для разгадывания.
По теме: методические разработки, презентации и конспекты
Данная практическая работа создана на основе разработки к УМК Угриновича Н.Д. Направлена на формирование у учащихся представлений о создании интерактивных презентаций в среде MS PowerPoint.
Представляю свой опыт самообразования по созданию интерактивных презентаций и ЭОР на основе программного обеспечения SMART Notebook и Power point.
мастер-класс по созданию интерактивной презентации.
Триггеры – это объекты, при щелчке по которым запускается анимация другого объекта. Используются для создания интерактивных презентаций.
Использование возможностей Power Point для создания интерактивной презентации.
Практическая работа создана в помощь ученику для самостоятельного выполнения домашнего и самостоятельного задания. Для обучающихся 8-11 классов.
презентация подготовлена к уроку русского языка по теме "Правописание чередующихся гласных в корне слова".
Как составлять кроссворд?
При помощи мышки выберите регион для нового слова: левой кнопкой нажмите на ячейку для начала слова и, не отпуская кнопку, ведите до ячейки конца слова.
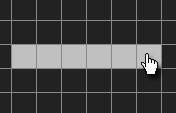
Для выбранного региона справа появится меню, в котором вы сможете либо ввести свой вариант подходящего по буквам слова (" Ваше слово " + кнопка Готово ), либо выбрать одно из подходящих слов из словаря (" Подходящие слова из словаря " + кнопка Принять ).
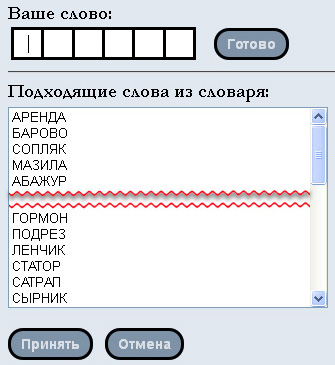
Новое слово появится в сетке кроссворда и может быть использовано для пересечения с другими новыми словами, добавляемыми таким же способом.
Как сгенерировать кроссворд по списку слов?
Вместо того, чтобы заполнять сетку кроссворда самостоятельно, можно сгенерировать кроссворд автоматически, указав слова, которые должны в него войти.
Для этого при пустом кроссворде нажмите кнопку Сгенерировать , находящуюся под кроссвордной сеткой.
Справа появится меню, где необходимо ввести ваши слова:
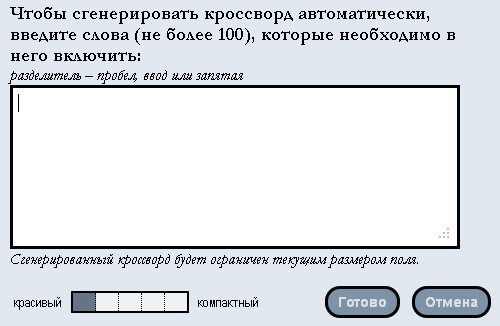
Количество вошедших слов, их пересечений и "плотность" сгенерированного кроссворда зависит от размера кроссвордной сетки и настройки " красивый. компактный ".
После указания всех настроек, нажмите кнопку Готово .
Как дать определение словам?
При помощи мышки выберите слово в кроссворде:

Справа появится меню, где в поле " Определение " нужно ввести вопрос или определение для выбранного слова.
Слова, для которых определение ещё не задано, помечаются в кроссворде красным цветом.
Как удалить слово?
Чтобы удалить слово из кроссворда, выберите его при помощи мышки.
Справа появится меню с кнопкой Удалить .
Как увеличить/уменьшить кроссвордную сетку и ячейки кроссворда?
Чтобы увеличить или уменьшить размер сетки кроссворда, используйте кнопки ← , → , ↑ и ↓ , находящиеся снизу и справа.
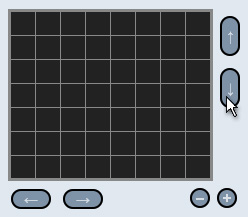
Максимальный размер сетки: 40 x 40 ячеек.
Размер ячеек кроссворда изменяется при помощи кнопок + и – .
Как переместить слова кроссворда?
Чтобы переместить связный блок слов кроссворда в другое место кроссвордной сетки, удерживая клавишу Ctrl , перетяните его мышкой.
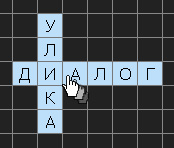
Как сохраняется кроссворд?
Для сохранения кроссворда используйте кнопку Сохранить кроссворд – ваш кроссворд будет сохранён на сервере.
Если вы зарегистрированы на сайте, то новый кроссворд будет добавлен в список ваших кроссвордов, доступный с любого компьютера после входа в систему.
Для незарегистрированных пользователей новый кроссворд добавляется в cookies вашего браузера (т.е. будет храниться только на вашем компьютере). При сохранении кроссворда вы получите постоянную ссылку, по которой можно вернуться к редактированию этого кроссворда и с другого компьютера. Не сообщайте ссылку для редактирования посторонним, чтобы не потерять контроль над кроссвордом!
Название кроссворда задается с помощью поле ввода и кнопки Переименовать , доступных сразу после сохранения.
Список сохраненных кроссвордов выводится в секции " Ваши кроссворды " (слева).
Как поделиться своим кроссвордом с друзьями?
Если кроссворд заполнен полностью (для всех слов даны определения), то при сохранении кроссворда вы получите ссылку для его разгадывания, которую можно сообщить друзьям. По этой ссылке будут показываться только определения и пустые клетки для ввода слов.
Отрывая свой кроссворд в дальнейшем, вы увидите полную статистику его разгадываний:

Как распечатать кроссворд?
Чтобы вывести кроссворд на принтер, нажмите кнопку Версия для печати .
Снизу появится меню:

Выберите содержание версии для печати и нажмите кнопку Показать .
Версия кроссворда для вывода на принтер появится в новом окне браузера. Нажмите Ctrl + P , чтобы запустить печать.
Как удалить кроссворд?
Ненужный кроссворд из секции " Ваши кроссворды " (слева) можно удалить, выбрав его и нажав на [ x ] слева от названия.
Зачем регистрироваться?
Для пользования сайтом регистрироваться не обязательно.
Однако зарегистрированный пользователи получают дополнительные возможности:
– список ваших кроссвордов будет храниться на сервере, и вы всегда сможете получить его с любого компьютера, войдя в систему;
– вы сможете опубликовывать свои кроссворды, чтобы все посетители сайта получали их для разгадывания.
Откуда беруться кроссворды "Слабо разгадать"?
Кроссворды в секции " Слабо разгадать? " выбираются в случайном порядке из кроссвордов, опубликованных зарегистрированными пользователями.
Как опубликовать кроссворд для разгадывания всеми посетителями?
Публиковать свои кроссворды могут любые зарегистрированные пользователи сайта.
Если кроссворд заполнен полностью (для всех слов даны определения), а также задано название кроссворда, нажмите на кнопку Сохранить кроссворд , а затем – Опубликовать для всех! .
Как определяется рейтинг опубликованных кроссвордов?
Посетители сайта, разгадавшие хотя бы одно слово кроссворда, смогут его оценить, выставив рейтинг от 1 до 10 баллов:

Средний балл от всех пользователей определяет общий рейтинг кроссворда, который влияет на частоту его появления в секции " Слабо разгадать? " для посетителей сайта.