- Основные причины, по которым не работает мышь в Windows
- Что делать, если мышь не работает или компьютер её не видит
- Причины вызывающие проблему, когда компьютер не распознаёт мышку
- Способы решения проблемы с USB-мышкой
- Если напротив нашей мыши в диспетчере задач стоит восклицательный знак:
- Физические поломки, из-за которых компьютер не видит мышь
- Кроме провода поломки могут возникать также в самом корпусе мыши
- В беспроводных мышах:
- USB 3.0 ноутбук не видит мышь
- Проблемы с мышью на разных устройствах и версиях Windows
- Почему компьютер «не видит» мышь: как определить причину и решить проблему
- Неисправен USB-порт
- Визуальный осмотр разъёма
- Проверка программного подключения USB-порта в Windows и Линукс
- Видео: установка драйвера для USB
- Сломана непосредственно мышка
- Неисправность сенсора
- Что делать при поломке провода или USB-адаптера
- Проблема с программной частью
- Драйвер не установлен
- Не подходит для вашего устройства
- Видео: установка драйвера через диспетчер устройств
- Драйвер устарел
- Конфликт программ
- Видео: как определить, чего не хватает в программного обеспечения
- Другие проблемы
 Иногда пользователь Windows 10, 8 или Windows 7 может столкнуться с тем, что его компьютер (или ноутбук) не видит мышь — это может происходить после обновлений системы, изменения конфигурации оборудования, а иногда и вовсе без каких-то явных предшествующих действий.
Иногда пользователь Windows 10, 8 или Windows 7 может столкнуться с тем, что его компьютер (или ноутбук) не видит мышь — это может происходить после обновлений системы, изменения конфигурации оборудования, а иногда и вовсе без каких-то явных предшествующих действий.
В этой инструкции подробно о том, почему не работает мышь на компьютере с Windows и что делать, чтобы это исправить. Возможно, во время каких-то описываемых в руководстве действий вам пригодится руководство Как управлять мышью с клавиатуры.
Основные причины, по которым не работает мышь в Windows
Для начала о тех факторах, которые наиболее часто оказываются причиной того, что не работает мышь в Windows 10: они сравнительно просты в распознавании и исправлении.
Основными причинами, из-за которых компьютер или ноутбук не видит мышь бывают (далее все они будут подробно рассмотрены)
- После обновления системы (особенно Windows 8 и Windows 10) — проблемы с работой драйверов USB контроллеров, управлением электропитанием.
- Если это новая мышь — проблемы с самой мышью, расположением приемника (для беспроводной мыши), её подключением, разъемом на компьютере или ноутбуке.
- Если мышь не новая — случайно вынутый кабель/приемник (проверьте, если ещё не сделали) севшая батарея, испорченный разъем или кабель мыши (повреждения внутренних контактов), подключение через USB-хаб или порты на передней панели компьютера.
- Если на компьютере менялась или ремонтировалась материнская плата — отключенные разъемы USB в BIOS, неисправность разъемов, отсутствие их подключения к материнской плате (для USB разъемов на корпусе).
- Если у вас какая-то особенная, жутко навороченная мышь, в теории она может требовать специальных драйверов от производителя (хотя, как правило, базовые функции работают и без них).
- Если речь идет о полностью рабочей Bluetooth мыши и ноутбуке — иногда причиной оказывается случайное нажатие клавиш Fn+режим_полета на клавиатуре, включение режима «В самолете» (в области уведомлений) в Windows 10 и 8, отключающее Wi-Fi и Bluetooth. Подробнее — не работает Bluetooth на ноутбуке.
Возможно, уже один из этих вариантов поможет вам разобраться, в чем причина проблемы и исправить ситуацию. Если же нет — пробуем другие методы.
Что делать, если мышь не работает или компьютер её не видит
А теперь о том, что конкретно делать, если не работает мышь в Windows (речь пойдет о проводных и беспроводных мышках, но не о Bluetooth устройствах — для последних убедитесь, что модуль Bluetooth включен, батарея «целая» и при необходимости попробуйте заново выполнить сопряжение устройств — удалить мышь и присоединиться к ней снова).
Для начала очень простые и быстрые способы, позволяющие выяснить, дело в самой мыши или в системе:
- Если есть сомнения в работоспособности самой мыши (или её кабеле) — попробуйте проверить её на другом компьютере или ноутбуке (даже если ещё вчера она работала). При этом важный момент: светящийся сенсор мыши не говорит о её работоспособности и о том, что с кабелем/разъемом всё в порядке. Если у вас UEFI (BIOS) поддерживает управление, попробуйте зайти в БИОС и проверить, а работает ли мышь там. Если да, то с ней всё в порядке — проблемы на уровне системы или драйверов.
- Если мышь подключена через USB-хаб, к разъему на передней панели ПК или к разъему USB 3.0 (обычно синего цвета), попробуйте подключить её к задней панели компьютера, в идеале — к одному из первых портов USB 2.0 (обычно самые верхние). Аналогично на ноутбуке — если подключена к USB 3.0, попробуйте подключить к USB 2.0.
- Если перед появлением проблемы вы подключили внешний жесткий диск, принтер или еще что-то по USB, попробуйте отключить это устройство (физически), а затем перезагрузить компьютер.
- Загляните в диспетчер устройств Windows (запустить с клавиатуры можно так: нажать клавиши Win+R, ввести devmgmt.msc и нажать Enter, для перемещения по устройствам можно один раз нажать Tab, затем использовать стрелки вниз и вверх, стрелка вправо, чтобы открыть раздел). Посмотрите, есть ли там мышь в разделе «Мыши и иные указывающие устройства» или «Устройства H >Это основные методы, которые могут помочь, когда дело не в Windows. Однако, нередко бывает так, что причина именно в неправильной работе ОС или же драйверов, часто встречается и после обновлений Windows 10 или 8.
В этих случаях могут помочь такие методы:
- Для Windows 10 и 8 (8.1) попробуйте отключить быстрый запуск, а затем выполнить перезагрузку (именно перезагрузку, а не завершение работы и включение) компьютера — это может помочь.
- Проделайте шаги из инструкции Сбой запроса дескриптора устройства (код 43), даже если у вас нет таких кодов и неизвестных устройств в диспетчере, ошибок с кодом или сообщений «USB-устройство не опознано» — они всё равно могут оказаться результативными.
Если ни один из методов не помог — опишите подробно ситуацию, постараюсь помочь. Если же, наоборот, сработало что-то другое, не описанное в статье, буду рад, если поделитесь в комментариях.
Бывает так, что при включении компьютера вы вдруг замечаете, что мышь не реагирует на ваши движения. Это может случиться как с проводной USB, так и с беспроводной мышью. Обычно, причинами этого являются однотипные случаи и уже многим специалистам известны. Поэтому мы с вами рассмотрим все самые популярные причины, почему компьютер не видит мышь и приведем в статье несколько способов решения, которые точно должны вам помочь. 
Причины вызывающие проблему, когда компьютер не распознаёт мышку
В первую очередь ваша задача определить не являются ли примитивными ваши причины нерабочей мыши.
- Осмотрите кабель на повреждения.
- Перезагрузите компьютер, ведь он мог просто не «увидеть» мышь в процессе загрузки драйверов.
- Проверьте подключен ли кабель к нужному порту на задней части системного блока.

- Проверьте коннектор мыши PS/2, внутренние штыри должны быть целыми, не погнутыми.
- Попробуйте подключить мышь к компьютеру друга или соседа, чтобы наверняка определить, что неисправна именно она.
- Если ваша USB-мышь подключена вместе с другим оборудованием и его на панели достаточно много (флешки, микрофон, зарядные устройства, кабели и т.д.), то попробуйте отключить все кроме мыши и перезагрузите ваш компьютер.
- Посмотрите порты PS/2, мышь и клавиатура имеют по одному такому порту, которые расположены вместе и имеют из отличий только разные цвета. Вы могли просто перепутать порт мыши с портом клавиатуры.

Способы решения проблемы с USB-мышкой
Если проблема возникает с мышью, которая подключается через USB-порт и компьютер при включении ее не видит:
- Отсоедините USB-коннектор мыши от панели компьютера и выключите компьютер. Отсоедините его от сети и нажмите на несколько секунд кнопку питания на компьютере – этим способом вы полностью очистите от зарядов модули компьютера, в первую очередь – материнскую плату.
- Теперь включите компьютер и подключите мышь после запуска Windows. Мышь должна заработать.
Теперь устраним неполадку с USB-мышью при помощи драйверов. Такой способ уместен, когда в диспетчере устройств вашего ПК система не распознает такое устройство. Чтобы открыть диспетчер устройств, нажмите на иконке «Мой компьютер» правой кнопкой мыши и выберите соответствующий пункт или через командную строку WIN+R и введите команду «Devmgmt.msc» и нажмите Enter.
Устройство вы найдете в теле списка, оно будет выглядеть как «Контроллеры USB» или «Другие устройства» («Неизвестное устройство»). Если оно в вашем списке имеет вид неопознанного устройства, то необходимо сделать клик на нем правой кнопкой мыши и выбрать «Обновить драйвера». В этом случае система автоматически находит в сети нужные драйвера и устанавливает их без вашего вмешательства. После этой установки вы можете пользоваться рабочей мышью.
Если напротив нашей мыши в диспетчере задач стоит восклицательный знак:
- Нажмите на устройстве ПКМ, затем выберите свойства. Откройте вкладку «Драйвера» и нажмите пункт «Откатить» или вовсе удалите его если откат невозможен. Далее в диспетчере устройств выберите «Действие», «Обновить конфигурацию…». Теперь проверьте, исчез ли восклицательный знак с вашего устройства, если устройство распознается, значит все в порядке. Если нет – идем далее.
- Зайдите в свойства устройств, которое называется Generic USB Hub. Теперь на вкладке «Управление электропитанием» уберите галочку на пункте «Разрешить отключать устройство для экономии питания».

Физические поломки, из-за которых компьютер не видит мышь
При небрежном использовании даже USB-коннектор может прийти в негодность. Проверьте контакты на порту и в коннекторе мыши, они могут быть повреждены, отогнуты, затерты. Хотя разъем USB очень износостойкий, все же при активном использовании он мог сломаться, могли также ослабнуть контакты. В этом случае необходимо обратиться в сервис для замены USB портов на материнской плате или приобрести новую.
 USB-порты на материнской плате
USB-порты на материнской плате
Кабель мыши может также пострадать при всяческих повреждениях, которые приводят к излому проводков внутри кабеля. Известны случаи, когда их перегрызают домашние животные. В этом случае система оповестит вас сообщением – «Невозможно подключиться к USB-порту» или USB Device Over Current Status Detected. USB-кабель имеет 5 жил, которые не так уж просто соединить вместе заново. Здесь, наверное, проще всего следует приобрести новую мышь. Если модель дорогая – ее могут спасти в сервисе. 
Кроме провода поломки могут возникать также в самом корпусе мыши
Основные неисправности внутри корпуса:
- Поверхность линзы загрязнена, поцарапана.
- Не работают кнопки. Стрелочка бегает по монитору, но команды со щелчка не выполняются.
- Неисправна основная плата, считыватель, фотоэлементы и т.д.
- Неисправен контроллер управления колесиком. В этом случае нет возможности пролистывать страницы вниз-вверх.
- Ненадежность передних портов USB. Когда несколько портов подключены к плате одного микроконтроллера. Бывает, что неопытные пользователи подключают к таким портам одновременно несколько 4G-модемов и принтеров – сбой если не случился, то случится обязательно. Модемы будут часто терять сотовую сеть и периодически разрывать соединение. То же будет происходить и с принтером, он будет всячески тормозить, останавливаться, не допечатав документ до конца. USB-мышь может быть не распознана системой. Как вы уже догадались, нужно оборудование распределять по всем USB-портам компьютера, в том числе и на задней панели.
В беспроводных мышах:
- Села батарейка или аккумулятор, замените их.
- Контакты на батарейке, аккумуляторе могут окислиться или заржаветь и вовсе отломаться.
- Модуль, который обеспечивает мышь сигналом также может выйти из строя, проверьте его, если есть такая возможность.
- Проводка питания.

USB 3.0 ноутбук не видит мышь
Ноутбуки под управление операционной системы 8.1 часто сталкиваются с ошибкой «USB-устройство не опознано». Чтобы предотвратить эту проблему? Необходимо изменить схему электропитания ноутбука.
- Откройте «Панель управления» Windows.
- Выберите пункт «Электропитание» и нажмите на схему электропитания.
- Теперь нажмите «Изменить дополнительные параметры питания».
- Запретите отключение USB-портов.

Проблемы с мышью на разных устройствах и версиях Windows
После переустановленной системы Windows несовместимость драйвера чипсетов может привести к отказу в работе мыши. В каждую операционную систему входят драйвера сенсора, мыши, тачпада, кроме MS-DOS. Распространенной причиной отказа работы мыши является нерабочий драйвер USB, компонент – «Контроллер последовательной шины» и «Корневой концентратор». Вам нужно найти в сети ту версию чипсета, которая подойдет к версии ОС Windows, которая установлена у вас на данный момент. Хотя для 8.1/10 версий основные драйверы уже предусмотрены как компоненты системы, для них устанавливать отдельно не обязательно. 
Нетбуки ACER, которым предусмотрена Windows 7 производителем при установке версий выше появлялась проблема – не работала мышь. Проблема была в оборудовании нетбука – драйвера чипсета Windows 7 не подходили и возникали следующие проблемы: пропадало беспроводное сетевое соединение, не работал сенсор, не работала мышь (указатель стоял на одном месте). Проблема решалась удалением драйверов и перезапуском операционной системы. Устройства и оборудование снова работали нормально.

Довольно часто типичный пользователь сталкивается с проблемой неисправности мыши. Причин тому может быть несколько, и определить конкретную бывает трудно, почему компьютер не видит мышку. В данной статье рассмотрены наиболее распространенные проблемы и поломки, возникающие с «грызунами» разных ценовых категорий и технических особенностей. Итак, приступим!
Почему компьютер «не видит» мышь: как определить причину и решить проблему
Неисправность любого устройства ввода в целом можно приписать к одной из трех причин:
- Сломан USB-порт;
- Сломан сам прибор (в нашем случае — мышь);
- Не уставлены или некорректно работают драйверы устройства.
Помимо указанного, причина может быть и в другом. Например, в дополнительном софте или несовместимости драйверов. Но для начала рассмотрим именно эти три проблемы, ведь практически всегда именно они приводят к тому, что компьютер «не видит» мышь.
Неисправен USB-порт
Прежде чем говорить о поломке самой мышки, имеет смысл проверить USB-порт, к которому вы ее подключаете. Очень часто мышь отказывается работать, потому что порт физически сломан. Кстати, то же касается и PS/2 порта, который используется для подключения старых моделей к персональным компьютерам. Итак, первым делом проверим сам разъем.
Визуальный осмотр разъёма

Так выглядит исправный USB-порт
Исправный USB-разъем будет работать с другими USB-устройствами. Так что первым делом попробуйте подключить к нему флешку или другую мышь. Если компьютер «не видит» их тоже, значит порт сломан или неисправен.
Сначала проверьте, нет ли физических дефектов. Для этого внимательно осмотрите разъем. Он должен выглядеть приблизительно как на фото выше. Главным образом проверьте, не треснута ли белая планка (может быть черной или синей для USB 3.0). Если есть возможность, загляните поглубже. Вы увидите шесть золотистых контактов. Отсутствие любого из них также говорит о поломке.
Если визуально USB-порт выглядит исправным, причина может крыться в программной части.
Проверка программного подключения USB-порта в Windows и Линукс
Раз компьютер «не видит» мышь, имеет смысл проверить, «видит» ли он сам USB-порт. Проще всего сделать это через BIOS. Чтобы войти в BIOS, нужно нажать определенную клавишу (Del, F12 или др.) в первые несколько секунд после включения компьютера. Обычно можно увидеть подсказку о том, какую клавишу нужно нажать.
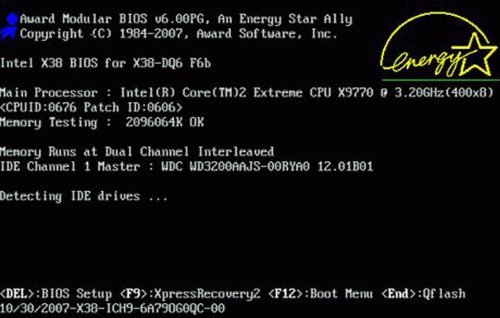
Переходим в BIOS клавишей Del
Войдя в BIOS, найдите пункт меню (перемещение осуществляется клавишами стрелок) «Integrated Peripherals» или «Advanced». Войдите в него клавишей Enter. На открывшемся экране вы увидите пункт «USB Configuration». Зайдите в него.
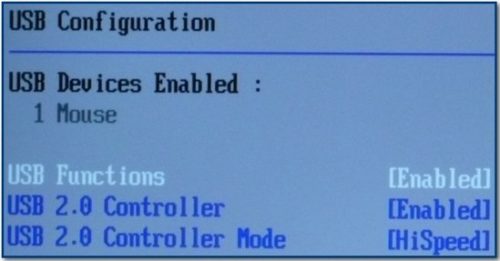
Настройка USB в BIOS-е
Пункты «USB Functions» и «USB Controller» должны иметь свойство [Enabled]. В противном случае нажмите Enter чтобы переключить режим.
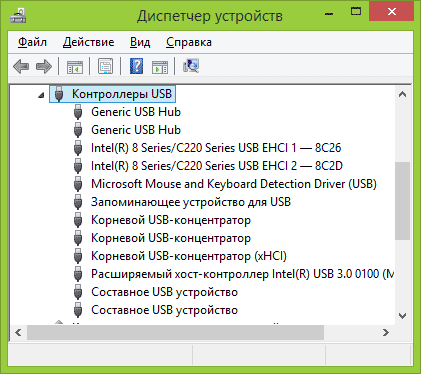
Окно «Диспетчер устройств»
Теперь проверим драйвера USB-портов. Чтобы сделать это в Windows, проследуйте по пути: Пуск -> Панель управления -> Оборудование и звук -> Диспетчер устройств. В открывшемся окне найдите пункт «Контроллеры USB» и кликните на нем дважды. Наличие знака вопроса напротив любого из рядов списка говорит об отсутствии драйвера. Значит, его нужно установить. Драйвер может находиться на диске, который шел в комплекте с материнской платой или (для ноутбуков) на сайте производителя. Если знаков нет, нажмите правой кнопкой на каждом пункте и выберите «Обновить драйверы».
Проверить подключение и драйвера USB-портов на Linux можно командой «lspci | grep -i usb». Ее результатом будет перечень USB-портов, количество рядов которого должно соответствовать количеству имеющихся разъемов на устройстве. Например:
00:03.0 USB Controller: Silicon Integrated Systems [SiS] USB 1.1 Controller (rev 0f)
00:03.1 USB Controller: Silicon Integrated Systems [SiS] USB 1.1 Controller (rev 0f)
00:03.3 USB Controller: Silicon Integrated Systems [SiS] USB 2.0 Controller
Итак, если ничего из указанного выше не помогло или не имело место, значит проблема все-таки в самой мыши.
Видео: установка драйвера для USB
Сломана непосредственно мышка
Если с компьютером все в порядке, нужно проверить аппаратную и программную части мыши. Среди основных аппаратных причин неправильной работы устройства ввода следует выделить:
- Неисправность сенсора;
- Поломка провода или USB-адаптера;
Неисправность сенсора
Очень часто причиной неработоспособности мыши является поломка сенсора. Определить ее довольно просто, но не всегда. У большинства современных оптических мышек сенсор подсвечивается красным. Просто переверните мышь (когда она подключена к компьютеру) и проверьте этот факт.

Но многие производители (особенно лазерных «грызунов») делают сенсор невидимым, то есть без характерного свечения. Тогда вручную определить, работает ли сенсор, невозможно. В таком случае, переходите к следующему пункту.
Что делать при поломке провода или USB-адаптера
Если вы используете проводную мышь, есть смысл проверить провод, соединяющий устройство и компьютер. Сильные его перегибы могут быть причиной поломки. Кроме того, проверьте сам USB-выход мыши (также, как проверяли USB-порт компьютера ранее).

Адаптер беспроводной мыши
Если вы пользуетесь беспроводной мышью, аналогичным образом проверьте ее адаптер. При его поломке, адаптер можно заменить на новый. Но выбрать нужный может только работник сервисного центра. Так что лучше (и дешевле) просто приобрести новую мышь.
Проблема с программной частью
Если ни одна из причин аппаратной неисправности не выявлена, скорее всего, проблема в программной части. А именно, в драйверах. Первым делом, если мышь вдруг отказала, перезагрузите компьютер. Иногда это помогает, но не так часто, как хотелось бы.
Классифицировать основные проблемы работы драйверов можно следующим образом:
- Драйвер не установлен;
- Драйвер не подходит для вашего устройства;
- Драйвер устарел;
- Конфликт программ.
Драйвер не установлен
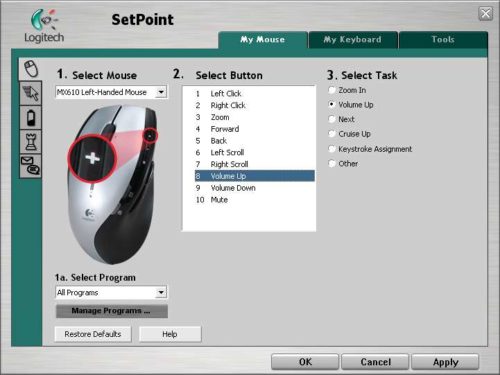
Пример окна драйвера мыши Logitech
Причина, возможно, очевидная, но не всегда. Дело в том, что не все производители кладут в коробку с мышкой диск с драйверами. Если его у вас нет, зайдите на официальный сайт марки мыши и поищите драйвер там. После установки, возможно, у вас появится специальная программа для настройки мыши (как, например, на фото). Запустите ее и следуйте внутренним инструкциям.
Для того чтобы проверить, установлен ли драйвер для мыши на Windows, перейдите в «Диспетчер устройств» (процесс перехода описан выше). Там найдите пункт «Мыши и иные указывающие устройства». Отсутствие вопросительных знаков говорит о корректной работе драйвера. Тут же его можно обновить, как мы делали ранее для USB-портов. Чтобы увидеть установленные драйвера на Linux, введите команду «lspci».
К слову, большинство производителей загружают базовый драйвер в USB-адаптер или выход, так что переживать о его установке не нужно. В данном контексте речь идет скорее об особых драйверах-программах.
Не подходит для вашего устройства
Если вы скачивали драйвер самостоятельно, велика вероятность, что он попросту не подходит вашему устройству. В таком случае его лучше удалить. Если же мышь не работает ни с драйвером, ни без него, обратитесь в службу поддержки на сайте производителя. Там вам помогут выбрать нужное программное обеспечение.
Вполне вероятно, что версия драйвера для вашей мыши несовместима с конкретной операционной системой. Например, старые программы не поддерживаются на Windows 10, или не все производители изготавливают драйвера для Linux-подобных ОС. Узнать о совместимости можно на сайте производителя или на коробке с мышкой. В данном случае поможет только переустановка операционной системы или замена мыши. Помните, что вы можете вернуть товар в магазин до истечения 14 дней после покупки.
Видео: установка драйвера через диспетчер устройств
Драйвер устарел
Маловероятно, что старая версия драйвера вдруг перестала работать, но это все же возможно. Просто найдите обновление на сайте производителя или просто переустановите драйвер.
Конфликт программ
Эта проблема довольно часто становится причиной некорректной работы многих программ. Ее суть состоит в том, что некоторые приложения могут вступать в «конфликт» — мешать друг другу выполнять свой код. Возникновение конфликта чаще всего происходит при схожести двух программ. Например, если вы установили дополнительное ПО для управления или настройки мыши, оно может конфликтовать с основным драйвером. Как результат, мышь перестает работать вовсе.
На Windows можно легко определить, имеет ли место конфликт. Для этого перезагрузите компьютер в безопасном режиме. Теперь нажмите «Пуск» и установите курсор в строку «Найти программы и файлы». Введите «msconfig» и нажмите Enter.
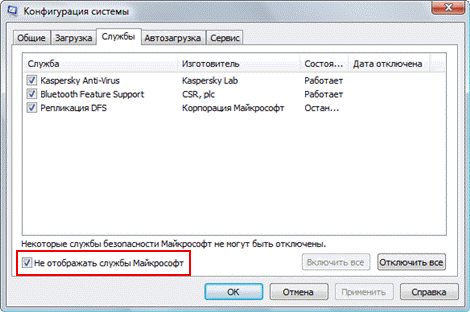
Окно утилиты msconfig
На вкладке «Службы» поставьте галочку напротив слов «Не отображать службы Microsoft». Теперь снимите галочки со всех служб в основном окне. Перезагрузите компьютер. Если проблема действительно в конфликте программ, ваша мышь заработает в таком режиме. Вернитесь в «msconfig» и восстановите все пометки.
Зная, что проблема в конфликте программ, нужно попробовать удалить те приложения, которые вы устанавливали недавно. Если помните, в какой момент мышь перестала работать, проблем не будет вовсе.
Видео: как определить, чего не хватает в программного обеспечения
Другие проблемы
Если ничего из приведенного выше не помогло, вполне вероятно, что ваша мышь попросту загрязнилась. Если вы пользуетесь ею давно, отнесите в сервисный центр. Не рекомендуется разбирать мышь самостоятельно, ведь большинство последних моделей не имеют явных шурупчиков или креплений.
Стоит отметить, что если вы приобрели мышь недавно, не нужно самостоятельно пытаться ее починить. Вы можете только усугубить ситуацию. Пока на нее действует гарантия, вы вправе требовать от производителя помощи. Кроме того, работа мастера с мышкой обычно не стоит дорого. Так что при любых сомнениях лучше обращайтесь в сервисный центр.
Компьютерная мышь — точный прибор. Его работа напрямую зависит от разнообразных параметров, в том числе и от аккуратности использования. Какие-либо механические повреждения часто становятся причиной поломки, поэтому будьте осторожны.
Заметим, что чаще всего проблемы в работе мыши связаны именно с программной частью. Проверка системы на наличие вирусов, а также периодическая очистка от ненужного «мусора» могут помочь избежать неисправностей не только в работе мыши, но и всего компьютера.
