36. Не импортируются фото JPEG, в окне File Import Failure получаем сообщение об ошибке Error Message: The video bit depth of this file is unsupported.

Открываем данное изображение в фотошопе и смотрим в каком режиме оно создано: Изображение > Режим > CMYK. Программа Adobe Premiere Pro не импортирует CMYK изображения, поэтому переводим их в RGB: Изображение > Режим > RGB. Сохраняем изображение: Ctrl+S.

Теперь такое изображение нормально откроется в Adobe Premiere Pro CC. Смотрим свойства JPEG файла: разрешение 9451 х 5317 и Pixel Aspect Ratio 1,0.

37. Есть ли возможность вывести из Adobe Premiere Pro CC видео с нечетным размером кадра? Создаем цветной шаблон New Color Matte с разрешением 1200х627 и квадратным пикселом.

Создаем на базе настроек шаблона последовательность.

При нажатии комбинации горячих клавиш Ctrl+M сразу же появляется предупреждение от плагина 3am Digital Studios x264 PRO & PROBD: The height must be a multiple of 4.

И разрешение в настройках Export Settings автоматически исправится на 1200х628.

Выбираем галку: Match Sequence Settings построить настройки на базе настроек сиквенции, и видим в Basic Video Settings залоченное разрешение 1200х627.

Но после экспорта и импорта такого видео, смотрим его характеристики в Properties: и видим разрешение 1200х626.

При выборе формата Format: QuickTime.

Получаем ошибки: Adobe Media Encoder. Error compiling movie. Codeccompression error. This codec may be unable to support the requested frame size, or there may be a hardware or memory problem. («Ошибка кодека сжатия. Этот кодек может не поддерживать запрошенный размер кадров, либо проблема связана с оборудованием или памятью.») – Попробуйте использовать свободный кодек, такой как «Нет» в контейнере AVI или «Анимация» в контейнере QuickTime, чтобы определить, является ли размер кадра проблемой.

Adobe Media Encoder. Error compiling movie. You do not have permission to create or delete the output file. («У вас нет прав на создание или удаление файла назначения.») – выберите целевую папку, для которой у вас есть право записи, или измените права доступа целевой папки таким образом, чтобы приложение Adobe Premiere Pro имело право записи.

Исключим влияние кодеков, выбираем формат AVI и Video Codec: None.

Импортируем созданное видео и видим в его настройках разрешение: 1200 х 627.

38. Media Pending. Сообщение Media Pending появляется после обновления программы до версии Adobe Premiere Pro CC October 2013 Update (Adobe Premiere Pro CC 7.1 Update). Для решения этой проблемы качаем обновление Adobe Premiere Pro CC 7.0.1 Update извлекаем оттуда плагин ImporterFastMPEG.prm и подменяем его в установленном обновлении Adobe Premiere Pro CC 7.1.
39. Ошибка: "low-level exception in: lvcod64.dll(GetAVICodecs)".
Решение проблемы: удаляем все драйверы Logitech из Диспетчера устройств, или переходим в папку C:/Windows/System32 и удаляем файлы: lvcode64.dll и/или lvcod64.dll.
Читаем далее про ошибки в Adobe Premiere Pro CC 2014.
На этой странице
在中国购买的 Creative Cloud 产品不含 CC 桌面应用程序中的 Creative Cloud 移动应用程序和在线服务及相关功能。

Передача файлов
При передаче файла Premiere Pro дублирует исходный файл и создает копию в указанном месте.
Передача проектов с одного компьютера на другой
Чтобы перенести проект с одного компьютера на другой, выполните следующие действия:
Выберите Файл > Диспетчер проектов . Откроется диалоговое окно «Диспетчер проектов».
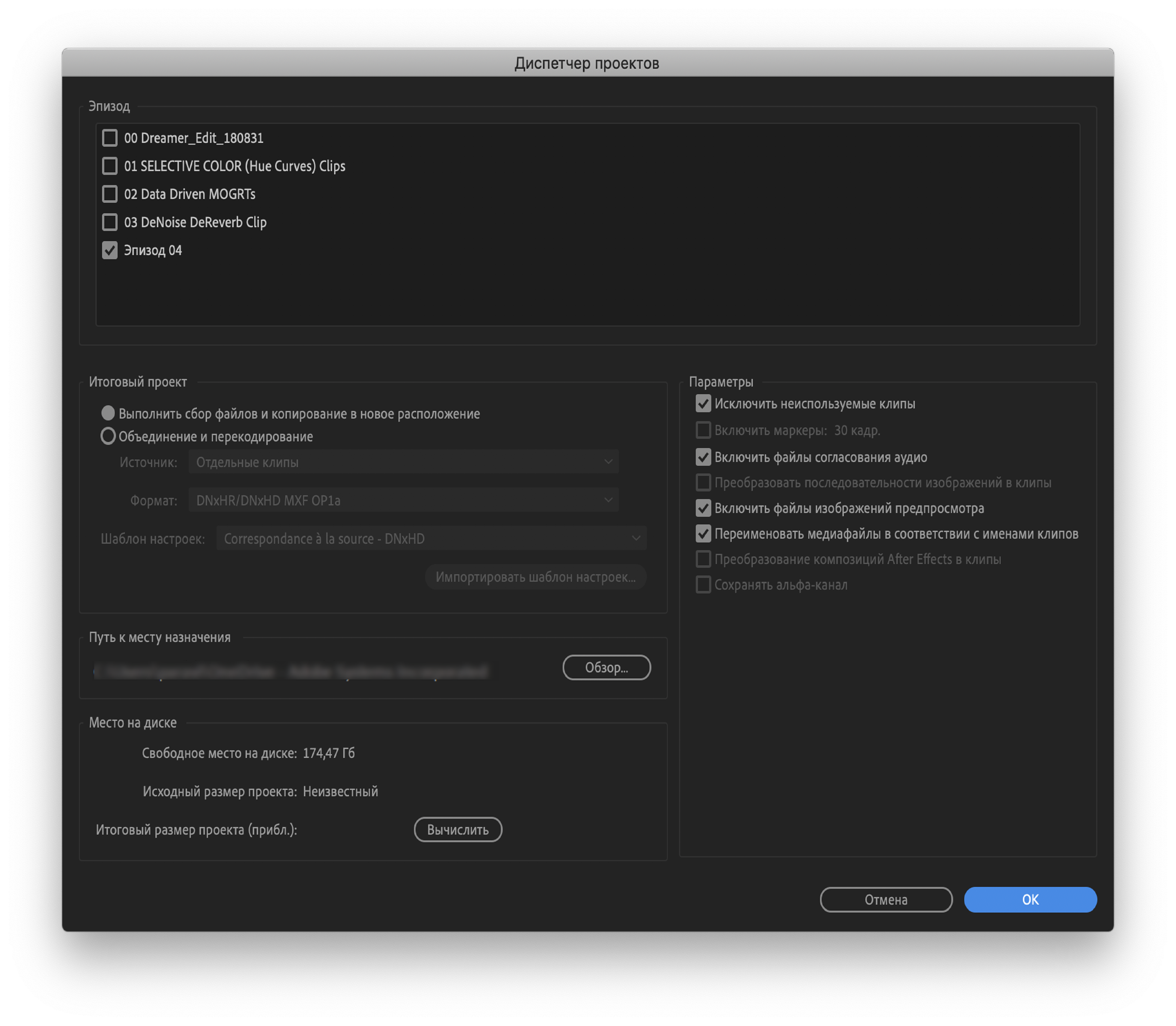
В разделе Эпизод выберите эпизоды, которые необходимо скопировать.
В разделе Итоговый проект выберите один из следующих вариантов:
- Собрать файлы и скопировать в новое местоположение : создает копию в новом расположении.
- Объединить и перекодировать : перекодирует исходные медиаданные с использованием одного кодека, благодаря чему все они преобразуются в один и тот же формат. Затем все копируется в новое расположение.
В разделе Путь назначения нажмите кнопку «Обзор», чтобы открыть проводник (Windows) или Finder (macOS). Выберите расположение.
В разделе Параметры выберите нужные параметры.
Нажмите Рассчитать , чтобы вычислить пространство на диске, которое занимают копируемые файлы.
Задав нужные параметры, нажмите кнопку Выполнить , чтобы создать копию исходного файла в новом расположении.
Выполняя перенос файлов проекта с одного компьютера на другой, помните следующее:
- Необходимо перенести все ресурсы, связанные с файлами проектов.
- Храните файлы проектов и их связанные ресурсы на компьютере назначения в папках, которые имеют имена и структуру, идентичные тем, которые были на компьютере, где они хранились изначально.
Перенос ресурсов с носителей файлов мультимедиа
Можно редактировать ресурсы, находящиеся на носителях с файлами, например картах P2, картриджах XDCAM, картах SxS или дисках DVD. Как обеспечить высокую производительность:
- Переносите файлы с файлового носителя на локальный жесткий диск.
- Используя проводник файлов (Windows) или Finder (macOS) перенесите файлы с файловых носителей.
- Импортируйте файлы, находящиеся на жестком диске, в проекты Premiere Pro.
При переносе ресурсов с файловых носителей помните следующее:
- Переносите папки, содержащие все связанные файлы, а также вложенные в них папки.
- Сохраняйте структуру папок в неизменном виде.
Переносите видеофайлы с файловых носителей в ту же папку, которая указана вами для захвата видео в настройках рабочих дисков проекта.
Импорт файлов
Premiere Pro может импортировать файлы во многих видео- и аудиоформатах при условии, что кодек, использовавшийся для формирования определенного файла, установлен в локальной системе. Большинство этих программных модулей автоматически устанавливаются с Premiere Pro.
Список поддерживаемых форматов файлов для импорта в Premiere Pro см. в разделе Поддерживаемые форматы файлов.
Команда «Импорт» переносит в проект файлы, которые уже находятся на жестком диске или другом подключенном запоминающем устройстве. Благодаря импорту файлов они становятся доступными для проекта Premiere Pro. Можно импортировать один файл, несколько файлов или целую папку. Также можно экспортировать проект Premiere Pro из After Effects и импортировать его в Premiere Pro.
В Premiere Pro можно импортировать файлы с помощью браузера медиаданных или команды импорта. Чтобы познакомиться с тем, как импортировать медиаданные в Premiere Pro, посмотрите этот учебный видеоролик.
Импорт файлов с помощью браузера медиаданных
С помощью браузера медиаданных можно быстро добраться до всех используемых ресурсов во время монтажа, что упрощает выбор необходимых файлов. В отличие от диалогового окна импорта браузер медиаданных может быть оставлен открытым и размещен каскадно, как любые другие панели.
Время просмотра: 2 минуты 9 секунд
Чтобы импортировать медиаданные с помощью браузера медиаданных, выполните указанные ниже действия.
Перейдите в рабочую среду Черновой монтаж или выберите Окно > Браузер медиаданных .
Откроется панель «Браузер медиаданных». Слева в ней находится список папок. Справа отображается содержимое. Можно переключаться между представлением списка и миниатюр.

Для просмотра файлов выполните одно из предложенных ниже действий.
- Чтобы открыть недавно открывавшуюся папку, щелкните треугольник в меню «Список последних каталогов» и выберите папку.
- Чтобы открыть папки в браузере медиаданных, щелкните треугольники рядом с их именами папок в списке жестких дисков и папок.
Чтобы отображались только файлы определенных типов, нажмите значок Отображаемые типы файлов и выберите тип файлов. Чтобы выбрать дополнительный тип, откройте меню снова и выберите еще один тип файлов. Повторяйте до тех пор, пока не будут выделены все требуемые типы.
Выберите один или несколько файлов из списка файлов. Чтобы выделить несколько файлов, расположенных в разных местах списка, щелкайте на их имена, удерживая CTRL (Windows) или COMMAND (macOS). Чтобы выделить несколько соседних файлов, щелкайте на их имена, удерживая SHIFT.
Чтобы просмотреть клип в браузере медиаданных, наведите курсор на миниатюру.
Также можно дважды нажать клип, чтобы открыть его в исходном мониторе . Также можно щелкнуть правой кнопкой мыши файл в браузере медиаданных и выбрать Открыть в исходном мониторе .
Выполните одно из следующих действий.
- Выберите Файл« > »Импорт из браузера медиаданных
- Щелкните файл правой кнопкой мыши в браузере медиаданных и выберите Импорт .
- Можно перетащить файл из браузера медиаданных на панель проектов или перетащить файл из браузера медиаданных на таймлайн.
Браузер медиаданных импортирует файл на панель проектов.
Редактирование во время вставки
Приступая к редактированию, на панели «Браузер медиаданных» в Premiere Pro можно автоматически вставить мультимедиа в фоновом режиме. Параметр автоматической вставки включается и выключается в браузере медиаданных с помощью соответствующего флажка. При нажатии значка настроек рядом с ним открывается диалоговое окно «Настройки проекта», в котором можно настроить параметры вставки.
Аналогичный флажок вставки в диалоговом окне «Настройки проекта» синхронизируется с настройкой панели «Браузер медиаданных». При включении пользователи могут выбрать одну из четырех следующих операций, чтобы автоматически начать работу, когда файлы будут импортированы в проект. Во время процесса вставки в фоновом режиме можно продолжать редактирование.

- Копировать. можно копировать медиаданные в новое расположение без изменения. Копирование обычно используется для перемещения отснятого на камере материала со съемного носителя на локальный жесткий диск. Параметр «Основное место назначения» указан в окне «Настройки». Путь к переходу совпадает с основным местом назначения, заданным в окне «Настройки». После завершения копирования клипы в проекте привязываются к этим копиям файлов.
- Перекодирование. Перекодирование медиаданных в новый формат при переносе в новое расположение. Перекодирование применяется, например, для перекодирования исходного материала с камеры в определенный формат, используемый в условиях постпроизводства. Путь к файлу определяется параметром «Основное место назначения» в разделе «Настройки», а формат — выбранным шаблоном настроек. После перекодирования медиафайлов клипы в проекте будут привязаны к этим перекодированным копиям файлов.
- Создать прокси. С помощью этого варианта можно создавать прокси и связывать их с медиаданными. Используется для создания клипов с более низким разрешением, чтобы увеличить производительность во время редактирования. На этапе получения конечного результата можно вернуться к файлам с исходным разрешением. Прокси создаются в папке, заданной в параметре «Назначение для прокси», который имеется в настройках. Этот формат определяет выбранный стиль. Созданные прокси автоматически добавляются в клипы проекта.
- Копировать и создать прокси . Используйте этот параметр, чтобы копировать медиаданные и создавать прокси, как описано в предыдущих шагах.
Для всех четырех режимов существуют шаблоны настроек по умолчанию, в которых в качестве путей к файлам задано значение «Аналогично проекту». Также можно выбрать собственное место назначения или папку в службе Creative Cloud, файлы в которых будут автоматически синхронизироваться с облаком. Используйте Adobe Media Encoder для создания собственных шаблонов настройки для вставки.
Импорт файлов с помощью команд импорта
Несмотря на то что клипы можно импортировать на компьютер прямо с носителей мультимедиа, лучше сначала перенести клипы с этих носителей на жесткий диск. Затем импортируйте их с жесткого диска.
Чтобы импортировать файлы с помощью команд импорта, выполните следующие действия.
- Выберите Файл > Импорт . Можно выбрать несколько файлов.
- Чтобы импортировать файл, импорт которого выполнялся недавно, выберите Файл > Импортировать последний файл > [имя файла] . (Имя файла не появляется, если восстановлены установки Premiere Pro).
- Чтобы импортировать папку с файлами, выберите Файл > Импорт . Найдите и выберите папку и нажмите кнопку Импорт папки . Папка вместе с содержимым будет добавлена на панель проектов как новая подборка.
- Для инструкций по импорту пронумерованных наборов неподвижных изображений в виде клипа см. раздел Импорт пронумерованных наборов неподвижных изображений в качестве одного клипа.
 На посты, размещаемые в Twitter™ и Facebook, условия Creative Commons не распространяются.
На посты, размещаемые в Twitter™ и Facebook, условия Creative Commons не распространяются.
Вопросы сообществу
Получайте помощь от экспертов по интересующим вас вопросам.
Я тут решил обновить свои программы до последних версий, и столкнулся с тем, что Adobe Premier Pro СС 2017 с русским интерфейсом не читает мои AVI-файлы!
Проявляется это так: при открытии проекта вместо видео появляется заглушка с надписью на нескольких языках: «Медиаданные в автономном режиме». При попытке вручную привязать мультимедиа (через контекстное меню avi-файла в проекте) появляется «Общая ошибка средства импорта».
В Интернете имеется три решения этой проблемы:
- Перекодирование видео в меньшее качество, смена контейнера AVI на другой и другие манипуляции с видеофайлом. Отвергаются мной сразу, как неприемлемые, поскольку затрагивают сам видеофайл.
- Смена языка приложения на английский в консоли (Ctrl+F12, Debag Database View, ApplicationLanguage = en_US). Лёгкий вариант, но мы теряем русский интерфейс. Пустячёк, но неприятно. Что это, санкции. )))
- Подмена файлов русского языка вместо, например, французского:
- Сначала тонкость — убеждаем настройку французского языка fr_FR, что она может открывать формат avi: Переключаем в консоли языка с ru_RU на fr_FR, перезагружаем приложение и открываем avi. Файл должен нормально открыться. Закрываем приложение.
- Открываем папку «C:Program FilesAdobeAdobe Premiere Pro CC 2017» и в поле поиска набираем fr_FR. Во всех именах найденных папок и файлов меняем fr_FR на xx_XX. Аналогично ищем файлы с ru_RU и меняем в них эти буквы на fr_FR.
- Открываем Adobe Premier и любуемся русским языком и возможностью открывать AVI. Всё! Вот это мой выбор!
При необходимости перейти на английский просто меняем в консоли fr_FR на en_US и перезагружаем приложение.
Замечу, что при обратном переходе с en_US на fr_FR надо будет снова убедить настройку французского языка fr_FR, что она может открывать формат avi. Не знаю, почему так происходит, но обманутый fr_FR после переключения почему-то понимает, что обманут, и не открывает avi.
Итак, чтобы повторно убедить fr_FR, что он способен открывать AVI:
- После смены в консоли en_US на fr_FR, не перезагружая приложение, меняем имя папки «C:Program FilesAdobeAdobe Premiere Pro CC 2017Dictionariesfr_FR» на, например, «frFR».
- Перезагружаем Adobe Premier. При запуске программа не увидит папку «C:Program FilesAdobeAdobe Premiere Pro CC 2017Dictionariesfr_FR» и переключит интерфейс на интерфейс по умолчанию (английский).
- Загружаем avi (должно загрузиться нормально), закрываем Adobe Premier, снова восстанавливаем имя папки «C:Program FilesAdobeAdobe Premiere Pro CC 2017Dictionariesfr_FR».
- Запускаем программу. Занрузится русский интерфейс с возможностью загружать avi. Вот такая вот петрушка.
В заключение просьба ко всем, кто разобрался в причине того, почему после переключения fr_FR на en_US и обратно, fr_FR понимает, что обманута, напишите об этом в комментах! Может, кто знает, как проще решить эту проблему?
