| Date: Пятница 27 Апрель, 2007 года |
| Содержание: |
В данной инструкции рассматривается процесс подготовки и печати мишеней для построения профиля конвертера для принтера Epson.
Прежде всего нужно удалить все установленные в св-вах драйвера принтера профили:
1. Зайдите в св-ва принтера как показано на рисунке:
2. В панеле управления цветом удалите все имеющиеся там профили.
Для печати мишеней запустите программу PhotoShop. В меню Edit (редактирование) выберите пункт Color Settings(установки цвета), на экране должна появиться следующая картинка:
Красной рамкой выделены настройки которые нужно установить, остальные настройки не влияют на получаемый результат.
Далее откройте мишени и перейдите в окно печати с предпросмотром – File -> Print with preview Alt+Ctrl+P.
Выбрав в выпадающем меню закладку "Color Management" (управление цветом) – выберите настройку "No Color Management".
Мишени следует располагать по центру листа, не меняя их размера.
После выполнения этих настроек перейдите в меню "Print" (Печать).
Красным прямоугольником обведены настройки которые необходимо установить, для получения в итоге нужного результата. Не установливайте галочку напротив "Без коррекции цвета" – это приведет к некорректному результа и вся работа будет проделана зря!
Также не устанавливайте печать без полей, т.к. это приведет к изменению размера мишеней, что может помешать их сканированию.
Тип бумаги выбирайте в зависимости от используемого носителя. Качество/скорость печати должно быть выбрано то же что и планируете использовать для печати ваших фото. Разница между "Фото" и "Наилучшее Фото" будет пусть и небольшая, но тем не менее заметная.
Распечатайте мишени в соответствии с общими рекомендациями указанными в инструкции по профилированию и отправьте мишени нам для сканирования
Использование профиля конвертера:
1. Подключаем профиль в св-вах принтера: скопируйте файл с расширением icc или icm в папку: – c:/windows/system32/spool/drivers/color
или в другую папку соответствующую вашей операционной системе.
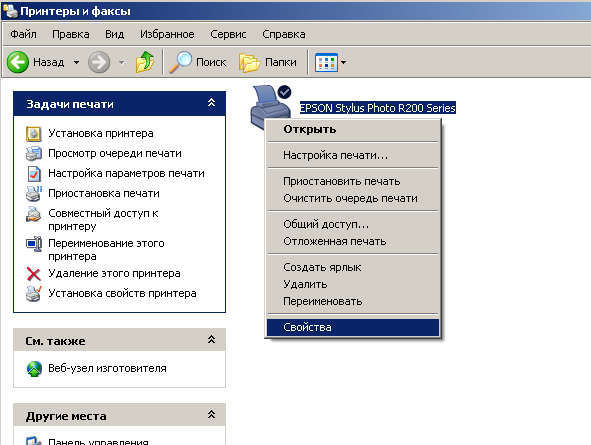
2. Добавляем наш профиль:
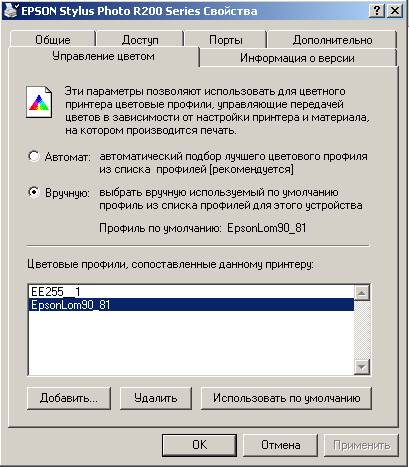
3. Установки в программах при печати:

У принтеров Epson режим ICM подключает установленный в свойствах драйвера профиль.
В других режимах "Настройка цвета", "Photo Enhance", "ICM+без коррекции цвета" выбор в драйвере профиля по умолчанию никак не влияет на получаемый результат!
Пример печати из программы Epson Easy Photo Print
Одной из самых популярных программ для печати фотографий на принтерах Epson по прежнему остаётся программа Easy Photo Print.
Чтобы использовать профиль конвертер в данной программе нужно предварительно выбрать его используемым по умолчанию в св-вах принтера. Далее на этапе "Макет и печать" нужно зайти в меню "Файл-> Печатать в ручную":

Активизируем профиль выбранный используемым по умолчанию через установку режима ICM:
На этом принтере можно печатать, не оставляя полей по всем сторонам бумаги. Для выполнения печати без полей сделайте следующее.
| Примечание: |
Эта функция доступна не для всех носителей и параметров драйвера.
Для печати без полей подходят следующие носители.
Economy Photo Paper
Premium Glossy Photo Paper
A4, 10 × 15 см (4 × 6 дюймов), 9 × 13 см (3,5 × 5 дюймов)
Premium Semigloss Photo Paper
A4, 10 × 15 см (4 × 6 дюймов)
Matte Paper – Heavyweight
| Примечание: |
|
Печать в этом режиме занимает больше времени, чем обычно. Качество печати может ухудшиться в верхней и нижней части отпечатка, или эти области могут быть смазаны, если производится печать на бумаге, отличной от рекомендованной выше. Перед печатью больших объемов напечатайте одну страницу, чтобы проверить качество. Так как в этом режиме изображение становится чуть больше размера бумаги, часть изображения, выходящая за пределы листа, не печатается. Необходимо подогнать ширину изображения под размер бумаги. Если в приложении настраивается ширина полей, перед печатью установите их равными нулю. Самый простой и быстрый способ печати фотографий без полей — использовать программу EPSON Easy Photo Print с прилагаемого компакт-диска. EPSON Easy Photo Print также поможет вам улучшить качество фотографий. Щелкните кнопку Start (Пуск) , выберите Programs (Программы) или All Programs (Все программы) , затем EPSON Creativity Suite и щелкните EPSON Easy Photo Print . Для получения подробной информации щелкните кнопку Help (Справка) , чтобы открыть Руководство пользователя EPSON Easy Photo Print. Дважды щелкните папку Applications на жестком диске Macintosh, затем папку EPSON и Creativity Suite . Дважды щелкните папку EPSON Easy Photo Print , а затем значок EPSON Easy Photo Print for X . Для получения подробной информации щелкните кнопку Help (Справка) , чтобы открыть Руководство пользователя EPSON Easy Photo Print. Чтобы выполнить настройки для печати без полей, сделайте следующее. Откройте окно драйвера принтера. Откройте вкладку Main (Главное) и выберите один из рекоменуемых ниже параметров Quality Options (Качество): Photo (Фото) для хорошего качества и высокой скорости печати. Best Photo (Наилучшее фото) для наилучшего качества печати. Выберите подходящее значение параметра Type (Тип). Выберите значение параметра Size (Размер), соответствующее размеру загруженной бумаги. Установите флажок Borderless (Без полей) . На вкладке Page Layout (Макет) станет доступным ползунок Borderless Expansion (Увеличение) . Перейдите на вкладку Page Layout (Макет) и передвиньте ползунок, если хотите задать размер части изображения, выходящей за границу листа при печати без полей. Выберите ориентацию отпечатка: Portrait (Книжная) или Landscape (Альбомная) . Щелкните OK , чтобы закрыть окно драйвера принтера. Завершив действия, перечисленные выше, напечатайте одну тестовую копию и проверьте результаты печати перед тем, как печатать все задание. Чтобы выполнить настройки для печати без полей, сделайте следующее. Откройте диалоговое окно Page Setup (Параметры страницы). Выберите значение параметра Format (Формат). Выберите значение параметра Paper Size (Размер бумаги) с атрибутом для печати без полей. Выберите подходящее значение параметра Orientation (Ориентация). Щелкните OK , чтобы закрыть диалоговое окно Page Setup (Параметры страницы). Откройте диалоговое окно Print (Печать). Выберите значение параметра Printer (Принтер), соответствующее значению параметра Format (Формат), выбранному в диалоговом окне Page Setup (Параметры страницы) на шаге 2. Затем выберите значение параметра Copies & Pages (Копии и страницы). В раскрывающемся меню выберите Print Settings (Параметры печати) . Выберите значения параметров Media Type (Тип носителя), Color (Цвет) и Mode (Режим). Подробности о параметре Print Settings (Параметры печати) см. в интерактивной справке. Завершив действия, перечисленные выше, напечатайте одну тестовую копию и проверьте результаты печати перед тем, как печатать все задание. |
| Примечание: |
Можно задавать размер части изображения, выходящей за границу листа при печати без полей. См. интерактивную справку.
Для удобства фотопечати существует множество специализированных программ, которые позволяют быстро редактировать изображения, добавлять различные эффекты и рамки и тут же печать, задавая необходимые настройки. Об одной из таких программ мы подробно расскажем вам в данной статье.
Epson Easy Photo Print создана специально для того, чтобы каждый обладатель струйного принтера Epson смог создать идеальное изображение, которое будет полностью соответствовать его желаниям.
Содержание:

Для того, чтобы перейти непосредственно к выбору фотографий, левом меню вам потребуется выбрать папку или диск, на котором хранятся фото.

Если вы хотите найти фотографию по имени файла, то для этого вам потребуется щелкнуть меню File (Файл) и во всплывающем списке выбрать Find Photos (Найти Фото).
Далее появятся выбранные фотографии. Чтобы продолжить работу в программе, необходимо установить галочки на изображения, которые вы хотите распечатать.
Справа от надписи My Selection (Избранное) находятся 4 полезные кнопки, которые ускорят вашу работу при выборе фото.
 |
– Добавление выбранной фотографии в список My Selection (Избранное) |
 |
– Удаление выбранной фотографии из списка My Selection (Избранное) |
 |
– Пакетное копирование всех файлов в список My Selection (Избранное) |
 |
– Увеличение фото |

После выбора фотографий вы должны перейти к выбору фотобумаги для этого выберите вкладку Select Paper (Выбор бумаги).

- Выберите принтер
- Затем выберите формат бумаги, которую вы используете

3. Paper Sourse (Источник бумаги). Здесь необходимо выбрать вид используемой бумаги: лист, холст и т.д.
4. Далее необходимо выбрать тип используемой бумаги: глянцевая, матовая и т.п.
5. Bordless (Без рамки) При желании вы можете выбрать печать без полей. Для этого необходимо поставить галочку в соответствующем месте.

6. Print Mode (Режим печати) Выберите качество печати (доступно не для всех типов бумаги)

После того как вы заполнили все пункты, вы сможете перейти к печати фотографий.
В последней вкладке программы вы сможете:
- Выбрать макет для печати фотографий или создать свой.
- Сделать тоновую коррекцию и убрать эффект красных глаз
- Увеличить уменьшить изображение (это необходимо для того, чтобы убрать белые контуры при печати)
- После того как вышеперечисленные 3 пункта будут выполнены, вы сможете печатать фотографии превосходного качества.
В целом программа Epson Easy Photo Print очень проста в использовании и с ней сможет разобраться даже начинающий пользователь. Если перед печатью фотографий вы обязательно редактируете их, добавляя различные эффекты, то Epson Easy Photo Print поможет вам сэкономить уйму времени. Это программа будет отличным приложением к принтеру.
Для того, чтобы начать работать, вам нужно скачать следующие файлы:
Распаковав архив вам необходимо найти файл setup.exe и активировать его двойным нажатием левой кнопки мыши. Далее откроется мастер установки на русском языке, в котором вам необходимо будет выполнить все предложенные действия.
Аналогичные действия нужно произвести и с данным архивом. Если вы выполнили все действия правильно, то все компоненты были установлены. Запустите программу и преступайте к работе.
