
- Устройство : принтер
- Тип печати : черно-белая
- Технология печати : лазерная
- Область применения : персональный
- Количество страниц в месяц : 7000
- Максимальное разрешение для ч/б печати : 600×600 dpi
- Время выхода первого отпечатка : 18 c (ч/б)
- Максимальный формат : A4
- Скорость печати : 10 стр/мин (ч/б А4)
- Вывод бумаги : 50 лист. (стандартный)
Купить
Здесь вы можете посмотреть видео обзор Canon LBP-1120. Узнать характеристики, прочитать отзывы о Canon LBP-1120.
Магазины, в которых можно купить этот товар и его аналоги
Видео обзоры Canon LBP-1120
- Все 52
- Обзоры 1
- Настройка 2
- Ремонт 5
- Тесты 5
- Отзывы 5
-
 Заправка картриджей EP-22, C4092A к HP 1100, Canon LBP-810, 1120
Заправка картриджей EP-22, C4092A к HP 1100, Canon LBP-810, 1120
Характеристики Canon LBP-1120
* Точные характеристики уточняйте у продавца.
Основные характеристики
| Устройство | принтер |
| Тип печати | черно-белая |
| Технология печати | лазерная |
| Область применения | персональный |
| Количество страниц в месяц | 7000 |
Принтер
| Максимальное разрешение для ч/б печати | 600×600 dpi |
| Время выхода первого отпечатка | 18 c (ч/б) |
| Максимальный формат | A4 |
| Скорость печати | 10 стр/мин (ч/б А4) |
Лотки
| Вывод бумаги | 50 лист. (стандартный) |
| Подача бумаги | 125 лист. (стандартная) |
Расходные материалы
| Количество картриджей | 1 |
| Ресурс ч/б картриджа/тонера | 2500 страниц |
| Печать на: | карточках, пленках, этикетках, глянцевой бумаге, конвертах, матовой бумаге |
Память/Процессор
| Объем памяти | 0.5 Мб |
Интерфейсы
| Интерфейсы | USB |
Шрифты и языки управления
| Поддержка PostScript | нет |
Дополнительная информация
| Поддержка ОС | Windows |
| Вес | 6 кг |
| Особенности | Автоматическое улучшение изображения. |
| Уровень шума при работе | 62 дБ |
| Габариты (ШхВхГ) | 355x298x240 мм |
| Минимальные системные требования | Intel Pentium II |
* Точные характеристики уточняйте у продавца.
Плюсы и минусы Canon LBP-1120
пользуюсь с 2002 года, ги разу не заправлял картридж. отказов не было ни разу. очень надежный. хорошее качество печати.
Он долго мне служил и я не разу не поменяла катридж! С 2006 года))
1. Для офисного варианта сойдет. 2. Тонера хватает надолго.
дешевый и простой в обслуживании картридж
Удобный для печати, картриджа хватает на несколько лет
Катрижд можно при определнной сноровке заправлять самому. Для этого выбиваются штифты сбоков и отсоединяется бункер от блока барабана. На бункере сбоку пробка, которую, попотев, можно выковырять. Собирается в обратной последовательности. Можно легко заменить барабан и магнитный валик. На работе приходилось их менять, донором послужил катридж от старенького ХП. Причем сам катридж был несовместим с кеноном. Наличие переключателя для выхода листов в обратной последовательности.
Надежный неубиваемый аппарат. Крепкий картридж EP-22.
Надежный принтер для дома, огромный рессурс картриджа, нет проблем с заправкой, низкая себестоимость печати.
надёжный, качественный, простой, дешёвый, популярный картридж
Отсутствие поддержки принтера компанией Canon для операционной системы Microsoft Windows 7 и последующих систем.
громоздкий, нет драйвера под Win7 x64.
НЕТ Драйверов под Windows 7 32бит
Чего то он у меня перестал печатать, а так он сильно громоздкий!
1. Не печатает с Офиса 2010.
2. Слот для бумаги слишком маленький.
3. Печать достаточно медленная.
4. Слишком большой.
Кривой софт, дрова ставятся только родные
Печать в 1с по сети противопоказана – на серваке будет вылетать служба "Диспетчер очереди печати", все будет периодически тормозить и другие принтеры время от времени тоже будут отключаться
Немного шумный, но с учётом его долговечности, даже за недостаток несильно считается
Маловата скорость печати. При большом объеме печати перегревается и портиться барабан, листы начинают выходить черными. Поэтому больше 100 листов за раз не печатаю. После выхода компа из спящего режима, отказывается печатать, выдается сообщение "Проверьте сетевой кабель". Устраняется выключением и включением принтера.
При печати на черновиках прихватывает лишние листы. При интенсивной эксплуатации перетираются оси капроновых прижимных роликов на крышке.
Корявые драйвера, нет драйверов для Windows 7 x64.
Страница 189

Технические характеристики могут изменяться без предварительной
информации для улучшения или дальнейшего выпуска изделия.
■ Технические характеристики принтера
Настольный постранично-печатающий принтер
Электрографическая печать со сканированием лазерным лучом
10 страниц в минуту (бумага формата А4)
0 секунд (в течение менее 8 секунд после включения принтера)
Время вывода
первого
отпечатка
Вывод печатью вниз: менее 18 секунд*
Вывод печатью вверх: менее 17 секунд*
*Примечание: В случае печати на бумаге формата А4 из
универсального лотка при 20°C (68°F)
Обычная бумага (Legal, A4, Letter, Executive, B5)
Максимальная емкость: прибл. 125 листов бумаги 64 гм
Специальные носители (пленки, наклейки, конверты,
открытки, каталожные карточки, цветная бумага)
Максимальная емкость: Стопка высотой 12,5 мм (кроме
конвертов)
Емкость для конвертов: 6 – 10 конвертов
Ручная подача из щели
Обычная бумага (Legal, A4, Letter, Executive, B5), специальные
носители
Максимальная емкость: 1 лист
Метод вывод
бумаги
Печатью вниз
Печатью вверх
Емкость лотка
вывода бумаги
Лоток вывода печатью вниз: прибл. 50 листов обычной
бумаги 64 г/м
Привет, друзья! Я расскажу об одном из множества существующих способов заставить печатать старый принтер Canon Laser Shot LBP 1120 из любой 64-х разрядной операционной системы Windows, хотя официального драйвера для работы в 64-х разрядных системах семейства Windows не существует.
Если быть точным, то мой способ достаточно универсален и позволяет запустить печать на любом старом принтере (не только Canon LBP 1120), не поддерживаемыми новыми операционными системами Windows.
Как обычно, рулит «теория заговора». Разработка драйвера находится в компетенции производителя, так как необходимо знать, как работает принтер. Основная проблема использования старых моделей принтеров состоит в том, что производители, по мнению сообщества Internet, для увеличения продаж новых моделей принтеров перестают разрабатывать драйверы для старых принтеров с поддержкой новых операционных систем Windows, особенно 64-х разрядных. На многие старые принтеры, которые проявили себя надежными и экономичными устройствами для домашнего использования, производителями разработаны драйверы только для 32-х разрядных версий Windows. Если производитель не считает нужным разработать драйвер для своего устройства—это политика производителя, мы повлиять на это не сможем. Поэтому крутимся ужом и находим альтернативу.
Для примера несколько вариантов запуска принтера на который отсутствуют драйверы под современные системы Windows:
Те, кто используют до сих пор 64-х разрядные Windows 7 (Ultimate, Professional и Enterprise) и процессор поддерживает аппаратную виртуализацию—устанавливают XP Mode, устанавливают в нем драйвер для Windows XP и печатают, используя XP Mode, что может позволить использовать старый принтер еще долгое время.
Другие делают принт-сервер на отдельном совместимом компьютере, на базе Raspberry Pi или другом подобном устройстве и печатают по локальной сети.
Третий способ для тех, кто использует только один компьютер и если им нужно печатать на принтерах не поддерживаемыми новыми операционными системами Windows, например из 64-х разрядной Windows, ставят VirtualBox (бесплатная виртуальная машина от Oracle), в ней устанавливают 32-х разрядную версию Windows, например Windows XP как не сильно требовательную к ресурсам, ставят набор драйверов и программ, немного настроек и всё готово, можно печатать.
VirtualBox Oracle 6.0.10, VirtualBox Extension Pack и VBoxGuestAdditions_6.0.10.iso http://download.virtualbox.org/virtualbox/6.0.10/, для установки на Host Windows.
Драйвер принтера HP LaserJet 4100 Series PS (HP Universal Print Driver for Windows PostScript (64-bit)) https://www.support.hp.com/ua-ru/drivers/selfservice/hp-laserjet-4100-printer-series/83436, для установки на Host Windows.
Дистрибутив Windows XP Professional with Service Pack 3
Эмулятор PostScript принтера GPL Ghostscript Windows 32 https://code.google.com/archive/p/ghostscript/downloads, для установки на гостевой Windows XP.
RedMon — Redirection Port Monitor http://www.ghostgum.com.au/software/redmon.htm, для установки на гостевой Windows XP
Все заработало, принтер печатает, но открылся один недостаток: при печати файлов в формате PDF очень долго готовится файл к печати, одна страница заполненная рисунками высокого разрешения преобразовывается в файл для печати размером около 100 Мб, что занимает много времени, порядка 10 минут. Явный недостаток. Устал ждать пока закончится печать. Именно этот недостаток заставил меня искать другой способ печати на принтере Canon Laser Shot LBP-1120 из 64-х разрядной Windows 10.
Представляю метод лишенный вышеуказанного недостатка.
Описываемый далее способ я отношу к третьему типу (по моей классификации), но используется другой набор программного обеспечения. Как уже говорилось – «Если быть точным, то мой способ достаточно универсален и позволяет запустить печать на любом старом принтере (не только Canon LBP 1120), не поддерживаемыми новыми операционными системами Windows». Эта универсальность получена благодаря применению программы PDFCreator! Любые файлы печатаются максимально быстро, без задержки. Спасибо создателям этой замечательной бесплатной программы!
Краткий обзор наших действий для достижения результата: Устанавливаем на гостевой Windows XP драйвер для принтера Canon Laser Shot LBP-1120, устанавливаем на гостевой Windows XP программу PDFCreator в серверном режиме с дополнительным 64-х разрядным драйвером, в результате создается виртуальный принтер PDFCreator, настраиваем PDFCreator, делаем его доступным по сети, устанавливаем этот принтер на хост-машине как сетевой принтер. Все готово, можно печатать!
Для простоты понимания приведу блок-схему обоих методов третьего типа (по моей классификации), сразу и наглядно видно преимущество моего способа в минимальном наборе используемого программного обеспечения и скорости печати «тяжелых» файлов.
Общеизвестный способ
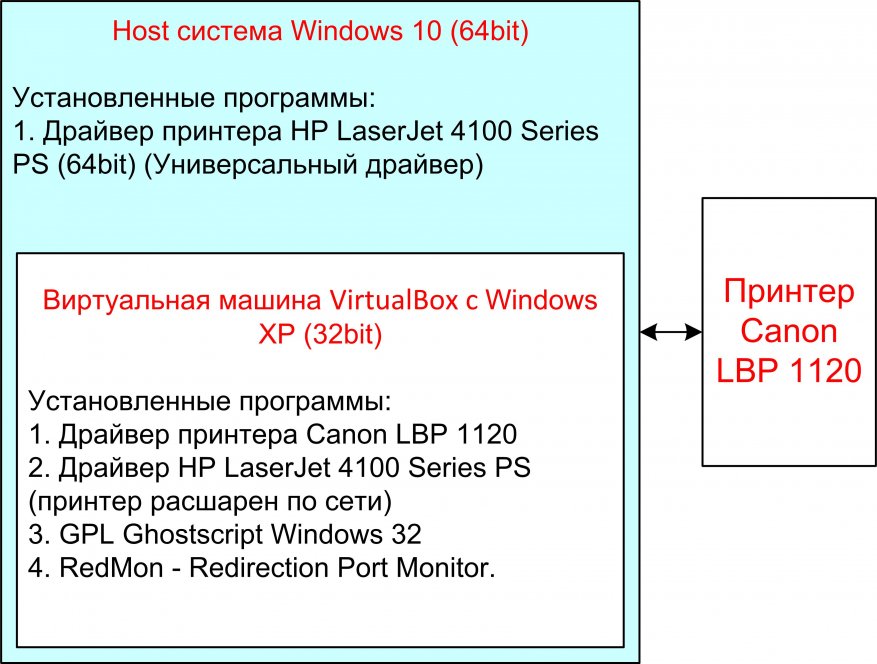
Способ описываемый в этой статье
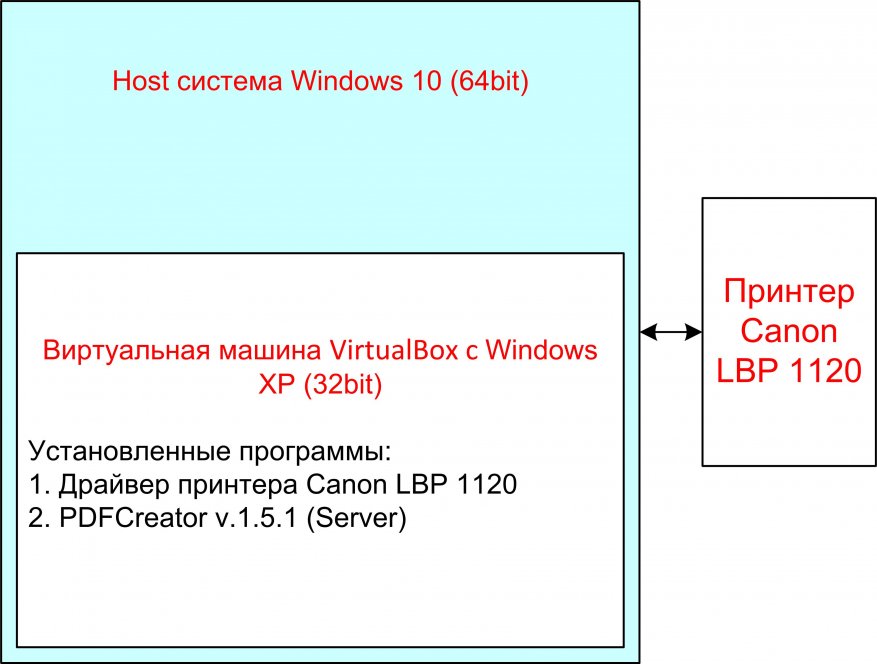
Итак, приступим к установке и настройке.
Устанавливаем PDFCreator в серверном режиме. Считаем, что у вас уже установлена виртуальная машина VirtualBox Oracle 6.0.10, VirtualBox Extension Pack и VBoxGuestAdditions_6.0.10.iso, установлена Windows XP (я имя ей присвоил-PRINT), установлен драйвер для принтера Canon Laser Shot LBP-1120, настроена сеть между виртуальной машиной и хостом. Рекомендую установить на виртуальной машине сетевую карту Intel PRO/1000 MT Desktop Adapter для гигабитной сети между гостевой Windows XP и хостом.
Скачиваем установочный файл PDFCreator версии 1.5.1 PDFCreator-1_5_1_setup.exe, это самая старшая версия найденная мной с поддержкой Windosw XP и готовым EXE файлом: https://sourceforge.net/projects/pdfcreator/files/PDFCreator/PDFCreator%201.5.1/
Установку производим на гостевой Windows XP, запускаем установочный файл, выбираем «Экспертные настройки»:
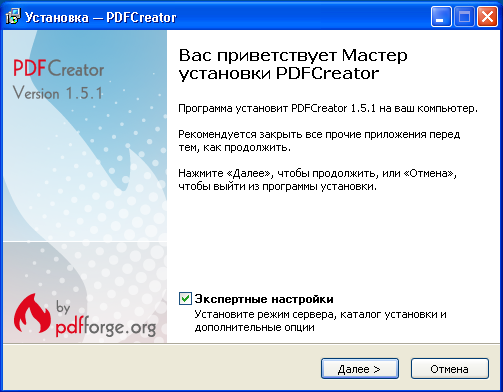
Выбираем язык установки:

Принимаем условия соглашения:
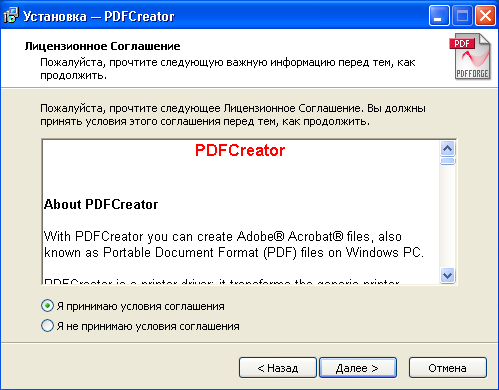
Выбираем «Серверная установка»:


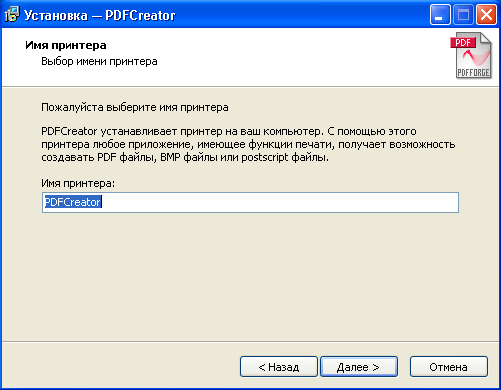
Устанавливаем дополнительный драйвер для 64-х разрядных систем:
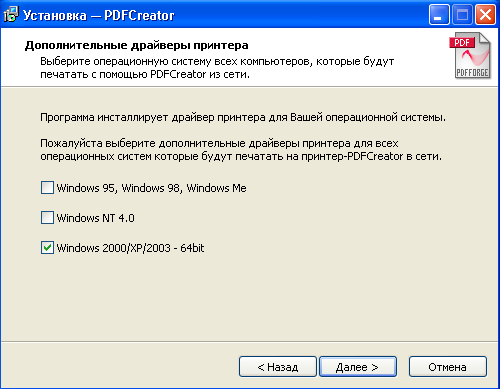
Выбираем папку для установки:
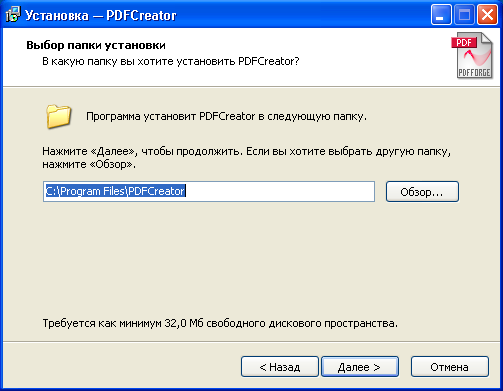
Выбираем обязательно «выборочную установку», а то дополнительно установятся не нужные нам тул-бары, отказываемся от всех дополнительных компонентов, выбираем нужный язык:

Настраиваем под себя «Дополнительные задачи»:

Снимаем галочки, чтоб не устанавливать антивирус (что-то эта версия 1.5.1 заглючила с русским языком только в этом окне, до нее устанавливал версию 1.5.0, там все было превосходно):
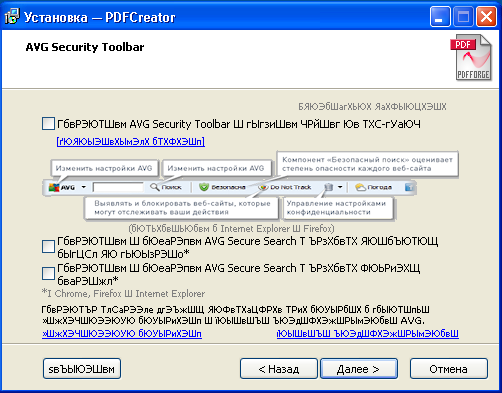
Нажимаем кнопку «Установить»:
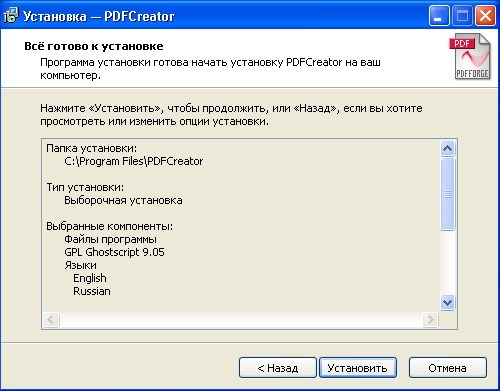
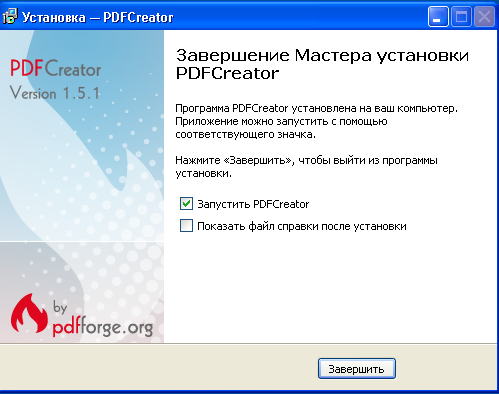
Для продолжения настройки создадим пакетный файл, я его назвал print_cleaning.bat с текстом из четырех строк:
rem удаление файлов печати из каталога
2>Nul RD /S/Q «C:Print_tmp»
Этот командный файл понадобится для удаления временных файлов, создаваемых при печати, которые мы будем складывать в папку c:Print_tmp на гостевой Windows XP. Логика работы такова: при печати PDFCreator формирует файл PDF, печатает его на принтере, по окончанию печати запускает файл print_cleaning.bat, который очищает папку C:Print_tmp.
Поместим файл print_cleaning.bat в папку:
C: Program FilesPDFCreatorScriptsRunProgramAfterSaving
Переходим к настройке программы PDFCreator:
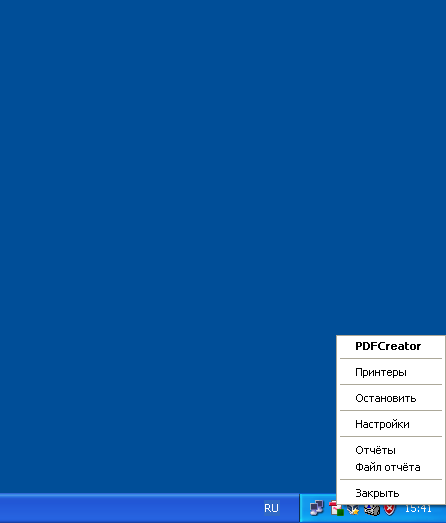
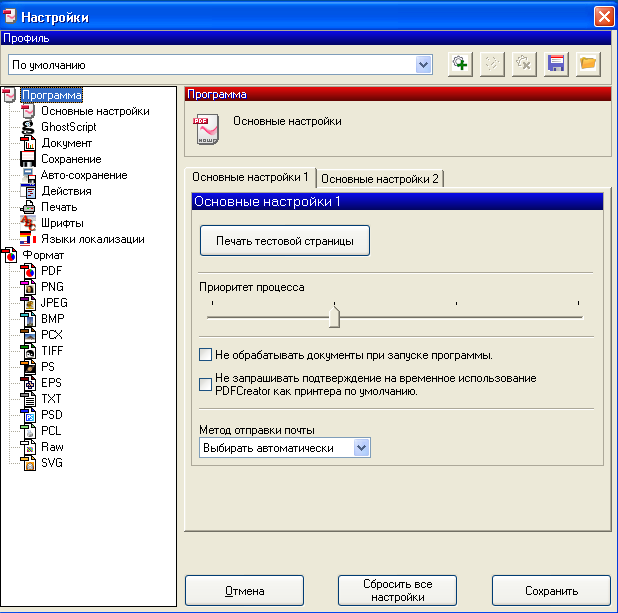
Переходим последовательно по пунктам, здесь ничего не меняем:

Следующий пункт без изменений:
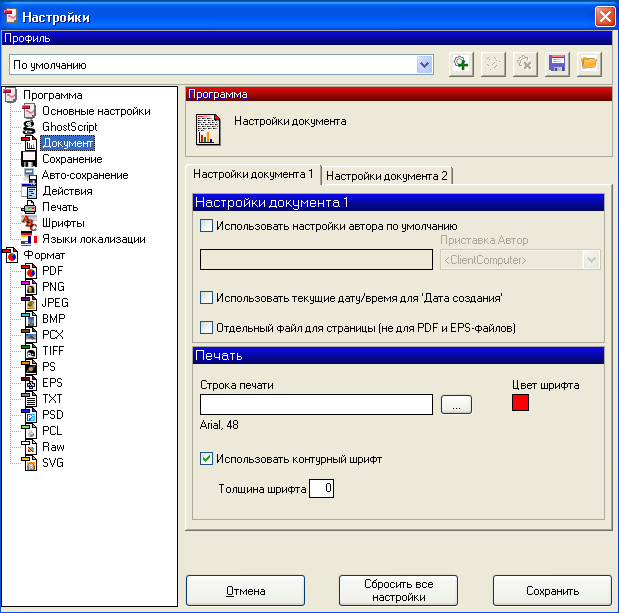
Пункт без изменений:

А вот здесь внесем изменения, выберем нужные «галочки» и выберем ранее созданную папку для сохранения:

Следующий важный пункт: открываем закладку «Действие после сохранения», выбираем из выпадающего списка доступный скрипт print_cleaning.bat (мы его ранее поместили в эту папку C: Program FilesPDFCreatorScriptsRunProgramAfterSaving), отмечаем нужные галочки:
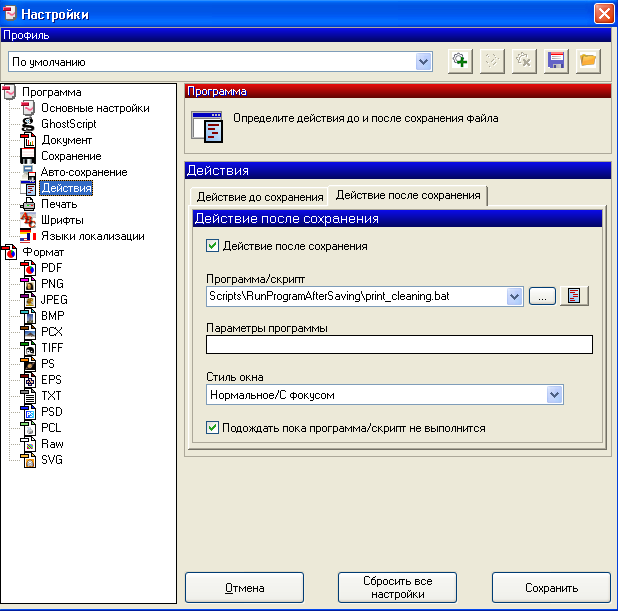
Следующий важный пункт: выбираем установленный принтер для печати, ставим галочки и выбираем нужные пункты меню:
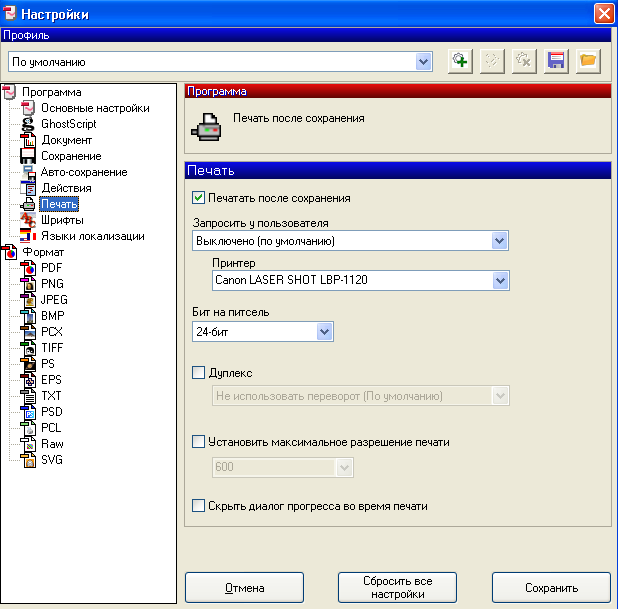
На этом настройка PDFCreator закончена.
Делаем принтер PDFCreator доступным по сети и принтером по умолчанию в гостевой системе Windows XP:
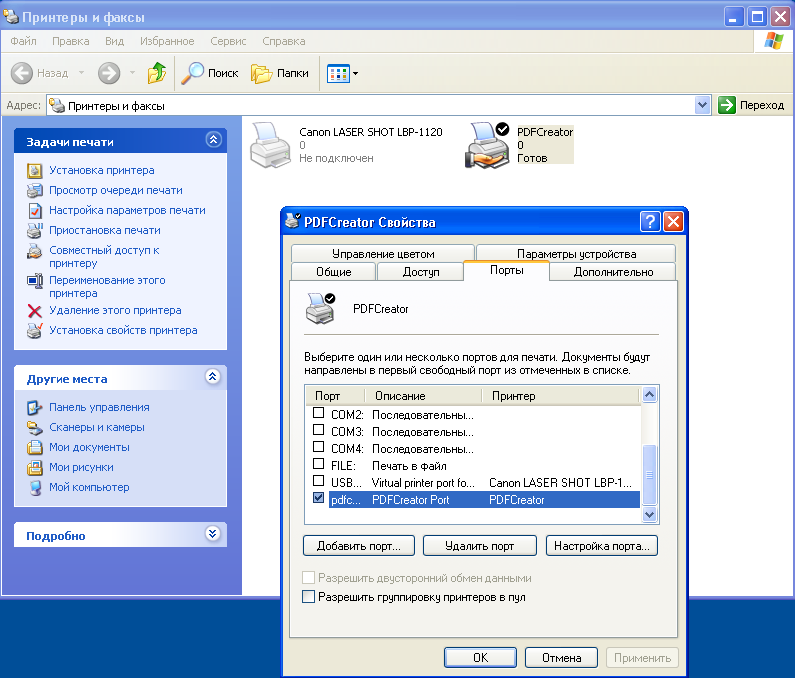
Перезагружаем компьютеры, для большей верности, проверяем видимость сетевого принтера из хост-компьютера, устанавливаем 64-разрядный драйвер на сетевой принтер PDFCreator, вдруг если по сети не видно Windows XP, возможный вариант – «Windows 10 при попытке открыть по сети компьютер с ОС Windows XP, скорее всего выдадут ошибку “Windows не может получить доступ, с кодом ошибки 0x80070035”. При этом обе машины друг друга пингуют без проблем. Windows XP работает на протоколе SMBv1, который в Windows 10 отключен по умолчанию из соображений безопасности. Клиентскую часть SMBv1 можно включить в Windows 10 набрав в поиске меню Пуск “Панель управления”, далее Программы -> В разделе “Программы и компоненты” выбрать пункт Включение или отключение компонентов Windows. В открывшемся дереве выбрать “Поддержка общего доступа к файлам SMB 1.0/CIFS”, далее “Клиент SMB 1.0/CIFS”»:
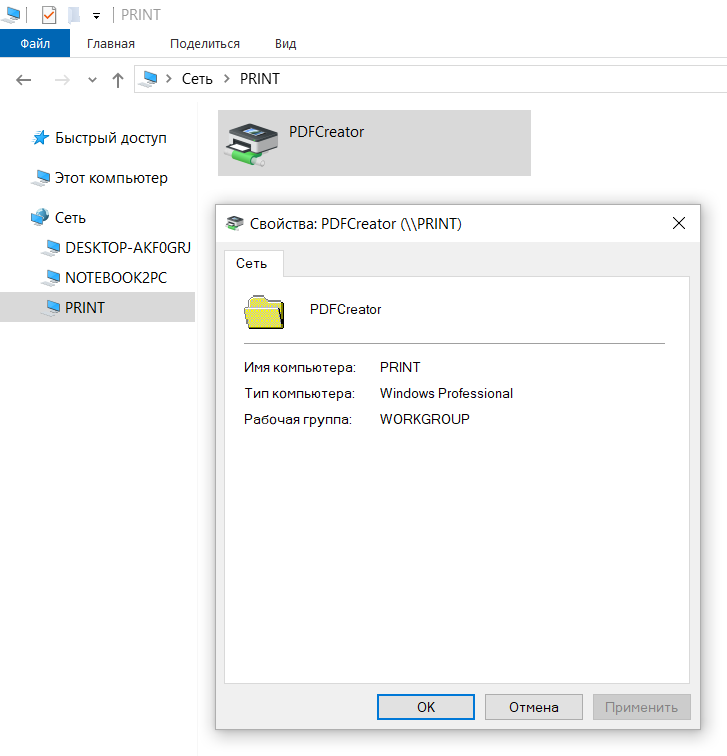
Если Все прошло как надо, система готова к печати:
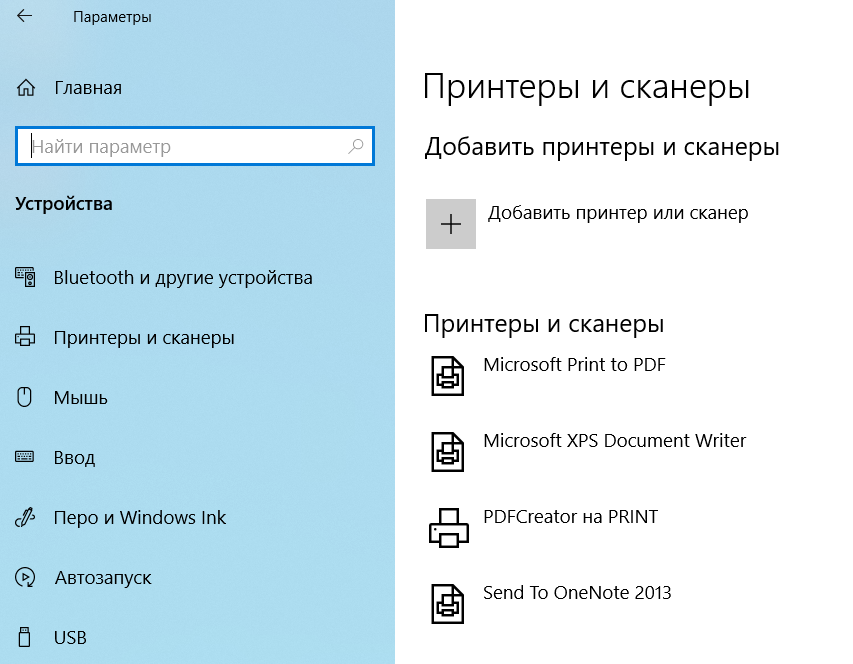
Ну и в качестве «вишенки на торте» применяем программу VBoxHeadlessTray https://www.toptensoftware.com/vboxheadlesstray/, для установки на хост машине Windows.
Она позволит спрятать запущенную работающую виртуальную машину в один значок на «Панели задач», и при перезагрузке текущая настройка сохранится. Нам не придется заботиться о виртуальной машине при следующем включении компьютера, она будет всегда включена и мгновенно отправлять на печать ваши задания. При установке необходимо указать с какой именно виртуальной машиной нужно работать:
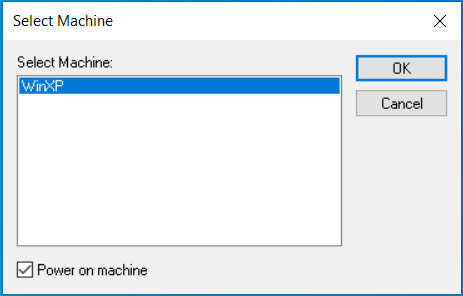
И в результате выглядеть это будет так:

На этом всё, только один недостаток у меня вылез и я его не смог решить — это появление окна при загрузке компьютера с сообщением:
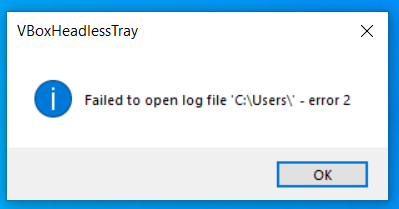
Понятно, что VBoxHeadlessTray не может почему-то найти Log файл, но закрыв это окно все продолжает работать хорошо.
