- Как установить драйвер в Windows 10
- Установка драйвера в Windows 10
- Содержание
- Установка драйвера принтера
- Установка драйвера сканера
- Распаковка драйвера сканера
- Установка необходимых пакетов
- Копирование файлов драйвера
- Создание символических ссылок
- Редактирование конфигурационных файлов
- Проверка работоспособности сканера
- Итоги
- Ссылки
Windows Vista / 7 / 8 / 8.1 / 10
Варианты разрядности: x32/x64
Размер драйвера: 293 MB
Нажмите для скачивания: Ricoh SP 150
Как установить драйвер в Windows 10
Если вам надо подключить принтер RICOH SP 150, потребуется инсталляция специального программного обеспечения. Без него, ваше устройство будет стоять без дела, и печатать на нем вы не сможете. Выполнить работу вы можете сами, повторите за нами все действия. Сперва, надо скачать драйвер RICOH SP 150, воспользуйтесь ссылкой выше.
Закройте все приложения, чтобы они не помешали. Можете просто перезагрузить компьютер. Открываем папку с сохраненным файлом и кликаем по нему. Откроется программа, которая распакует скаченный файл. В маленьком окошке прописан путь, куда сохранятся файлы с архива, запомните его и нажмите «Unzip».

Открываем папку, и находим там файл с оранжевым квадратным значком и названием «setup». Запускам его.

Жмем в кружочек около слов «Быстрая установка». Там должна появиться черная точка. Правее выбираем из списка язык «Русский», а снизу кликаем в квадрат около слов «Я согласился использовать…». Когда там появится галочка, жмем «Далее».

Остается только подключить принтер к компьютеру и к сети. Делаем это при помощи проводов из комплекта. Нажимаем на кнопку включения на самом принтере, потом на кнопку «Готово» в окне.

Программа все доделает сама, а вы можете начинать печатать.

Windows Vista/7/8/8.1/10
Полный комплект программ.
Установка драйвера в Windows 10
Все нужные файлы для установки на принтер SP 150 можно бесплатно загрузить на нашем портале. Сперва требуется скачать файл установщик на свой компьютер, затем действовать по инструкции. Запускаем программу установки и видим следующее окно. Пользователю необходимо выделить путь к папке, как ка скриншоте и скопировать в буфер обмена. Далее нажать кнопку «Unzip» для распаковки файлов.

Чтобы открыть папку с распакованными файлами перейдите в Проводник и вставьте ранее скопированный адрес. Но также можете переайти вручную в папку, куда были распакованы драйвера для принтера. В списке файлов следует запустить мастер установки, имеющий название setup.

Чтобы продолжить установку драйверов следует выбрать тип подключения принтера. Для домашнего использования, а именно для управления принтером с одного компьютера следует выбрать первый тип «Быстрая установка». Каждый пользователь может выбрать другой метод установки. Также необходимо нажать на синий текст внизу страницы «Лицензионное соглашение» и ознакомиться с ним. После прочтения отметьте рядом соответствующий пункт, затем кликните «Далее».
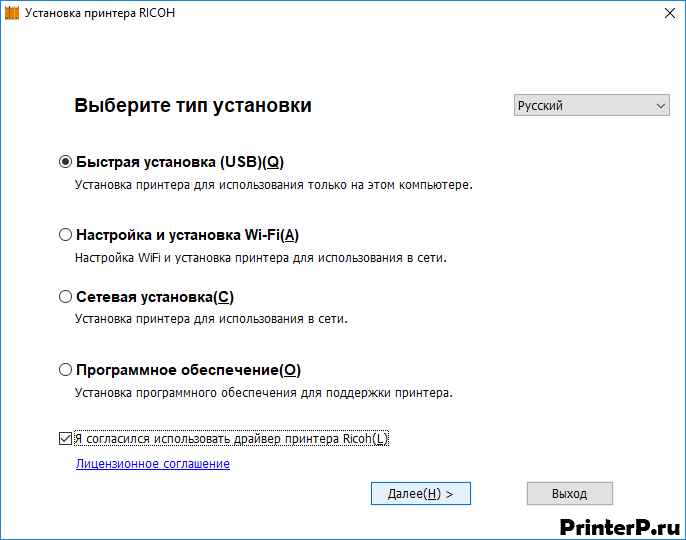
Программа начнет копировать системные файлы на ваш компьютер, процесс займет несколько минут.

Драйвер успешно установлен. Соедините принтер с ПК по кабелю, после включите.
Содержание
Фирма Ricoh выпускает серию очень хороших устройств для дома: Ricoh SP 150, Ricoh SP 150w, Ricoh SP 150SU и Ricoh SP 150SUw. Два первых – лазерные принтеры. Два последних – многофункциональные устройства: принтер и сканер с возможностью автономного (т.е. без подключения к компьютеру) копирования документов формата А4. Модели с буквой «w» в названии имеют модуль WiFi и позволяют печатать и сканировать без подключения устройства к компьютеру кабелем USB.
Производитель заявил поддержку Linux для этих устройств и в общем-то не обманул. Устройства действительно работают в среде Linux, хотя установка сопряжена с несколькими проблемами и под Linux не показывается остаток тонера в принтере.
Ниже я опишу процесс установки МФУ Ricoh SP 150SUw в Linux Mint 18.2 (64 бит). Все описанное было также проверено и в предыдущей версии ОС (Linux Mint 17.1 64 бит) и обнаружено лишь одно небольшое отличие (несколько иное название одного из конфигурационных файлов, который требуется редактировать).
Полагаю, что нижеизложенное применимо и к установке драйверов для других устройств данной линейки – разумеется, частично, так как в Ricoh SP 150SU отсутствует модуль WiFi, в Ricoh SP 150w нет сканера, а в Ricoh SP 150 нет ни сканера, ни модуля WiFi.
Прежде всего следует скачать с официального сайта Ricoh программное обеспечение Ricoh SP 150SUw. Нужно зайти на страницу http://www.ricoh.ru/downloads/office-product-downloads.aspx , ввести в поле поиска название требуемого устройства (в моем случае это – SP 150SUw) и войти в раздел Drivers and Software, а там выбрать подраздел Firmware/Other OS . Из предложенного перечня систем я выбрал Ubuntu 12.04LTS(x86-64) как наиболее близкую версию. Далее я скачал драйвер принтера r76362L2.exe, утилиту управления r77138L2.exe и драйвер сканера r76372L2.gz.
Прямые ссылки на страницы загрузки драйверов и инструкций для устройств линейки Ricoh SP 150 приведены в конце данной статьи.
Установка драйвера принтера
Единственная проблема при установке принтера – то, что драйвер и утилита почему-то поставляются как самораспаковывающиеся архивы для Windows (что ясно из расширения данных файлов). Впрочем, эти архивы отлично распаковываются в Wine. (Если Wine не установлен и ставить его нет желания, можно распаковать файлы на машине с Windows.) Теперь у нас есть файлы RICOH-SP-150SUw_1.0-27_amd64.deb и RICOH-SP-150SU-SP-150_1.0-12_all.deb, которые можно установить стандартным образом (с помощью программы установки пакетов).
После установки драйвера можно подключить принтер к компьютеру кабелем USB. Принтер должен опознаться и заработать.
Утилита управления принтером располагается тут: /opt/RICOH/app/RICOH SP 150SU_SP 150/RICOH Printer. Однако в каталоге /usr/bin создается символическая ссылка на нее, так что утилиту можно запустить из терминала командой
Данная утилита требуется для подключения устройства к домашней сети WiFi (другое ее назначение – настройка параметров автономного копирования). С ее помощью можно задать SSID сети и пароль доступа к ней. Это делается на вкладке «Параметр» (переводчики на русский могли бы назвать эту вкладку более понятно). Подключение устройства к WiFi можно проверить, открыв в браузере страницу управления домашним маршрутизатором и посмотрев список активных клиентов WiFi.
После того как устройство подключится к сети WiFi, кабель USB следует отключить (хотя он нам ещё понадобится при установке сканера). Заходим через главное меню Mint в Параметры/Системные настройки, щелкаем по значку «Принтеры», нажимаем на «Добавить», после чего нажимаем на «Сетевой принтер» и «Найти сетевой принтер». Через некоторое время (примерно полминуты) в списке появится принтер Ricoh SP 150SUw и его IP-адрес в домашней сети. Щелкаем по данному пункту, выбираем тип соединения (я выбрал вариант «Сетевой принтер AppSocket/JetDirect через DNS -SD»).
В окне принтеров появляется значок нового принтера. Щелкнув по нему правой кнопкой и выбрав пункт «Свойства», открываем окно свойств с рядом настроек, которые могут оказаться полезными.
К сожалению, при выборе в окне свойств пункта «Уровни чернил/тонера» можно увидеть лишь обескураживающую фразу «Для этого принтера не определены уровни маркеров». Похоже, пока при работе в Linux нет способа узнать, сколько тонера осталось (упомянутая выше панель управления об этом тоже умалчивает).
На этом подключение принтера по WiFi завершено и можно печатать, не используя кабель USB.
Установка драйвера сканера
Установка драйвера сканера – процесс несколько более сложный.
Распаковка драйвера сканера
Первое затруднение – распаковка драйвера. Файл r76372L2.gz можно открыть и распаковать штатным менеджером архивов и получить файл r76372L2, но этот файл стандартными способами распаковать уже не получается – менеджер архивов выдает сообщение о том, что данный тип архива ему неизвестен.
Решение простое – распаковывать файл r76372L2.gz не менеджером архивов, а следующей консольной командой:
В результате создается каталог RICOH-SP-150SU-Scan_v1.03, в котором содержится всё необходимое для установки драйвера сканера, в частности, очень информативный файл README.txt.
Надо сказать, что невозможность распаковать данный файл из графической оболочки Linux Mint сбивает с толку. Если бы он имел название не r76372L2.gz, а r76372L2.tar.gz, было бы проще догадаться, как его нужно разархивировать.
На одном из форумов был предложен следующий способ: установить следующей консольной командой архиватор 7z:
а затем распаковать файл r76372L2 командой
(Способ хотя и работающий, но излишне усложненный.)
Установка необходимых пакетов
В файле README.txt сказано, что перед началом установки драйвера сканера необходимо установить пакеты SANE и libusb.so. Второй пакет в системе уже установлен, а все относящееся к SANE устанавливаем командами
Эти три команды можно заменить одной:
(Впрочем, последний из данных трех пакетов был уже установлен.)
Копирование файлов драйвера
В состав файлов драйвера сканера включен установочный скрипт install.sh, однако в файле README.txt утверждается, что в случае, когда установка с помощью скрипта не удается, все необходимые действия можно выполнить вручную (консольными командами). Я решил пойти именно этим путем.
В каталоге с драйвером сканера имеются два подкаталога: 32bit и 64bit. В каждом из них содержатся два файла. Очевидно, содержимое каталога 32bit предназначено для 32-битных ОС, а содержимое 64bit – для 64-битных. Необходимо скопировать файлы, соответствующие разрядности операционной системы, в каталог, где содержатся драйверы сканеров. Вся трудность именно в поиске каталога с драйверами сканеров. В README.txt сказано, что эти драйверы могут быть либо в /usr/lib/sane, либо в /usr/local/lib/sane, либо в /usr/local/lib64/sane. К сожалению, все три предположения неверны: в Linux Mint 17/18 файлы драйверов сканеров хранятся в каталоге /usr/lib/x86_64-linux-gnu/sane. Туда и надо копировать оба файла из каталога 64bit. Для этого перемещаемся в каталог 64bit и выполняем копирование командой
Ключ -p нужен для сохранения атрибутов копируемых файлов.
Создание символических ссылок
После копирования файлов требуется создать две символические ссылки на один из этих файлов.
Выполняем нужные действия командами
Редактирование конфигурационных файлов
Следующее действие – редактирование двух конфигурационных файлов.
Конфигурационные файлы нужно редактировать в режиме суперпользователя. Это можно сделать консольными командами вида
Можно также щелкнуть правой кнопкой по папке, где содержится нужный нам файл, и выбрать пункт «Открыть как Администратор», после чего открывать файл текстовым редактором (редактор будет запущен в режиме суперпользователя, как нам и нужно).
1. В файл /etc/sane.d/dll.conf следует добавить строку «alto» (без кавычек). Я добавил требуемую строку самой последней.
2. В файл XX-libsane.rules (XX – две цифры) следует добавить следующие четыре строки:
В README.txt говорится, что этот файл может находиться в каталоге /etc/udev/rules.d либо в каталоге /lib/udev/rules.d. В Linux Mint 17/18 справедливо второе: файл находится в /lib/udev/rules.d , точное же имя этого файла зависит от версии Linux Mint. В Linux Mint 17.1 даный файл называется 40-libsane.rules, а в Linux Mint 18.2 – 60-libsane.rules . Соответственно полный путь к файлу – либо /lib/udev/rules.d/40-libsane.rules , либо /lib/udev/rules.d/60-libsane.rules .
Я добавил в него требуемые строки после строк
и перед строками для драйверов Hewlett-Packard.
Проверка работоспособности сканера
Теперь следует соединить сканер с компьютером с помощью кабеля USB. Это необходимо, т.к. даже если принтер уже подключен по WiFi, сканер без подключения кабеля USB не обнаруживается.
Вводим консольную команду
Если все было сделано правильно – сканер должен быть обнаружен данной командой.
После этого кабель USB можно отключить: сканер будет работать и по WiFi.
Проверку функционирования сканера можно осуществить с помощью одной из следующих программ из подраздела «Графика» главного меню:
Правда, GIMP для сканирования вызывает ту же самую программу XSane.
Сканер должен обнаруживаться и выполнять сканирование как в программе «Простое сканирование», так и в XSane.
Итоги
МФУ Ricoh SP 150SUw практически полностью работоспособно в Linux Mint: работает как принтер, так и сканер. При этом осуществлять печать и сканирование возможно по WiFi.
Пока отмечен только один недостаток: драйвер принтера не сообщает информацию об остатке тонера. Однако при наличии мобильного устройства на Android, подключенного к домашней сети, можно установить приложение Ricoh Printer. Данное приложение позволяет печатать и сканировать непосредственно с мобильного устройства и выдает данные о состоянии принтера, в том числе остаток тонера в процентах.
Ссылки
Весьма полезные обсуждения использования МФУ Ricoh в Linux, информация из которых была использована при установке драйверов, можно найти по следующим ссылкам:
