
Снимая полёты самолётов на авиашоу, я всё время жалел, что приходится делать снимки двумя устройствами: хотелось сразу выложить пару-тройку снимков в Инстаграмм, но при этом камера телефона всё-таки менее приспособлена снимать объекты, которые меняют своё положение внезапно. Как бы передать фотографии с фотоаппарата на телефон оперативно, бесплатно и без СМС? Оказывается, если телефон на Андроиде поддерживает OTG (практически все новые смартфоны), то нет ничего проще.
Итак, у нас есть разъём micro-USB на телефоне и mini-USB на камере. Используем кабель OTG («On-The-Go» — «На ходу») — он позволяет соединить по USB периферийные устройства без участия компьютера. Втыкаем его в телефон. У меня Canon с выходом mini-USB, втыкаем стандартный кабель в фотик. Соединяем два шнура. Минуточку… Установленное приложение Photos Google пишет: «Открыть импорт с камеры при присоединении этого USB-устройства?». Отказываемся, иначе приложение начнёт действительно импортировать все снимки с камеры на телефон. Открываем на телефоне папку со снимками, выбираем необходимый, жмём Импорт. Всё!

Не хочется импортировать? Да пожалуйста. Выбираем в Инстаграмме «Добавить фото», в списке папок для фото ищем свою камеру (да-да, она будет видна названием, это же USB-host). Или используем любой эмпирический способ для поиска загруженного фото: через Total Commander, к примеру, камера не была видна. Известно также, что флешка должна быть отформатирована в FAT32. Специалисты наверняка скажут, что и OTG не любой подойдёт, я же использовал переходник, купленный на Алиэкспресс за 22 рубля.
Если фотографий на флешке много, процесс их чтения может быть довольно длительным. Копирование файла тоже не слишком быстро. Можно использовать обычный кардридер, особенно для micro-SD такой способ выглядит привлекательным.
Все эксперименты проводите на свой страх и риск.
Автор: Zheka. Дата публикации: 31 июля 2018 . Категория: Система. Просмотров: 3225
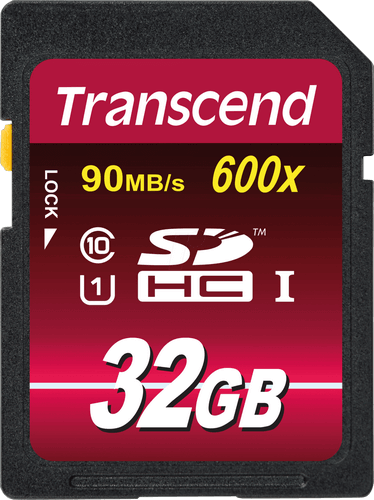
Речь пойдет не о моделях фотоаппаратов, которые имеют беспроводные интерфейсы и имеют возможность беспроводной передачи данных, а о тех, которые работают с одной из возможных карт памяти (например SDHC). Возможно, не у каждого бывает такая потребность, но у меня порой возникает. Чаще всего во время отпуска при отсутствии ноутбука. А лучшие фото хочется сбросить как копии еще и на телефон или планшет — на всякий случай . К тому же ими с телефона можно быстро поделиться или загрузить в облако.
Что для этого нужно? Совсем не много. Качественный кабель USB OTG , который подойдет к вашей модели телефона и простой китайский картридер.
Особое внимание нужно уделить OTG кабелю. Потому что очень часто при некачественном варианте возникают ошибки подключения, передачи и др. Например, у меня часто наблюдались фото, которые открывались на половину или треть или изображение вообще было серым прямоугольником.
Ккартридер, скорее всего также имеет определенное значение. Однако я пользуюсь китайским вариантом уже более 8 лет и который меня ни разу не подводил. Распознается он на всех компьютерах, телефонах и планшетах без драйверов. Я был удивлен, что данная модель д о сих пор продается .
Для открытия на телефоне или планшете карты памяти (как и флешки) нужен файловый менеджер, который поддерживает данную функцию с коробки или с помощью дополнительных плагинов. Я рекомендую ES проводник и X-plore .
Подключаем карту памяти в картридер, а его к OTG кабелю. Далее эту всю аппаратуру к разъему телефона.

Открываем свой файловый менеджер (у меня на скриншоте его роль выполняет X-plore). Операционная система (в зависимости от версии) спросит предоставления разрешения X-plore для управления подключенным устройством. Даем разрешение и открываем нашу карту. Далее я думаю, все понятно…
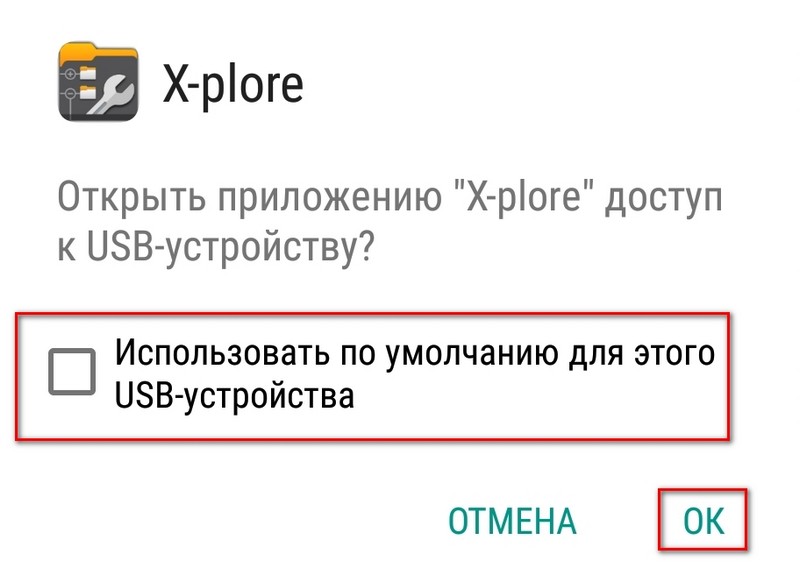
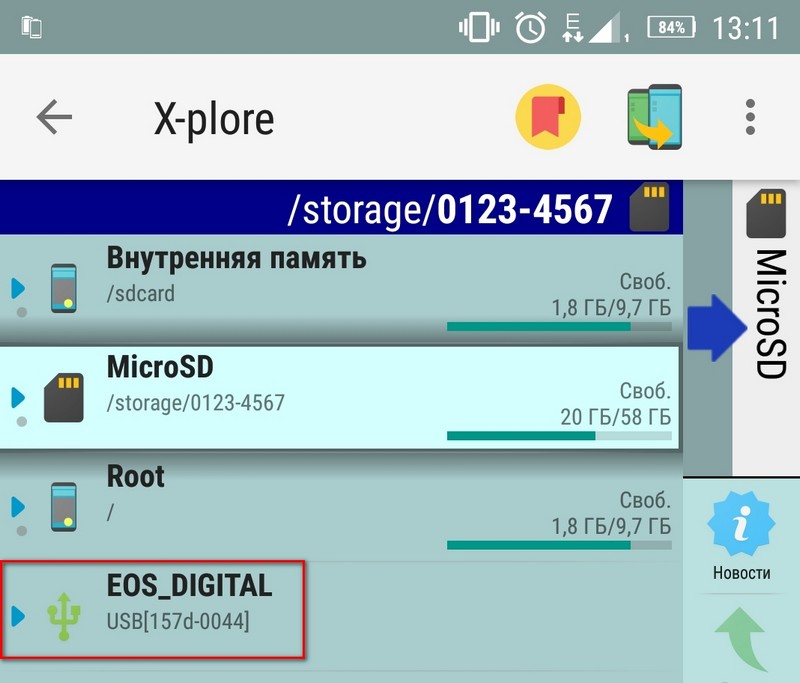

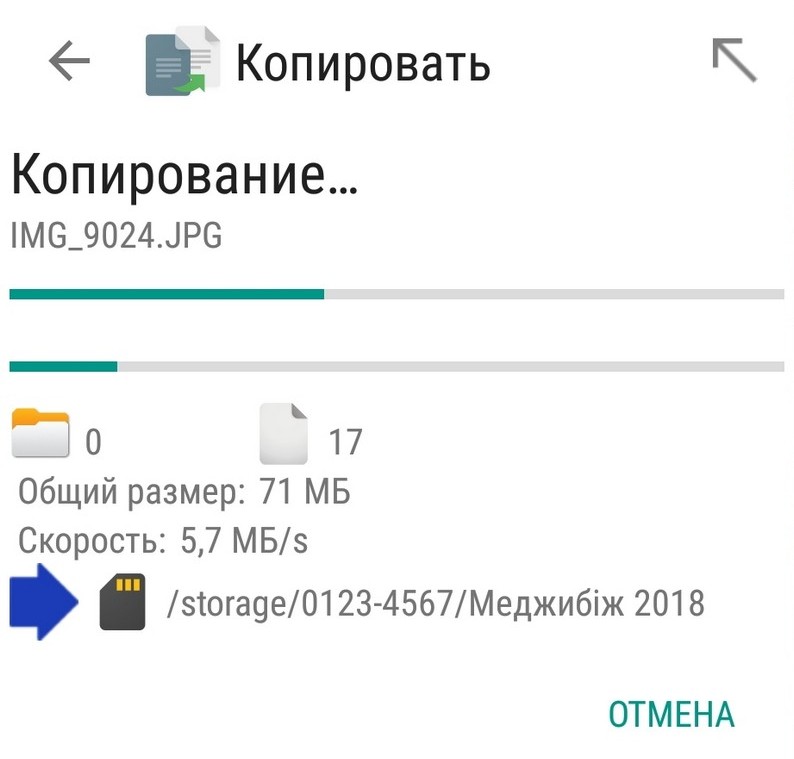
После завершения копирования вытаскиваем карту с помощью безопасного извлечения. Для этого на ее значке в файловом менеджере делаем удлиненное нажатие и выбираем в меню «Извлечь» (делается данная процедура для предупреждения возможной потери данных). Теперь можно отсоединить картридер с картой памяти.
В наши дни невероятно популярны социальные сети. Реальное общение сменилось виртуальным, при этом бесконечная вереница фотографий загружается в инстаграм. И если раньше, чтобы поделиться фотографиями, нужен был ноутбук либо компьютер, то с появлением беспроводных технологий данная операция весьма упростилась.
Теперь можно сразу же передавать снимки с фотоаппарата на смартфон и постить их в хорошем качестве в любой социальной сети.



С помощью беспроводного соединения по Bluetooth фотографии передаются сразу же на телефон. Расставьте геометки, хэштеги — и вот вы уже в новостной ленте ваших друзей и подписчиков.

В предыдущих уроках мы уже немного затрагивали тему передачи снимков с камеры на мобильное устройство: урок о беспроводном подключении, урок о настройках приложения и урок по удалённой съёмке. Сегодня же мы рассмотрим все доступные варианты решений данной задачи.
При первичном сопряжении камеры и смартфона передача небольших фотографий размером 2 мегапикселя уже включена автоматически и выполняется в фоновом режиме. Выгрузка фотографий проходит плавно, но при серийной съёмке этот процесс может занять немного больше времени.
Расход заряда батареи как камеры, так и смартфона во время этой операции не слишком велик, так как Bluetooth менее энергозатратен, чем Wi-Fi. Об этом можно не волноваться, но стоит позаботиться о том, чтобы хватило места на вашем смартфоне. К слову, мини-фотографии весят около 800 Кб.
Функцию автоматической передачи фотографий можно деактивировать и выбирать только те снимки, которые вам нужны. В основном меню приложения есть строка «Загрузить снимки». Камера при этом переключится из режима сопряжения (при котором используется Bluetooth) в режим Wi-Fi, это займёт секунд 15. Далее вы попадёте в альбом, где отображены все фотографии, которые находятся на карте памяти.


Пролистав галерею снимков от начала до конца, вы можете любой из них загрузить как в версии 2 мегапикселя, так и в оригинале.

Делается это довольно просто и быстро. Выбираем любое фото из галереи, нажимаем на него и фотография открывается во весь экран. В нижней части при этом присутствует кнопка «Загрузить». Нажимаете, выпадает две опции: «2 мегапикселя» и «Исходный размер».

Загружая оригинал, задумайтесь, много ли у вас свободного места. Размер снимков зависит от камеры, на которую вы снимаете. К примеру, на камере Nikon d850 фотографии в оригинальном размере весят около 40 мегабайт, и это jpeg.


Кроме того, можно сохранять фотографии порциями, выбирая по несколько снимков из галереи. Для этого необходимо нажать «Выбор» в верхней правой части экрана и проставить галочки на фотографиях, которые вам нужны. Далее нажимаем «Загрузить».


Фотографии также можно пересылать из интерфейса программы SnapBridge, что избавляет от лишних движений. Делается это довольно просто.


Выбираем фотографию из галереи, нажимаем на неё и в левом углу видим значок загрузки. Нажав на него, вы сможете отправить фотографию через мессенджеры или опубликовать в социальных сетях. Теперь вы можете сразу перекинуть понравившиеся фотографии вашим моделям или заказчикам. Очень удобная функция!

Идея с 2 мегапиксельными фотографиями, на мой взгляд, очень интересная. Это как раз тот случай, когда вас не устраивают фотографии, сделанные на телефон, а эффективно сжатые снимки выглядят просто замечательно.
