Замена картриджа
Если в процессе печати заканчиваются чернила или появляются другие ошибки, индикаторы чернильницы и Аварийный сигнал (Alarm) начинают мигать оранжевым, информируя об ошибке. Сосчитайте число миганий индикатора и выполните необходимые действия. Если произошла ошибка
Процедура замены
Для замены картриджа выполните следующие действия.
Не прикасайтесь к электрическим контактам (A) и соплам печатающей головки (B) картриджа. При прикосновении к ним устройство может выполнять печать неправильно.
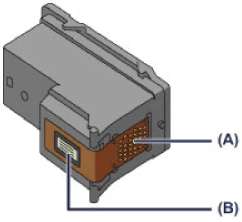
После извлечения картриджа следует немедленно его заменить. Не оставляйте устройство без картриджа.
Используйте новый картридж для замены. Установка бывшего в использовании картриджа может вызвать засорение сопел.
Кроме того, с таким картриджем устройство не сможет предоставить правильную информацию при необходимости замены картриджа.
После установки картриджа не извлекайте его из устройства и не оставляйте повторной установке картриджа в работе устройства возникнут неполадки. Чтобы добиться максимального качества печати, ресурс картриджа FINE нужно израсходовать в течение шести месяцев после первого использования.
Если в картридже FINE заканчиваются чернила, можно в течение некоторого времени продолжать печатать только с помощью черного или цветного картриджа mg2540, в котором остаются чернила. Однако при этом качество печати будет ниже по сравнению с печатью с двумя картриджами. Для получения оптимальных характеристик рекомендуется использовать новые картриджи FINE. Даже при печати одним типом чернил не извлекайте пустой картридж FINE. Отсутствие цветного картриджа или черного картриджа вызывает ошибку и остановку печати в устройстве.
Цветные чернила могут расходоваться даже при печати черно-белого документа или при выборе черно-белой печати.
И цветные, и черные чернила расходуются также при стандартной и глубокой очистке печатающей головки, выполнение которой может быть необходимо для обеспечения работы устройства. Если в картридже закончились чернила, немедленно замените картридж на новый.
1. Убедитесь, что питание включено.
2. Сложите лоток приема бумаги и дополнительный лоток приема бумаги.
3. Откройте крышку.
Держатель картриджа перемещается в положение для замены.

Не пытайтесь остановить или передвинуть держатель картриджа вручную. Не прикасайтесь к держателю картриджа до его полной остановки.
Внутренние части устройства могут быть испачканы чернилами. При замене картриджей следите за тем, чтобы не испачкать руки или одежду. Чернила несложно удалить с внутренних частей устройства с помощью бумажных салфеток и т. п. Не прикасайтесь к металлическим или другим внутренним частям устройства.
Если крышка остается открытой дольше 10 минут, держатель картриджа может переместиться. Загорится индикатор Аварийный сигнал (Alarm). В таком случае закройте крышку, а затем откройте ее снова.
4. Извлеките пустой картридж. (1) Нажмите картридж до упора (должен прозвучать щелчок).
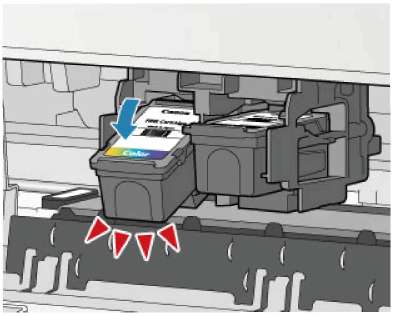
(2) Извлеките картридж.
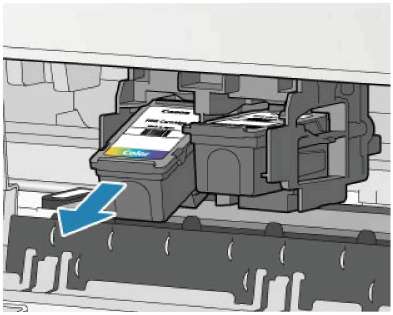
Соблюдайте осторожность при выполнении операций с картриджем, чтобы не испачкать одежду или окружающее пространство. Купите картриджи mg2540, есть доставка картриджей и скупка, скупка картриджей к принтерам, цена.
Утилизируйте пустой картридж в соответствии с местными законами и постановлениями об утилизации расходных материалов.
5. Приготовьте новый картридж.
(1) Извлеките новый картридж из упаковки и осторожно удалите защитную ленту (C).
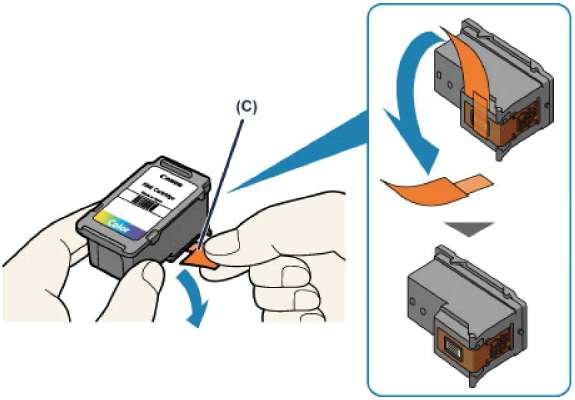
При встряхивании картриджа FINE чернила могут пролиться и запачкать ваши руки и окружающее пространство. Обращайтесь с картриджем mg2540 осторожно.
Осторожно: чернила на удаленной защитной ленте могут испачкать ваши руки и окружающее пространство.
Не прикрепляйте защитную ленту обратно после удаления. Утилизируйте ее в соответствии с местными законами и нормативами по утилизации потребительских товаров.
Не прикасайтесь к электрическим контактам или соплам печатающей головки картриджа mg2540. При прикосновении к ним устройство может выполнять печать неправильно.
6. Установите картридж mg2540.
(1) Вставьте новый картридж mg2540 под углом в держатель картриджа mg2540.
Цветной картридж mg2540 следует устанавливать в левое гнездо, а черный картридж mg2540 — в правое.
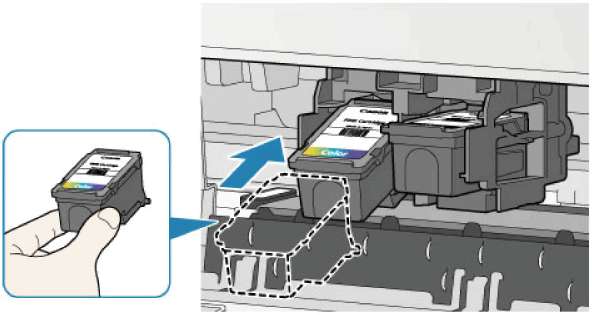
Осторожно установите картридж FINE, чтобы он не задел электрические контакты на держателе картриджа mg2540.

(2) Нажимайте на картридж с усилием до фиксации.
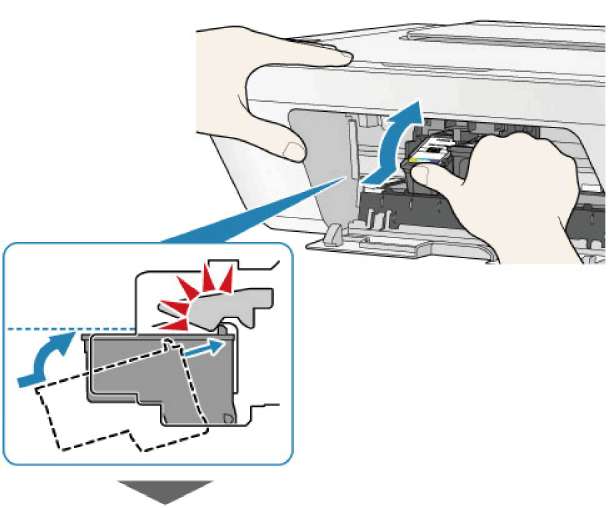


Проверьте, правильно ли установлен картридж.

Устройство не будет печатать, пока цветной картридж и черный картридж не будут установлены. Обязательно установите оба картриджа mg2540.
7. Закройте крышку.

Если индикатор Аварийный сигнал (Alarm) горит или мигает после закрытия
крышки, выполните соответствующее действие.
Если произошла ошибка
Во время работы устройство может издавать шум.
8. Регулировка положения печатающих головок.
Во время выравнивания устройство автоматически очищает печатающую головку до печати образца выравнивания печатающей головки. Не выполняйте другие операции до завершения очистки печатающей головки устройства.
В процессе работы принтера часто появляется обстановка, когда в картридже почти нет краска, и нужно его вытаскивание для того, что бы заправить либо заменить на новую. В основном этот процесс не бывает сложным, если вы смоете сделать все процедуры точно и правильно.
Важнее всего не спешить, делать все максимально аккуратно, и не пытаться выкладывать в процесс много физической силы, так как из за этого можно что-либо случайно сломать.
В первую очередь, нужно руководствоваться инструкцией. Как правило, в ней не только очень понятно и подробно написано, но и не редко есть фото инструкции, где описано стрелками как нужно достать, снимать, и потом уже как вставить картридж в принтер. Нередко даже у различных марок такая процедура очень похожа, поскольку у устройства распределение и крепления картриджей почти что одинаковы.

Во первых, нам нужно отключить питание принтера. После чего нужно подождать немного, так как важно, чтобы принтер полностью был готов и запустился. Сейчас открывайте крышку вашего устройства. Часто после такого действия головка очень легко подвигается к месту, где и нужно делать снятие крышки. Подождите,когда движения головки будет полностью остановлена и после уже попробуйте извлечь картриджи.
Как вытащить картридж из принтера Canon
В большинстве моделей картридж извлекается, если его потянуть на себя. При этом он освобождается от фиксатора и прекрасно снимется. При этом раздается характерный щелчок, это означает, что фиксатор уже не держит картридж. Если же такой способ результата не дал, и вы пока не понимаете, как вынуть картридж из принтера Canon, то не тяните чересчур сильно картридж, иначе Вы его попросту сломаете. Посмотрите, может быть, где-нибудь есть специальный рычажок фиксатора. Если таковой обнаружен, просто переводите его в другое положение и сможете вытащить картридж.

В некоторых моделях что бы разобраться, как извлечь картридж из принтера Canon, нужно просто надавить на него, несильно. После этого слышен щелчок и далее картридж без затруднений извлекается из печатающей головки.
Определенные модели принтеров устроены так, что проще снять всю печатающую головку, а потом уже извлечь из нее картридж. Об этом тоже следует помнить, если не знаете, как из принтера Canon достать картридж .
Как открыть принтер Canon
Главное, не спешите и не нервничайте при извлечении, ничего не дергайте через силу. Если что-то не хочет отсоединяться, это не значит, что элемент нужно силой выламывать из принтера, быть может Вы просто что-то делаете не так, как следует. Еще раз внимательно перечитайте инструкцию к принтеру. Если ее нет, поищите в интернете информацию о Вашем устройстве, и найдете все, что касается извлечения картриджа. Можете также посетить форумы, специализирующиеся на данной тематике и задать интересующий вопрос там. В крайнем случае, обратитесь в сервисный центр, так как там Вам помогут в проблеме и подробно разъяснят, как правильно нужно было извлечь картридж из Вашего принтера.

Чернил или тонера хватает на распечатку определенного количества страниц, а затем каждый владелец принтера сталкивается с необходимостью поменять или заправить картридж. Следовательно, нужно уметь извлекать его и устанавливать обратно. Конструкция разных моделей печатающей техники Canon отличается друг от друга, но отдельные узлы имеют много общего.
Как вынуть картридж из принтера Canon mg2440
Пожалуй, проще всего достать лазерный картридж монохромного принтера, для этого даже не требуется подключение аппарата к сети. Главное здесь – добраться до самой детали. В принтерах с лотком для загрузки бумаги в нижней части нужно поднять верхнюю крышку (часто из полупрозрачного пластика), которая служит для приема распечатанных страниц. Затем открыть вторую, закрывающую внутренний механизм устройства. На этой крышке есть небольшая выемка (располагаться может как слева, так и справа), под которую легко подсовываются кончики пальцев.
В некоторых моделях принтеров Canon, например, LBP810, бумага загружается сверху. В таком принтере картридж обычно помещается за крышкой, расположенной на передней стенке корпуса. Необходимо потянуть ее на себя и откинуть вниз.

Теперь путь свободен, и картридж легко вытянуть за ручку. Вернуть деталь обратно также просто, но, если что-то не получается, применять силу ни в коем случае нельзя. Возможен перекос, и во избежание поломки лучше сделать вторую попытку. Когда картридж поднесен к направляющим ровно, он практически проваливается в предназначенное для него место. Завершающий этап: надавить до характерного щелчка, чтобы контакты стали на место.
Расположение и конструкция картриджей зависит от технологии, применяемой в конкретном устройстве. Например, принтер Canon i-SENSYS LBP7110Cw работает по методу однопроходной печати и включает в себя четыре отдельных печатающих механизма. Картриджи расположены один за другим в специальном лотке. Их замена осуществляется следующим образом:
потянуть на себя и опустить крышку на передней стенке устройства;
выдвинуть блок за ручку;
достать картридж, требующий заправки;
установить полный.
Важно: не оставляйте открытой крышку в принтере, помните, что фотобарабан может быть засвечен.
Окно настройки драйвера принтера можно открыть из используемой прикладной программы или с помощью значка принтера.
Как открыть окно настройки драйвера принтера с помощью прикладной программы
Выполните описанные ниже действия, чтобы задать конфигурацию печати во время печати.
В используемой прикладной программе выберите команду для выполнения печати.
Выберите пункт Печать (Print) в меню Файл (File) , чтобы открыть диалоговое окно Печать (Print) .
Выберите название модели используемого принтера и щелкните Настройка (Preferences) (или Свойства (Properties) ).
На экране появится окно настройки драйвера принтера.
 Примечание.
Примечание.
- В зависимости от используемой прикладной программы могут меняться названия команд и меню, а также число выполняемых шагов. Более подробные сведения см. в руководстве пользователя используемой прикладной программы.
Открытие окна настройки драйвера принтера с помощью значка принтера
Выполните описанные ниже действия, чтобы использовать функции обслуживания принтера (например, очистку печатающей головки) или чтобы настроить конфигурацию печати, общую для всех приложений.
Выберите параметры, описанные ниже:
- Если используется операционная система Windows 10 , Windows 8.1 или Windows 8 , выберите Панель управления (Control Panel) -> Оборудование и звук (Hardware and Sound) -> Устройства и принтеры (Devices and Printers) .
- Если используется операционная система Windows 7 , выберите меню Пуск (Start) -> Устройства и принтеры (Devices and Printers) .
- Если используется операционная система Windows Vista , выберите Панель управления (Control Panel) -> Оборудование и звук (Hardware and Sound) -> Принтеры (Printers) .
- Если используется операционная система Windows XP , выберите последовательно Панель управления (Control Panel) -> Принтеры и другое оборудование (Printers and Other Hardware) -> Принтеры и факсы (Printers and Faxes) .
Щелкните правой кнопкой мыши значок своей модели принтера и выберите Настройка печати (Printing preferences) в отображаемом меню.
На экране появится окно настройки драйвера принтера.
 Внимание!
Внимание!
- Если окно настройки драйвера принтера открывается командой Свойства принтера (Printer properties) ( Windows 10 , Windows 8.1 , Windows 8 , Windows 7 ) или Свойства (Properties) ( Windows Vista , Windows XP ), на экране появятся вкладки, относящиеся к функциям операционной системы Windows , например вкладка Порты (Ports) (или Дополнительно (Advanced) ). Эти вкладки не будут отображаться, если диалоговое окно было открыто с помощью команды Настройка печати (Printing preferences) или из прикладной программы. Сведения о вкладках, содержащих функции Windows , см. в руководствах пользователя по Windows .
