Как настроить музыку в дискорде
Содержание
Discord – многофункциональный инструмент для общения между собой геймеров. Примечательной его чертой является возможность передачи голосового контента прямо во время игрового процесса. Многих пользователей интересует вопрос, как включить музыкальный режим в Discord. К сожалению, сделать это стандартными средствами мессенджера не получится и придется прибегнуть к использованию дополнительного программного обеспечения.
Руководство по включению музыкального режима в Дискорде
Чтобы начать музыкальную трансляцию в приложении-мессенджере, нужно пошагово выполнить инструкции, приведенные ниже.
Шаг 1. Установка и подготовка стороннего ПО
Для реализации функции прослушивания музыки в Дискорде надо скачать и настроить утилиту Virtual Audio Cable. Порядок действий следующий:
- С помощью поисковика (например, Google) скачать и установить программу.
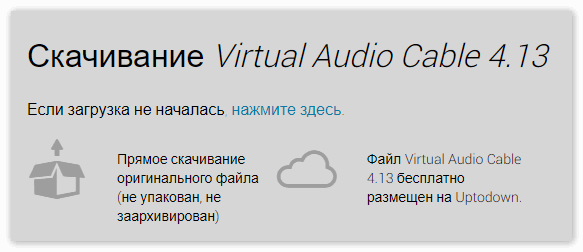
- Запустить утилиту.
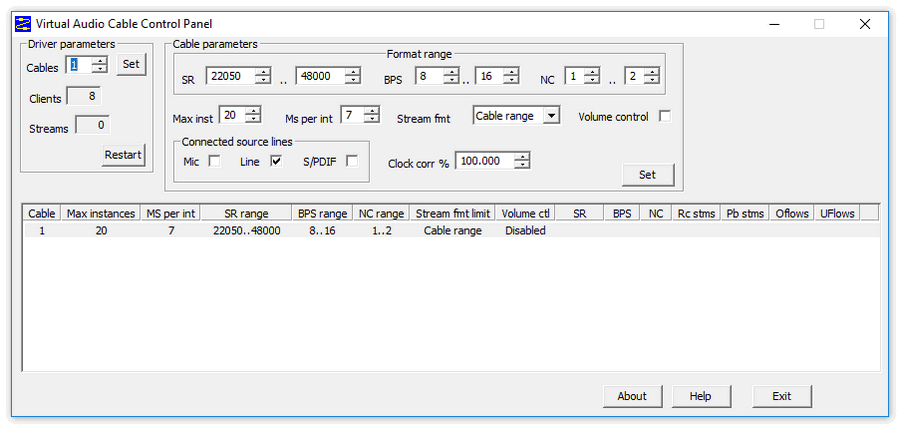
- Добавить новый элемент в панели настроек, нажав кнопку «Set» и назвав его, допустим, Line2.
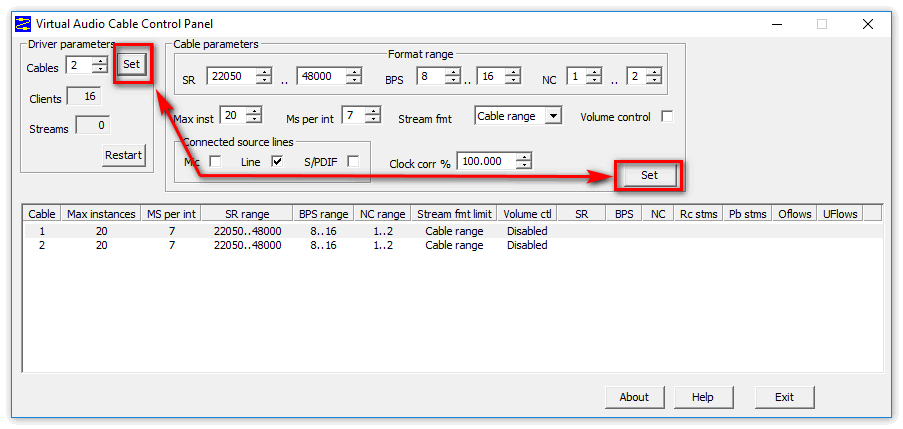
- Закрыть панель.
Важно. При скачивании утилиты Virtual Audio Cable надо выбрать версию, соответствующую разрядности используемой операционной системы (32х или 64х) .
Шаг 2. Изменение опций звука в системе
Перечень действий по изменению системных опций Виндовс:
- Открыть «Панель управления».
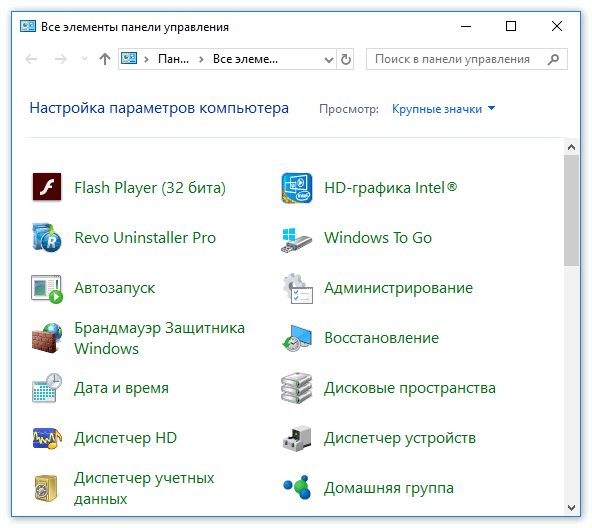
- Найти и активировать раздел «Звук».
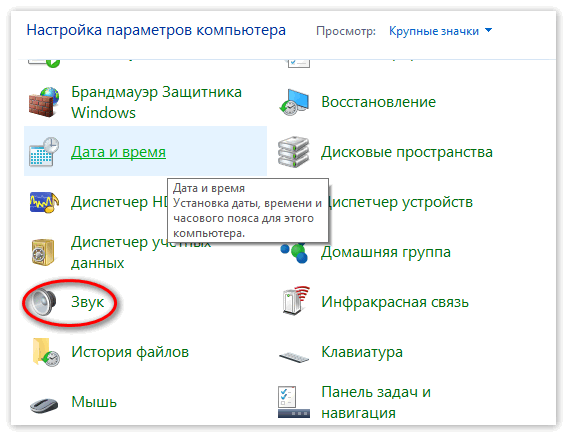
- В окне аудио-опций во вкладке «Воспроизведение» выбрать устройство «Line2», вызвать кликом по правой кнопке мышки контекстное меню, где активировать пункт «Включить».

- Повторить аналогичные манипуляции для вкладки «Запись».

Шаг 3. Работа с опциями аудио-плейера
Далее требуется настройка плейера для проигрывания музыкального контента. Можно пользоваться любой программой, например, Windows Media Player.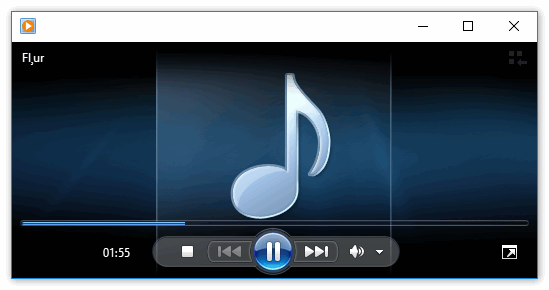
Порядок манипуляций:
- Запустить проигрыватель.
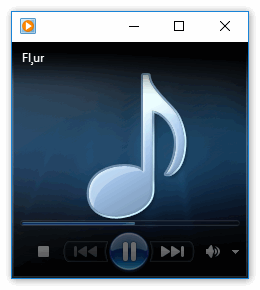
- Найти в опциях пункт «Параметры устройства воспроизведения». Для этого наведите курсор на окно плеера и нажмите правую кнопку мыши. Выбрать «Дополнительные устройства…«, а затем нажать вкладку «Устройства«.
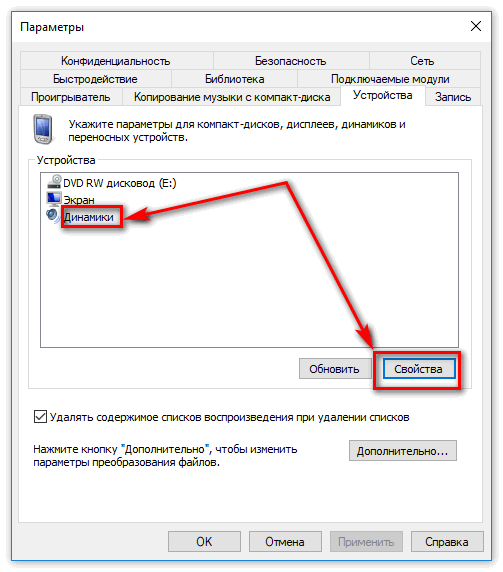
- Выбрать в списке оборудование «Line2(Virtual Audio Cable)».
- Нажать «ОК» для завершения настройки.
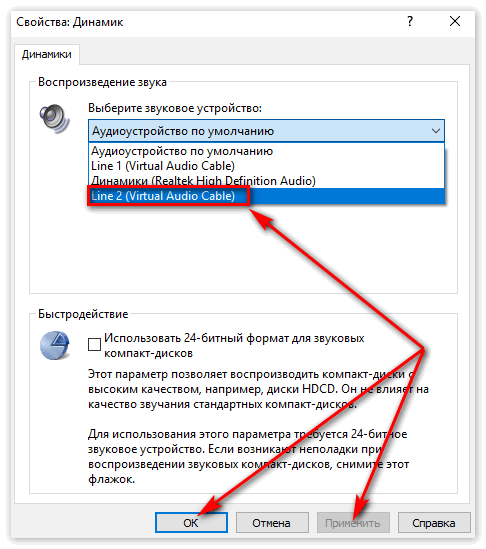
Шаг 4. Настройка мессенджера Дискорд
Для начала создается второй аккаунт пользователя. То есть вам нужно будет зарегистрироваться в Discord под другим логином и паролем. Это необходимо для того чтобы юзер, запускающий трансляцию, мог сам слушать музыку, так как нельзя быть одновременно слушателем и транслятором.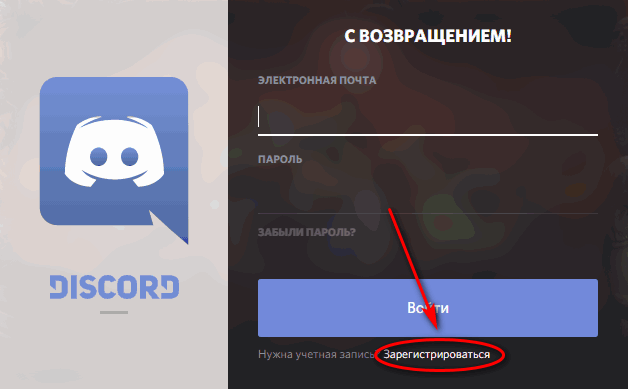 Теперь, чтобы включить музыкальный режим, нужно произвести настройку Discord. Порядок действий следующий:
Теперь, чтобы включить музыкальный режим, нужно произвести настройку Discord. Порядок действий следующий:
- Для начала открывается перечень опций программы Discord (шестеренка около логотипа пользователя).
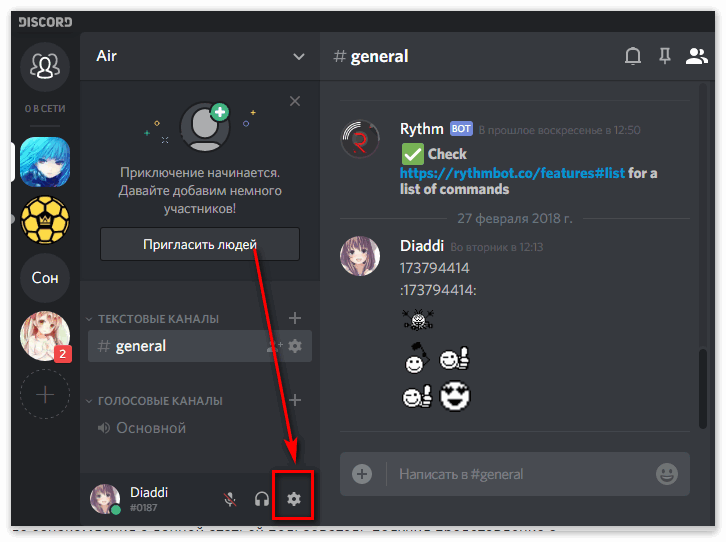
- Открывается раздел «Голос и видео».
Этап 1. Установка и настройка необходимого ПО
Для того, чтобы осуществить наш замысел придется установить на компьютер специальное программное обеспечение. Утилита называется VB Audio Virtual Cable. Именно она поможет управлять потоками при воспроизведении музыки.
Программа совершенно бесплатна. Ее без проблем можно скачать с официального сайта разработчика. После установки и настройки можно будет переходить к настройкам мессенджера. Но обо всем по порядку. Сначала разберемся с софтом.
- Переходим по адресу https://www.vb-audio.com/Cable/index.htm.
- Появится страница, на которой нужно кликнуть по кнопке «Download».
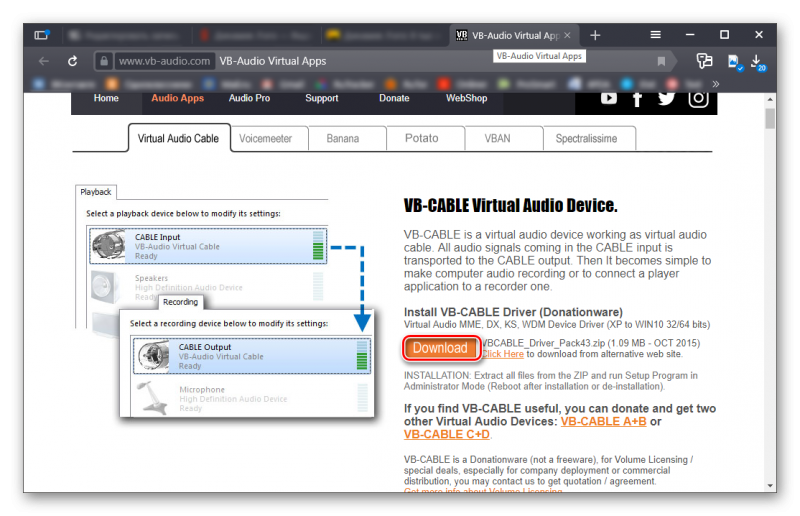
- Загрузка файла начнется автоматически. Как только она завершится запускаем «Проводник Windows», переходим в каталог «Загрузки» и открываем скачанный архив с именем «VBCABLE_Driver_Pack43.zip».
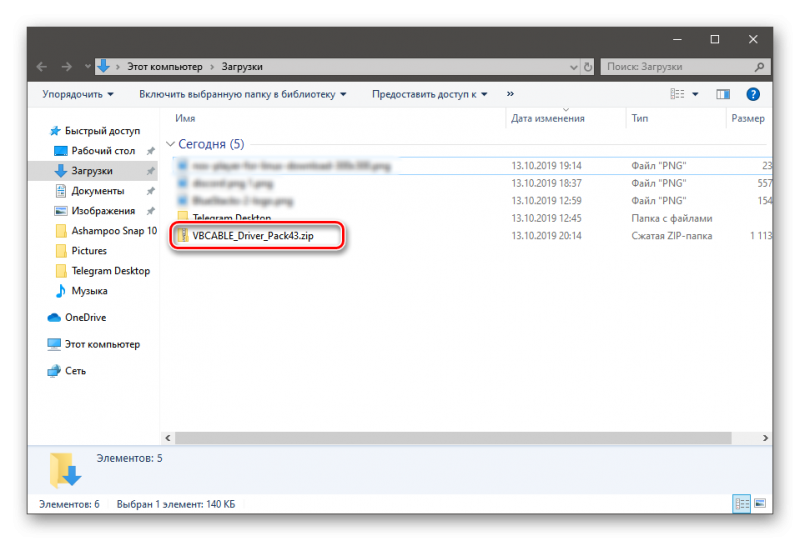
- Распаковываем одержимое архива в любой каталог и запускаем двойным кликом файл «VBCABLE_Setup_x64.exe» (если у вас 64-битная система).
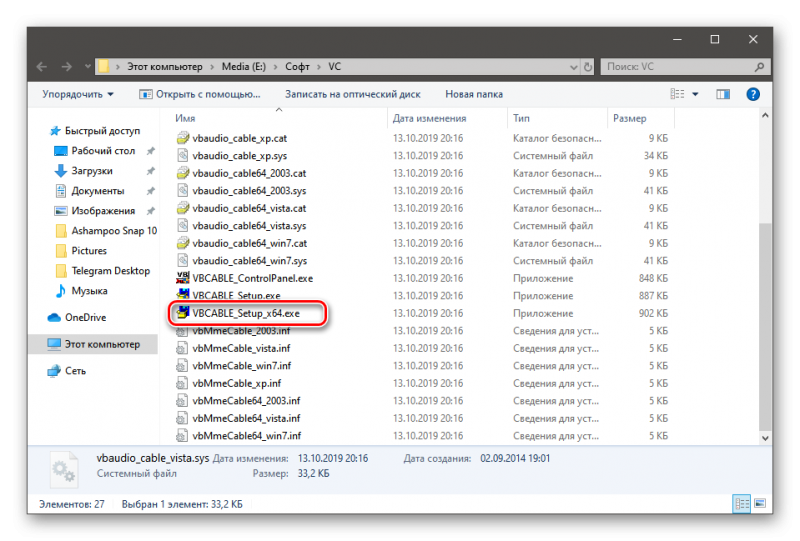
- В мастере установки кликаем по кнопке «Install Driver».
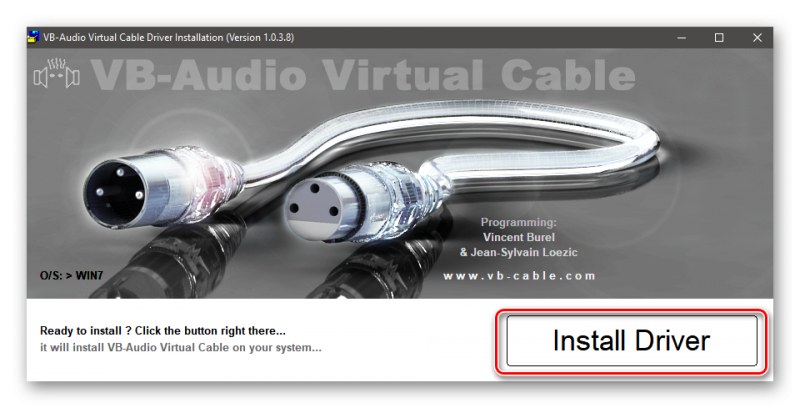
- После завершения инсталляции обязательно перезагружаем компьютер.
- После рестарта ОС снова открываем папку с распакованными файлами и запускаем «VBCABLE_ControlPanel.exe».
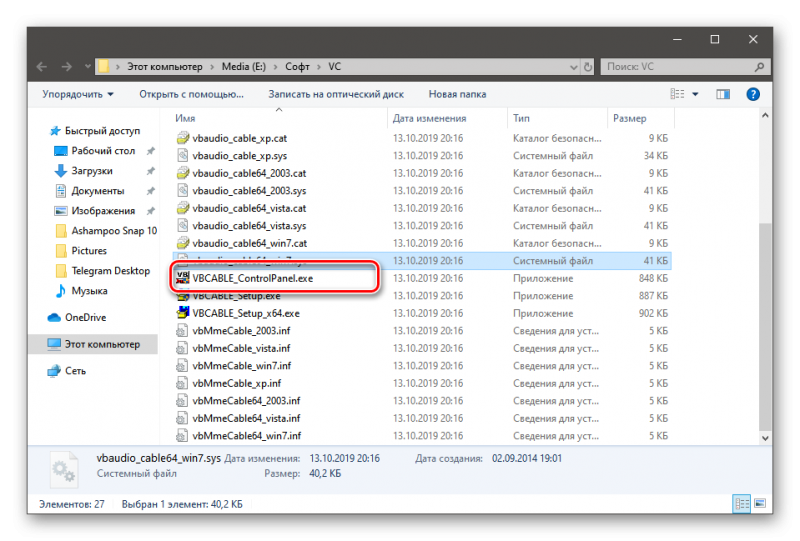
На этом все. Учтите, что перезагрузка компьютера необходима, так как по сути мы устанавливаем драйвер. И только после рестарта можно будет его полноценно использовать. Однако теперь пора переходить к настройке проигрывателя.
Этап 2. Настройка плеера
Теперь дело за проигрывателем. Вообще, выбирать плеер – дело пользователя. Но мы настоятельно рекомендуем AIMP. Он предельно прост в настройке и обеспечивает довольно высококачественный звук.
Проигрыватель совершенно бесплатен. Скачать его без проблем можно на официальном сайте разработчика. Установка тоже предельно простая. Поэтому мы перейдем сразу к настройке. Вот подробная инструкция по этому поводу.
- В главном окне плеера кликаем по кнопке «Меню», которая располагается в самом верху окна.
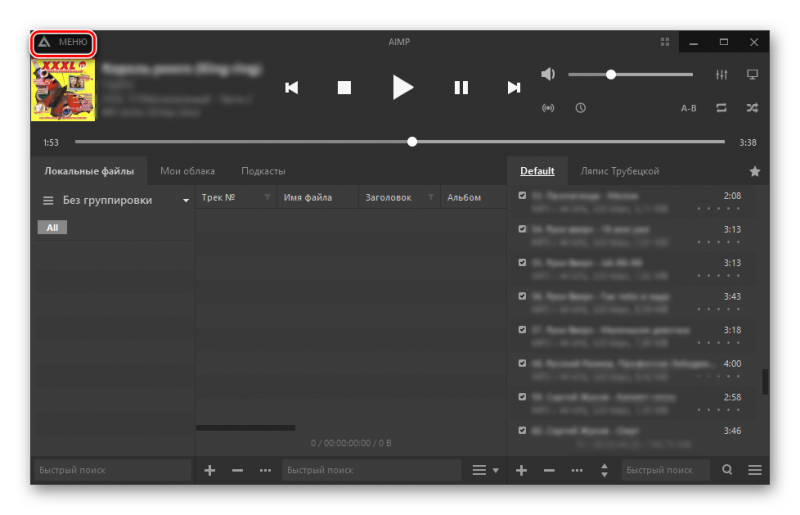
- В появившемся меню кликаем по пункту «Настройки».
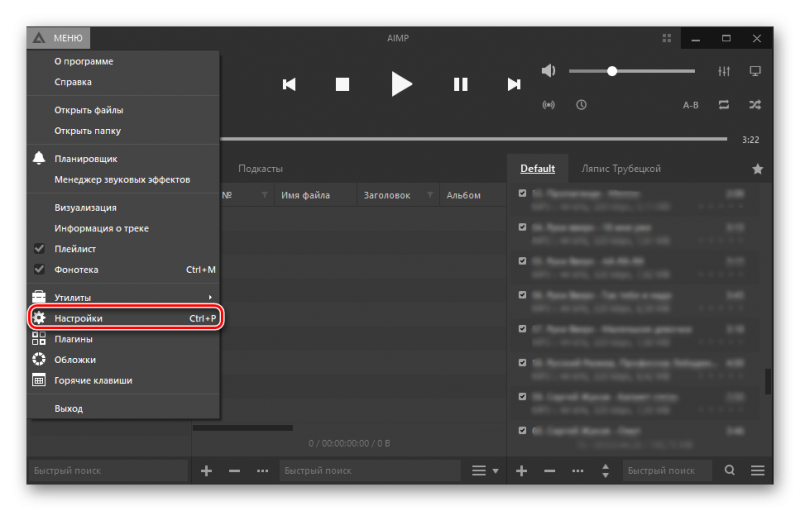
- Далее переходим на вкладку «Воспроизведение» в левом столбце.
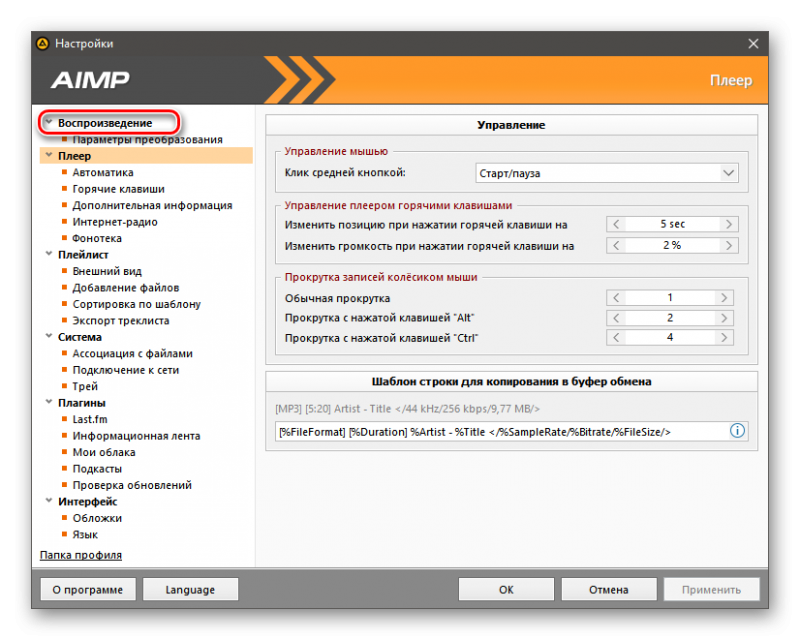
- Ищем графу «Устройство» и выбираем «DirectSound: Cable Input (VB-Audio Virtual Cable)».
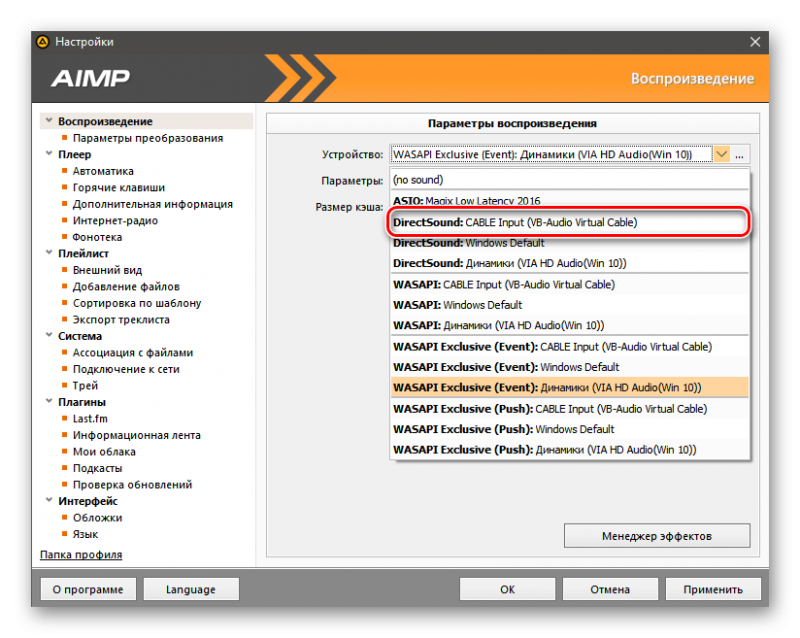
- Выставляем в соответствующих окошках «44100 Hz» и «16 Bit». Качество выше выбирать смысла нет.
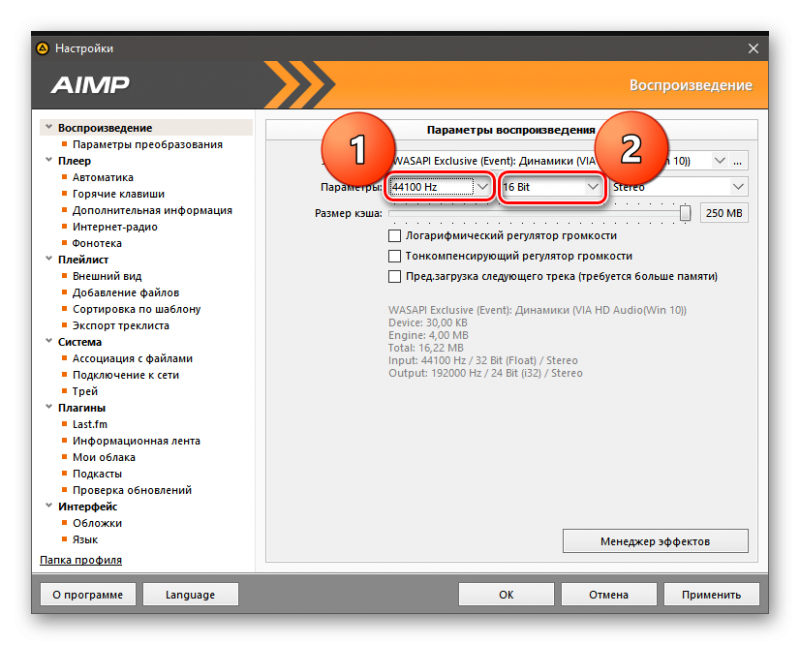
- Далее нажимаем на кнопки «Применить» и «ОК».
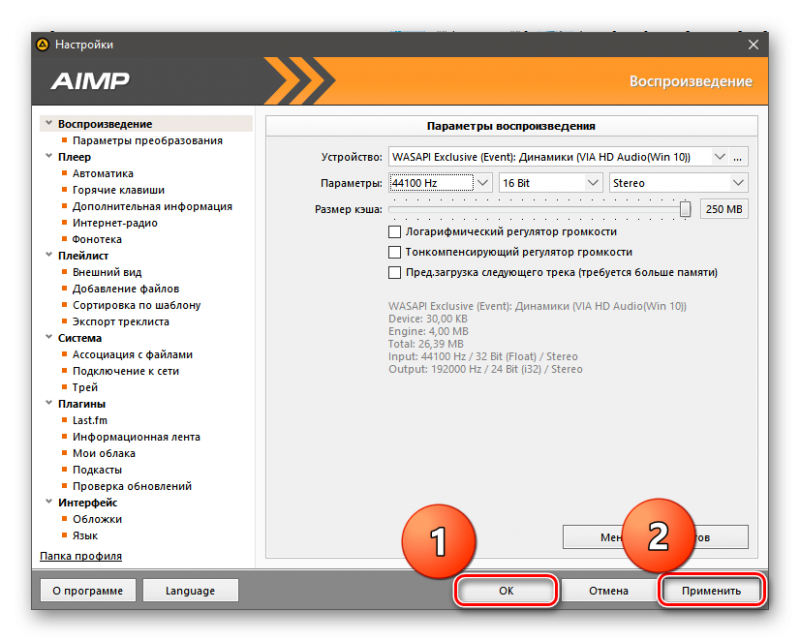
Проигрыватель настроен. Однако настройка еще не закончена. Теперь нужно поработать с самими мессенджером. Только после этого можно будет получить хоть какой-нибудь результат.
Этап 3. Настройка Discord
На самом деле, здесь ничего сложного нет. Все предельно просто. Но новички могут запутаться в обилии настроек и незнакомых пунктах. Поэтому стоит рассмотреть процесс подробно.
Стоит отметить, что больше никакие программы не понадобятся. На данном этапе нам нужен только мессенджер. Мы предоставили подробную инструкцию, которая поможет избежать ошибок и исключит появление проблем в процессе настройки:
- В самом низу главного окна ищем иконку с изображением шестеренки (она находится рядом с никнеймом пользователя). Щелкаем по ней.
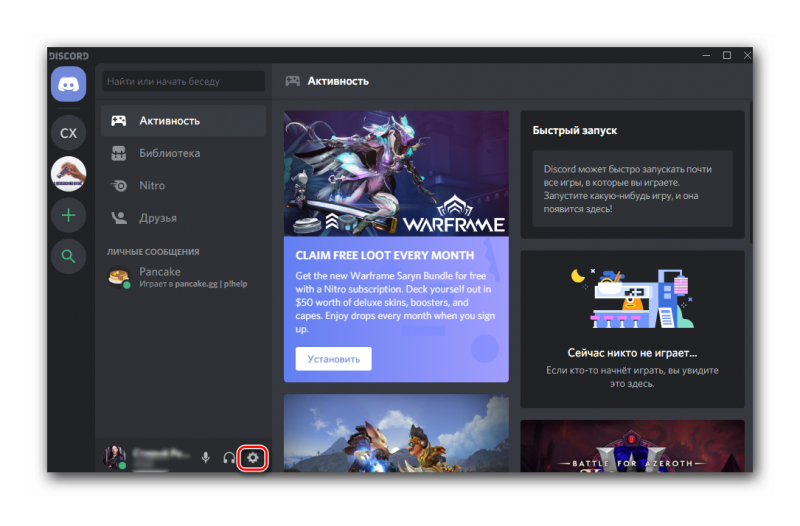
- В левом столбце окна параметров переходим на вкладку «Голос и видео» в разделе «Настройки приложения».
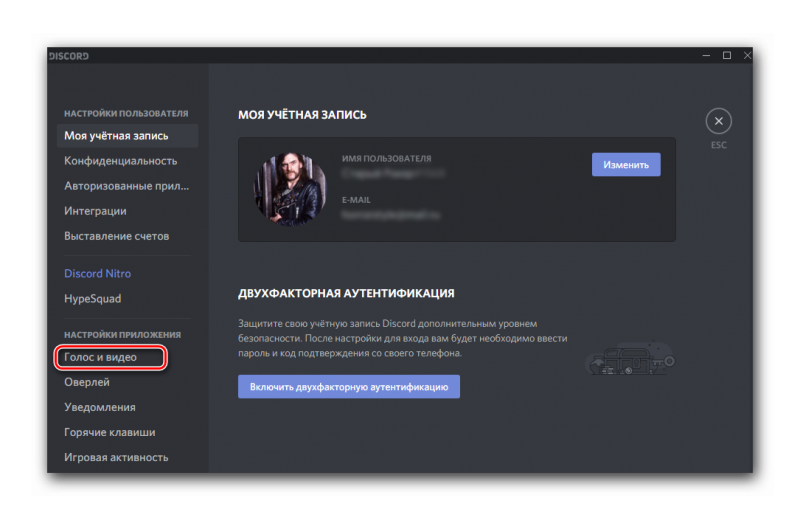
- В соответствующих строках выставляем устройства ввода и вывода «Cable Output» и «Cable Input» соответственно.
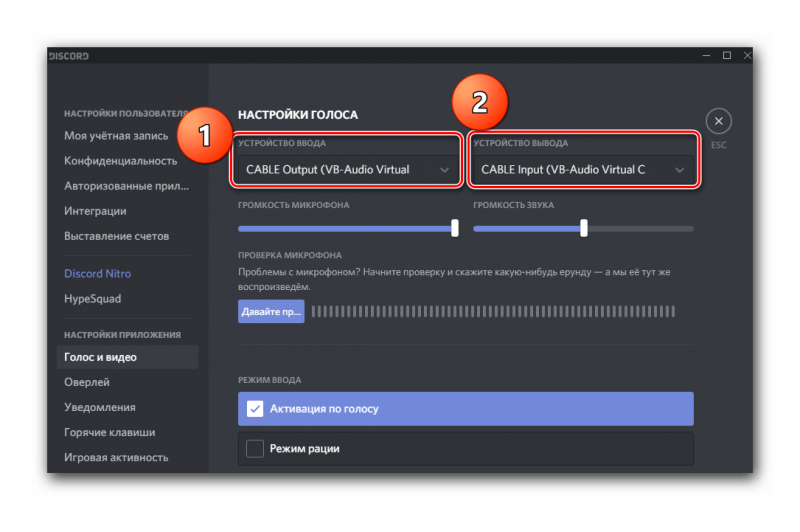
Вот и все. Теперь осталось только подключиться к соответствующему каналу и включить музыку в проигрывателе. Она тут же начнет транслироваться в выбранный канал. На этом процесс настройки полностью завершен. Теперь вы точно знаете, как включить музыку в Дискорде, чтобы все слышали.
Заключение
В рамках данного материала мы поговорили о том, как транслировать музыку в каналы мессенджера Discord. Есть такой способ. Но для этого понадобится специальное программное обеспечение и соответствующие настройки. В любом случае, мы предоставили подробную инструкцию для каждого этапа. Так что никаких проблем возникнуть не должно.
Дискорд — бесплатное приложение для голосового и текстового общения. Изначально разрабатывалось для игровых сообществ, но сегодня пользуется популярностью и среди остальных пользователей. На данный момент в Дискорде зарегистрировано более 45 млн человек.
Поддерживаемые операционные системы:
- Windows.
- Linux.
- MAC.
- Android.
- iOs.
Дополнительно есть WEB версия. Поэтому пользоваться возможностями приложения можно через браузер, не устанавливая на компьютер или мобильное устройство.
Как транслировать музыку в Дискорде
Многие игры не позволяют транслировать музыку напрямую, а отдельно запущенный аудио плеер, потребляет слишком много системных ресурсов, серьезно снижая производительность компьютера и FPS. Discord разрабатывался специально для геймеров, поэтому во время работы практически не нагружает систему.
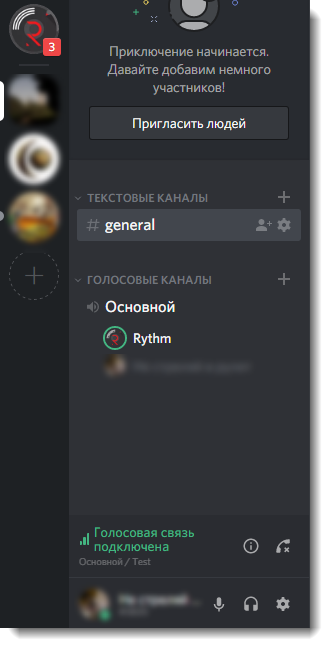 Трансляция музыки — функция, которая позволяет включать аудио во время игры. Треки будут играть в режиме реального времени. Это удобно, если вы хотите составить плейлист и слушать его вместе с друзьями. Сделать это можно несколькими способами. Но учтите, что транслировать музыку с ВК не получится.
Трансляция музыки — функция, которая позволяет включать аудио во время игры. Треки будут играть в режиме реального времени. Это удобно, если вы хотите составить плейлист и слушать его вместе с друзьями. Сделать это можно несколькими способами. Но учтите, что транслировать музыку с ВК не получится.Способ 1: Через Virtual Audio Cable
Данный способ позволяет транслировать музыку в голосовой канал напрямую с компьютера, со своей учетной записи.
При этом вы не сможете говорить (пользоваться микрофоном) и слышать транслируемый аудиопоток. Подойдет, если вам постоянно нужно включать с компьютера какие-то определенные треки, которых нет в Интернете.
- Скачайте и установите утилиту Virtual Audio Cable.
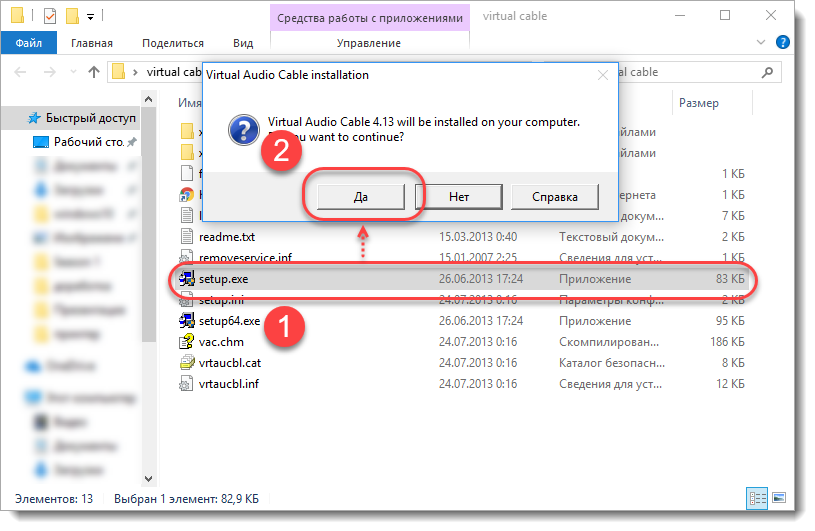
- После этого в устройствах воспроизведения появится новое «Line 1», кликните по нему правой кнопкой мыши и установите, как «Устройство по умолчанию». Аналогичные действия выполните во вкладке «Запись».
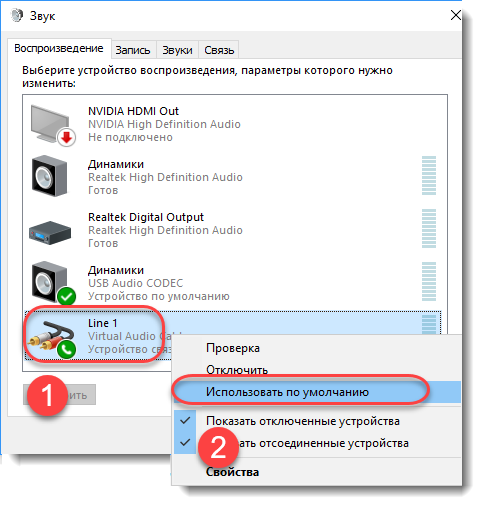
- Запустите плеер, через который вы планируете транслировать музыку. Перейдите в настройки и в параметрах воспроизведения выберите «Line 1».
- Запустите Discord и перейдите в меню «Настройки».
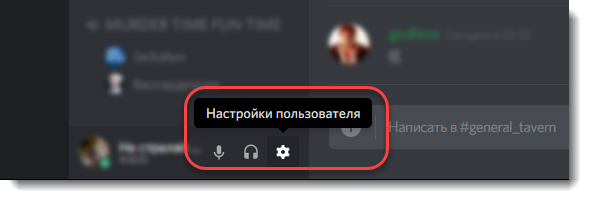
- Здесь найдите вкладку «Голос и видео». Найдите параметр «Устройства ввода» и выберите из выпадающего списка «Line 1».
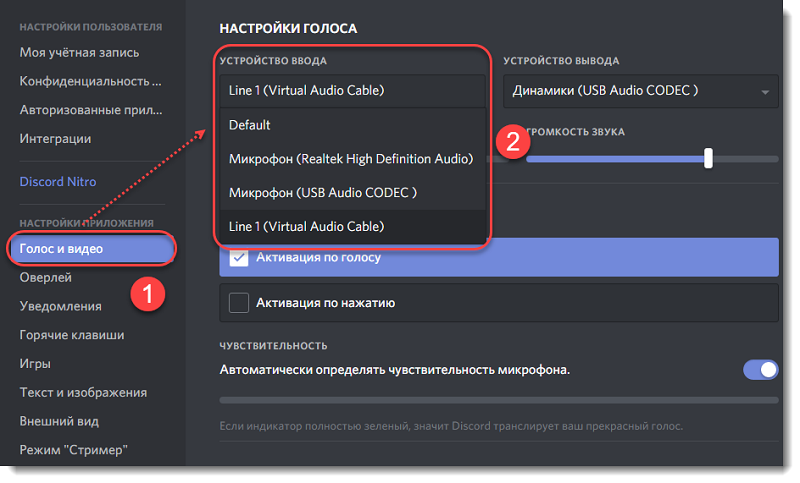
Теперь остается только включить в плеере нужный трек и зайти в голосовой (Voice) канал. Остальные пользователи будут слышать тот трек, который вы включите.
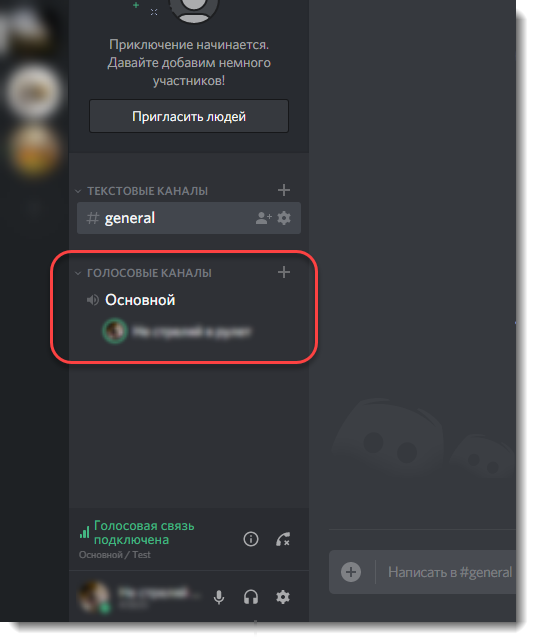
Способ 2: Через музыкального бота
Если вы не знаете, можно ли транслировать музыку в голосовой канал Дискорда, то спешим вас обрадовать — можно. Для этого достаточно подключить на сервер аудио бота. Но учтите, что для его добавления у вас должны быть права администратора.
Найти его можно на специальном сайте carbonitex (вкладка Discord Bots). Если вы знаете другие ресурсы, то воспользуйтесь ими.
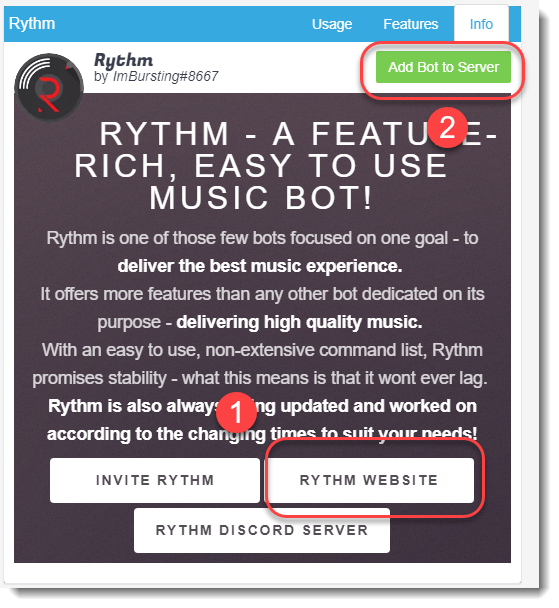
Здесь список популярных ботов (не только музыкальных). Возможности бота указываются во вкладке «Info». Для примера добавим на сервер «Rythm» (вы можете установить любого другого). Для этого:
- Кликните по зеленой кнопке «Add to Server», чтобы начать подключение.
- Если вы не залогинены на сайте, то вам будет предложено войти в личный кабинет. Для этого введите данные учетной записи (адрес электронной почты, пароль).
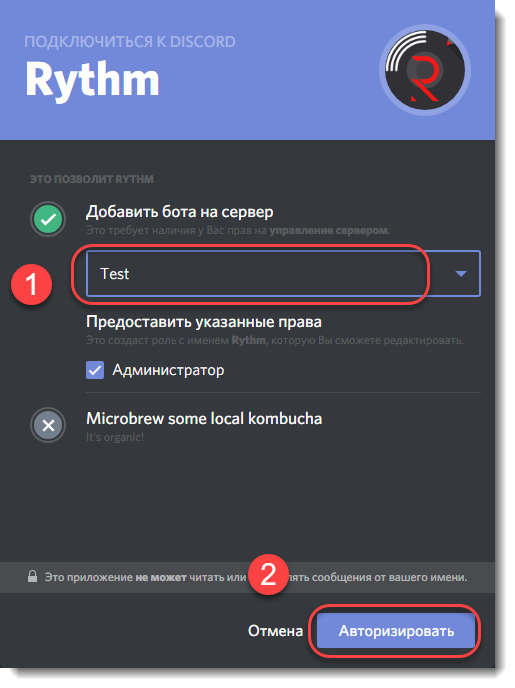
- После этого сайт предложит указать из списка доступных сервер (у вас должны быть права администратора) на который будет добавлен бот, предоставить ему права (их можно будет отредактировать позже). Нажмите «Авторизовать», чтобы добавить его в Дискорд.
Бот автоматически появится на сервере и напишет список основных команд для его использования. Обычно они начинаются с «!» или другого символа.
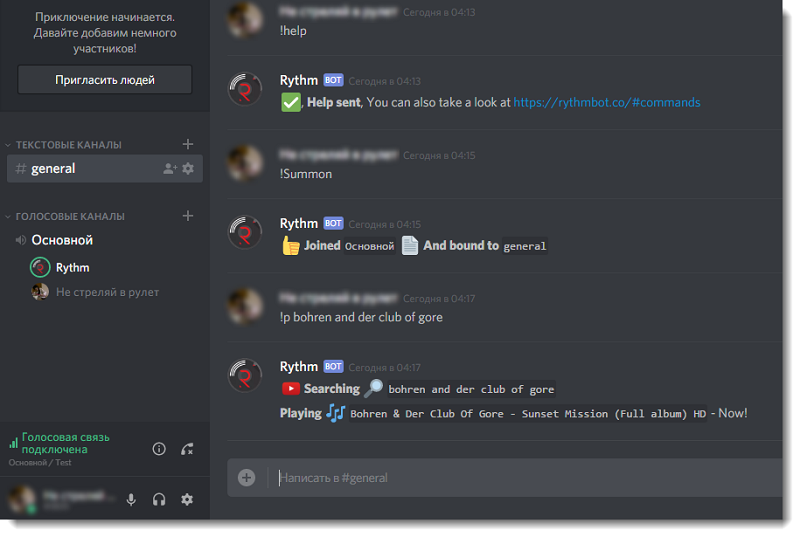
Как включить музыку с YouTube или SoundCloud
- Зайдите в голосовой канал и введите команду «!Summon». После этого бот зайдет на канал.
- Введите команду «!P» (play) и название композиции, которую хотите прослушать (либо прямую ссылку на видео или плейлист из YouTube, SoundCloud), чтобы включить музыкальный режим.
- После этого бот начнет поиск и в случае его успеха начнет воспроизведение композиции.
Учтите, что все описанные выше команды (!P, !Summon) актуальны только для Rythm. Список доступных для остальных, смотрите во вкладке «Info» на сайте carbonitex.
Заключение
Транслировать музыку в Discord можно напрямую и через музыкального бота. Сегодня мы рассмотрели два способа. Для большинства пользователей мы рекомендуем использовать второй. Его хватает для большей части действий, а подключение не требует установки дополнительного софта.
“>