Экспорт контактов из outlook в gmail
Содержание
Шаг 1. Экспорт контактов из Gmail
Войдите в свою учетную запись Gmail и выберите в раскрывающемся меню Gmail пункт Контакты.
В разделе Ещё выберите пункт Экспортировать.
Выберите группу контактов, которые нужно экспортировать.
Выберите формат экспорта Формат CSV для Outlook (для импорта в Outlook или другое приложение).
Выберите команду Экспорт.
В ответ на запрос выберите команду Сохранить как и укажите расположение для сохранения файла.
Примечание: Google не экспортирует фотографии контактов.
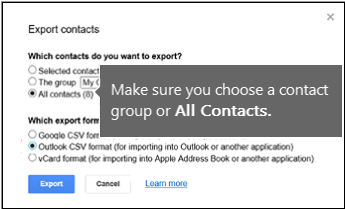
Шаг 2. Импорт контактов из Gmail в Outlook 2013 и 2016
На вкладке "Файл" выберите команды Открыть и экспортировать > Импорт и экспорт.
Выберите Импорт из другой программы или файла и нажмите кнопку Далее.
Выберите Значения, разделенные запятыми > Далее.
Укажите в поле Импортируемый файл CSV-файл, в котором были сохранены контакты из Gmail.
Выберите, как приложение Outlook должно обрабатывать дублирующиеся контакты, и нажмите кнопку Далее.
При необходимости прокрутите список Выбор папки вверх, выберите папку Контакты и нажмите кнопку Далее.
Нажмите кнопку Finish (Готово).
Outlook импортирует ваши контакты в приложение.

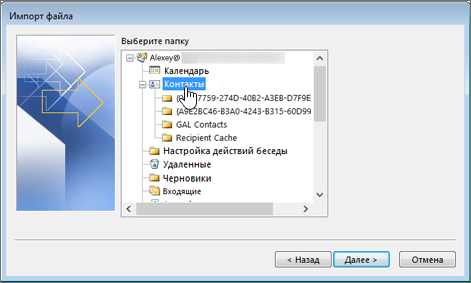
Шаг 3. Просмотр контактов в Outlook
В Outlook щелкните Адресная книга, выберите имя почтового ящика и щелкните Контакты.
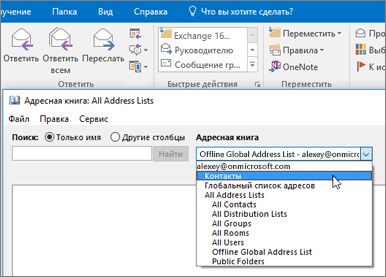
Вы увидите список контактов из адресной книги.
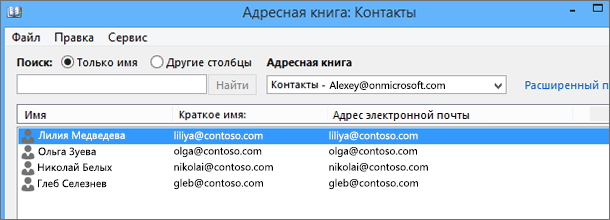
Решение проблем при импорте контактов Gmail
Отображается сообщение об ошибке. Если попытаться одновременно импортировать более 2000 контактов, появится сообщение об ошибке. Откройте CSV-файл с помощью подходящего приложения (например, Excel), разделите список контактов на CSV-файлы меньшего размера, а затем отдельно импортируйте каждый из них.
Контакты не отображаются в Outlook. Если вы импортировали контакты, но они не отображаются в Outlook, сделайте следующее.
Найдите CSV-файл, который вы экспортировали из Google. По умолчанию он будет называться contacts.csv.
Откройте CSV-файл в Excel.
Проверьте, есть ли в CSV-файле какие-либо данные. Если файл пуст, значит при экспорте из Google произошла ошибка. В этом случае сделайте вот что:
Удалите файл contacts.csv.
Снова экспортируйте контакты из Google. Не забудьте при экспорте выбрать пункт Все контакты или необходимую группу контактов.
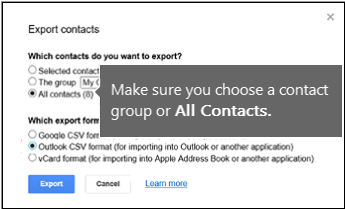
После экспорта контактов откройте CSV-файл в Excel и проверьте, есть ли в нем данные. При закрытии файла в Excel несколько раз появятся запросы такого типа: "Вы действительно хотите сохранить файл в формате CSV?". Всегда выбирайте ответ Да. Если нажать кнопку "Нет", файл contacts.csv будет испорчен и придется создавать его заново.
Повторно импортируйте файл contacts.csv в Outlook.
Данные контактов импортированы не полностью. Если после импорта в Outlook доступны не все сведения о контактах, откройте CSV-файл в Excel и проверьте, вся ли информация в нем присутствует.
Вы можете отредактировать CSV-файл в Excel, добавив имена и другую отсутствующую информацию.
Для Outlook требуется, чтобы в первой строке находились заголовки столбцов, поэтому не заменяйте их другими данными.
При сохранении CSV-файла в Excel несколько раз появятся запросы такого типа: "Вы действительно хотите сохранить файл в формате CSV?" Всегда выбирайте ответ "Да". Если нажать кнопку "Нет", файл будет испорчен и придется заново экспортировать список контактов из Gmail.
Outlook.com и GMail в настоящее время являются двумя наиболее привлекательными предложениями бесплатных учетных записей электронной почты, которые конкурируют друг с другом. Microsoft даже запускает специальные кампании, чтобы убедить пользователей Gmail в превосходстве Outlook. Если вы решите переключиться с одного сервиса на другой, вы обязательно захотите перенести свои контакты. Мы показываем, как это сделать.

Контакты являются одним из наиболее важных элементов почты, и стоит убедиться, что они не умирают на этом пути. Описанные ниже способы помогут вам перейти от Gmail к Outlook и наоборот.
Перенос контактов из Gmail в Outlook
Чтобы переместить контакты, сохраненные в вашей учетной записи Google, вы должны войти в свою учетную запись электронной почты GMail, а затем в раскрывающемся меню слева (чуть выше кнопки создания сообщения) выберите «Контакты».

Отобразятся все наши контакты. Теперь мы должны экспортировать их в файл, который мы затем импортируем в учетную запись Outlook. С этой целью мы разрабатываем опции, нажимая кнопку «Дополнительно» и выбираем пункт «Экспорт …».

В новом окне мы можем выбрать, какие контакты мы хотим экспортировать. Если мы хотим экспортировать только наши собственные контакты (те, которые мы добавили сами), то в списке мы отмечаем «Мои контакты». Однако, если мы хотим перенести в Outlook абсолютно все адреса (собственные контакты + адреса людям, с которыми мы переписывались несколько раз), мы отмечаем «Все контакты».

На следующем этапе мы выбираем формат экспорта — в нашем случае мы выбираем «Формат Outlook CSV», а затем нажмите кнопку «Экспорт». Файл с контактами будет сохранен на нашем диске, который теперь должен быть импортирован в вашу учетную запись Outlook. Мы идем на сайт Outlook.com и войдите в свою учетную запись, затем нажмите стрелку в верхнем левом углу (рядом с логотипом Outlook) и выберите «Контакты» из списка приложений.

Мы разрабатываем вкладку «Управление» и выбираем элемент «Добавить контакты». Появится серая панель, которая предлагает различные варианты добавления людей в ваш список контактов (через Facebook, Twitter и т. Д.). Мы выбираем последний элемент «Импорт из файла».

В качестве типа сервиса мы выбираем Microsoft Outlook (CSV), затем нажимаем «Выбрать файл» и указываем файл, сохраненный в Gmail. Контакты будут импортированы. Благодаря этому методу нам не нужно синхронизировать или объединять наши учетные записи каким-либо образом. Мы можем легко удалить вашу учетную запись Gmail, не беспокоясь о потере контактов.
Перенос контактов из Outlook в Gmail
Мы входим в учетную запись Outlook.com и переходим к приложению «Контакты». Мы создаем вкладку «Управление», а затем в раскрывающемся списке выберите «Экспорт».

Файл WLMContacts.csv, содержащий все контакты из Outlook, будет автоматически сохранен на диске. Теперь импортируйте его в контактную службу Gmail. Перейдите в Gmail и войдите в свою учетную запись, затем разверните меню слева и выберите пункт «Контакты».

Мы расширяем вкладку «Дополнительно» и выбираем пункт «Импорт …» во всплывающем меню. Откроется окно, в котором вам будет предложено указать ранее загруженный файл контакта. Нажмите «Выбрать файл» и выберите файл WLMContacts.csv, а затем нажмите «Импорт».

Все контакты будут автоматически импортированы в нашу учетную запись Google. Преимущество вышеуказанных методов состоит в том, что мы не объединяем и не синхронизируем учетные записи, а только постоянно переносим контакты с использованием метода экспорта и импорта. Благодаря этому после передачи мы можем удалить старую учетную запись, не опасаясь потерять адреса.

К сожалению, напрямую синхронизировать контакты Gmail с Outlook невозможно, однако можно экспортировать контакты из Gmail, а затем перенести их в Outlook. Мы пошагово разберемся, как это сделать.

Иногда бывает необходимо «подружить» программы, разработанные компаниями-конкурентами, какими, к примеру, являются Google и Microsoft. Что же делать, если какие-то контакты были записаны в почту Gmail, но вам необходимо перенести их в MS Outlook? Рассказываем в этом материале.
Шаг 1: Экспорт контактов Gmail
Сначала экспортируйте свои контакты из Gmail в виде файла CSV, чтобы на втором этапе перенести их в Outlook.
- Для этого войдите в Контакты Google по ссылке https://contacts.google.com.
- Нажмите «Ещё» слева и выберите «Экспорт». Вам будет предложено перейти в старую версию сайта — соглашайтесь.
- Находясь в старой версии Контактов, нажмите справа вверху «Ещё» и снова выберите «Экспортировать …».
- Чтобы сохранить все контакты, выберите соответствующую опцию.
- Чтобы Outlook смог прочитать ваши контакты, выберите «Формат Outlook CSV» и нажмите «Экспорт». Сохраните файл CSV в каталоге, где вы можете быстро его найти — например, на рабочем столе.
Шаг 2. Импорт контактов Google в Outlook
Следующие инструкции относятся к Outlook 2016. В более старых версиях навигация по меню может немного отличаться.
- Запустите Outlook, нажмите «Файл» и выберите «Открыть и экспортировать».
- Нажмите «Импорт / Экспорт». Откроется новое окно «Мастер импорта / экспорта».
- Выберите «Импорт из другой программы или файла» и подтвердите с помощью «Далее». Для типа файла выберите «Значения, разделенные запятой (DOS)».
- На следующем этапе выберите файл, который вы только что загрузили. Затем выберите один из параметров импорта и нажмите «Далее».
- Установите целевую папку «Контакты» и подтвердите выбор кнопкой «Далее».
Важно: на этом этапе не нажимайте «Готово», а выберите сначала «Назначить пользовательские поля».
- Перетащите английское форматирование Google из левого столбца в соответствующие значения в правом столбце. Выбрав «маленький плюс» вы можете отображать подпункты разных категорий.
- Вот теперь можно нажать «ОК», а затем — «Готово», чтобы завершить процесс. Контакты теперь будут импортированы в Outlook.