- Инструкция, как убрать растянутое изображение
- Решение 1: Проверьте настройки дисплея
- Решение 2. Обновите графический драйвер
- Windows 10 и разрешение экрана растянуто — как это исправить
- Изображение на виндовс 10 растянулось — отключите автоматическое обновление драйверов в Windows 10
- Растянутый экран на windows 10 — восстановите оригинальный драйвер на видеокарту
- Что делать если восстановления драйвера не работает
Если на экране вашего компьютера правильно отображено все элементы изображения, тогда и зрение не будет напрягаться. В большинстве случаев, неправильное отображение связано с выставленными параметрами разрешения экрана. Сбой параметров происходит после переустановки операционной системы или обновления важных системных файлов.

Инструкция, как убрать растянутое изображение
Windows XP
Если на вашем компьютере установлена операционная система Windows XP, вам необходимо открыть «Пуск», затем «Панель управления», после чего выберите «Экран». В окне, которое появилось, выберите вкладку «Параметры», после чего установите с помощью бегунка нужное разрешение экрана. Для ноутбука с монитором с соотношением сторон 16:9 можно попробовать использовать разрешение для экрана — 1366х768 точек, для обычного монитора, возможно, подойдет разрешение 1024х768 точек. Когда вы выбрали разрешение, которое вам нужно, нажмите кнопку «ОК». Посмотрите на изменения и если они вас не устраивают, то измените настройки таким же способом.
Windows 7
Если вы используете операционную систему Windows 7, то для изменения разрешения экрана вам нужно нажать на чистом участке рабочего стола правой кнопкой мышки. В контекстном меню нажмите на «Разрешении экрана». В нем вы сможете настроить разрешение экрана, которое вам больше всего подходит.
Windows 10
Чтобы настроить размер монитора, вам необходимо нажать «Пуск», а затем выбрать «Параметры». После этого выберите раздел «Система», в нем перейдите во вкладку «Экран». С помощью ползунка укажите нужное разрешение и нажмите кнопку «Применить».
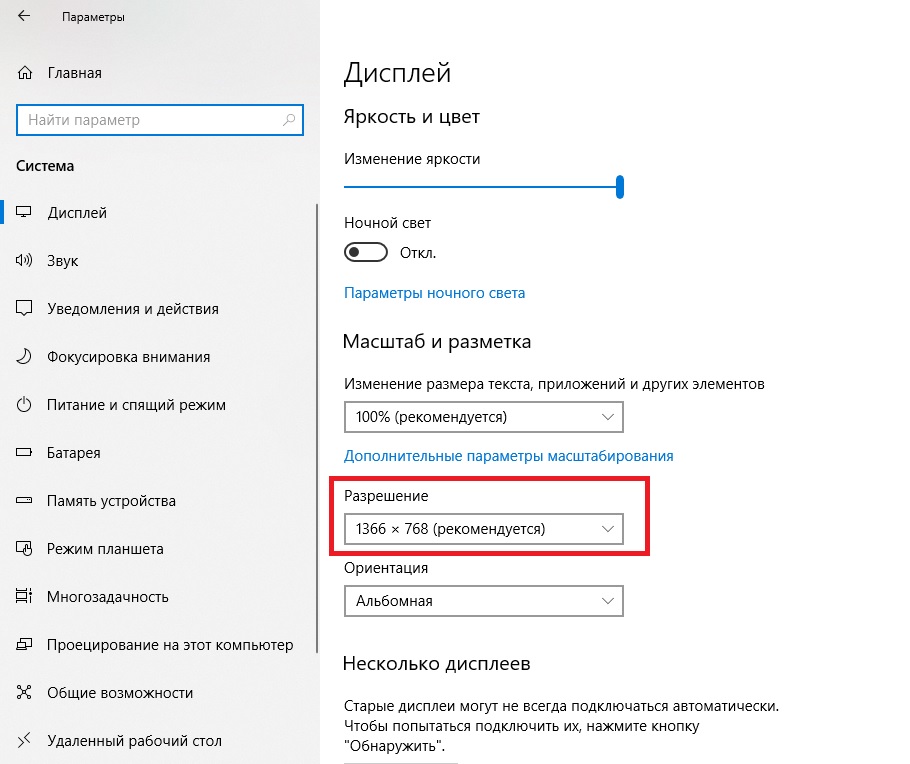
Также растянутое изображение может быть по причине того, что у вас нет нужного драйвера видеокарты. Чтобы узнать, есть ли драйвер, нажмите на «Мой компьютер», откройте его и попробуйте мышкой переместить его. Если окно двигается с рывками, очень медленно и с искажением, скорее всего, у вас отсутствует драйвер.
Для поиска нужных драйверов вы можете воспользоваться программой Aida64 (Everest). Утилита поможет определить драйвера, которые нужно установить, после чего скачайте их на сайте производителя ноутбука.

Если экран вашего компьютера на Windows 10 растянут, не беспокойтесь. Проблема может быть вызвана неправильной настройкой разрешения или неисправными графическими драйверами. Просто используйте решения в этом посте, чтобы решить проблему.
Мы расписали два возможных решения:
Решение 1: Проверьте настройки дисплея
Проблема растянутого экрана может быть вызвана неправильными настройками дисплея. Выполните следующие шаги, чтобы проверить настройки дисплея.
-
Щелкните правой кнопкой мыши на рабочем столе и выберите «Параметры экрана» в контекстном меню.

Убедитесь, что разрешение установлено на рекомендованном уровне. Если нет, измените его на рекомендуемое решение.

- Перезагрузите компьютер и проверьте, решена ли проблема.
Если проблема не устранена, попробуйте обновить драйвер видеокарты.
Решение 2. Обновите графический драйвер
Если описанные выше действия не помогли решить проблему, попробуйте обновить драйверы видеокарты.
Если у вас нет времени, терпения или навыков работы с компьютером для обновления драйверов вручную, вы можете сделать это автоматически с помощью DriverHub.
DriverHUB автоматически распознает вашу систему и найдет для нее правильные драйверы. Вам не нужно точно знать, на какой системе работает ваш компьютер, вам не нужно рисковать загрузкой и установкой неправильного драйвера, и вам не нужно беспокоиться об ошибках при установке.
- Скачайте и установите программу DriverHub.
- Запустите программу.
- Нажмите кнопку «Найти сейчас».

Надеюсь, что приведенные выше решения помогут вам решить проблему растянутого экрана в Windows 10. Если у вас есть какие-либо вопросы, оставьте комментарий ниже. Мы хотели бы услышать о любых предложениях.
Если разрешение экрана в ноутбуке или компьютере на windows 10 растянуто, то проблема чаще всего в драйверах, хотя десятка в этом случае намного успешнее виндовс 7.
Проблема может быть в том, что многие драйверы AMD с 1 марта 2016 года просто не обновляются, а те, что есть с последними ревизиями Windows 10 не работают.
Что делать с таким недостаток, чтобы исправить растянутый экран на windows 10. Если производитель или Microsoft ничего не предпримут, то пользователям ноутбуков с такими видеокартами просто придется вернуться к Windows 7 или виндовс 8.
И это при том, что им настоятельно рекомендовалось перейти на Windows 10 и теперь их оставили на «льду».
Это побуждает многих людей возвращаться к более старым системам, в частности, не всем оборудование последнего поколения необходимо, да и не нравится.
Вторая проблема – разрешение монитора, но она как правило решается через настройки. Давайте посмотрим немного глубже как убрать растянутый экран на windows 10 в ноутбуке или мониторе компьютера.
Windows 10 и разрешение экрана растянуто — как это исправить
Ваша Windows 10 не позволяет установить разрешение экрана выше, чем 1024×768? Изображение растянуто на мониторе или ноутбуке? Нет широкоформатных разрешений на выбор? Не волнуйтесь, это можно исправить.
Обновления Windows 10 включают не только системные компоненты и новые функции, но иногда и драйверы, такие как графические карты или другие устройства.
Может случиться, что драйверы, предоставляемые Microsoft, не будут работать должным образом, в результате чего наша видеокарта начнет отображать изображение в неправильном разрешении.
Установка последних драйверов с сайта производителя не помогает, так как система постоянно перезаписывает драйвер своим собственным.
Об этом узнали многие пользователи, у которых чуть более старые ноутбуки и компьютеры. В результате обновления появились проблемы — перестали отображать широкоэкранное разрешение.
Доступны только базовые разрешения экрана, такие как 640×480, 800×600 и 1024×768. Как это исправить?
Изображение на виндовс 10 растянулось — отключите автоматическое обновление драйверов в Windows 10
Прежде всего, вы должны отключить автоматическое обновление драйверов через Windows 10, потому что это является источником проблем в этом случае.
Система постоянно перезаписывает драйвер производителя своим собственным с сайта Центра обновления Windows, что вызывает проблемы.
Для этого откройте окно проводника. В боковом меню слева щелкните правой кнопкой мыши вкладку «Этот компьютер» и выберите «Свойства» в раскрывающемся контекстном меню.
Появится новое окно с именем «Система». Опять же, обратите внимание на левую часть окна со списком доступных вкладок. Нажмите здесь в поле «Дополнительные параметры системы». Появится новое окно с названием «Свойства системы». Перейдите на вкладку «Оборудование» в нем.
Нажмите на кнопку «Настройки установки устройства». В новом окне вы можете выбрать, должна ли система автоматически устанавливать приложения производителя и значки устройств.
Эта опция также включает драйверы для конкретных устройств, таких как видеокарты ATI Radeon или NVIDIA GeForce. Выберите здесь параметр «Нет (устройство может неожиданно работать)».
Если система попросит вас перезагрузить компьютер, согласитесь на это. Первый шаг позади — система больше не будет автоматически устанавливать новый драйвер, что вызывает проблемы с разрешением.
Теперь нам нужно восстановить оригинальный драйвер для нашей видеокарты, чтобы все разрешения снова были доступны.
Растянутый экран на windows 10 — восстановите оригинальный драйвер на видеокарту
Сначала попробуйте сделать это максимально простым способом, то есть с помощью диспетчера устройств.
Перейдите на панель управления в Windows 10 (если у вас нет закрепленной плитки, вы можете найти ее с помощью поисковой системы), затем перейдите на вкладку «Оборудование и звук -> Диспетчер устройств».
В окне «Диспетчер устройств» разверните вкладку «Графические карты» и найдите свою карту в списке. Дважды щелкните по нему левой кнопкой мыши, чтобы просмотреть детали.
В новом окне с подробной информацией о видеокарте перейдите на вкладку «Драйвер» и используйте опцию «Восстановить драйвер».
Система должна автоматически восстановить исходный драйвер, который ранее работал должным образом, и поскольку мы отключили автоматическое обновление драйверов на первом шаге, мы уверены, что он больше не будет перезаписан.
Сразу после восстановления драйвера экран на короткое время станет черным, а затем вернется с правильным разрешением.
Что делать если восстановления драйвера не работает
Если параметр «Восстановить драйвер» на втором этапе не работает, необходимо сначала полностью удалить текущие драйверы, а затем вручную установить исходные драйверы с помощью официального установщика от AMD или NVIDIA.
Если у вас есть видеокарта Radeon, загрузите утилиту «AMD CleanUninstall». Это официальный инструмент для удаления драйверов для карт Radeon. Запустите эту программу, нажмите OK, чтобы подтвердить удаление драйверов и подождите немного.
Через некоторое время появится сводное окно — нажмите «Готово» и подтвердите перезагрузку компьютера. Теперь вам нужно установить новые драйверы с сайта производителя.
После установки драйверов разрешение будет восстановлено до правильного значения, совместимого с собственным поддерживаемым разрешением монитора или ноутбука.
Если у вас видеокарта NVIDIA — самый простой способ их удалить с помощью DDU (Display Driver Uninstaller).
Затем загрузите и установите драйверы для вашей видеокарты с сайта NVIDIA. После установки разрешение экрана должно вернуться к нормальному значению. Успехов
