- Рисунки
- Мастер диаграмм
- Связанные статьи
- Добавить комментарий Отменить ответ
- Создание диаграммы
- Начало работы
- Параметры данных
- Параметры форматирования
- Важные замечания
- Связывание диаграммы с данными в форме или отчете
- Выбор типа диаграммы
- Что такое диаграмма?
- Какие диаграммы можно создавать?
- Гистограмма
 В данной лабораторной работе рассмотрим использование рисунков и диаграмм в СУБД Access.
В данной лабораторной работе рассмотрим использование рисунков и диаграмм в СУБД Access.
Рисунки
В режиме конструктора форм СУБД Access имеется возможность использования графических элементов Линия и Прямоугольник. Данные элементы позволяют акцентировать внимание на определенных частях формы.
В режиме конструктора имеется возможность вставки рисунков двумя способами: Свободная рамка объекта и Присоединенная рамка объекта. Используя первый способ, можно вставить рисунок, который будет одинаково отображаться для всех записей. Это может быть, например, логотип компании. При помощи второго способа размещают рисунки, которые связаны с конкретными записями, например, база данных содержит информацию по сотрудникам и этот элемент позволяет выводить фотографию конкретного сотрудника при изменении записей.
Задание
- Поместите окно ввода в форме “Заказ с полем со списком” на выпуклый прямоугольник. Для этого выберите инструмент Прямоугольник и разместите его на необходимую область формы. При этом прямоугольник может перекрыть элементы формы. Далее сделайте прямоугольник прозрачным, выбрав Свойства — Тип фона — Прозрачный или выбрать пункт На задний план в пункте меню Формат. Затем выберите СвойствоОформление / Приподнятое. Отмечу также, что прямоугольник залить цветом, используя Свойство /Цвет фона.
- Добавьте логотип на одну из форм. Логотип создайте самостоятельно, например, в графическом редакторе Paint.
Мастер диаграмм
Удобным механизмом анализа и представления данных являются диаграммы. Распишу процесс построения диаграммы распределения по категориям цены товаров для таблицы ТОВАР.
- Создаем запрос “Категории и цены товаров” по таблицам ТОВАР и КАТЕГОРИЯ ТОВАРА, содержащий поля Значение и Цена, отсортированные по полю Значение.
- Используя созданный запрос, создаем форму “Диаграмма: Количество товаров по категориям”. Для этого на Ленте Создание в разделе Формы выберем Пустая форма и откроем ее в конструкторе, затем в Элементах управления найдем пиктограмму Вставить диаграмму нажмем на нее и выберем место на форме куда хотим ее вставить и автоматически откроется окно Создание диаграммы, выберем таблицу и запрос. В нашем случае это будет запрос Категории и цены товаров. Выберем поле Значение. В качестве формы диаграммы выберем Объемнаякруговая. Теперь введем заголовок диаграммы: Число товаров каждой категории и кнопкой Готово запустим построение диаграммы. Получим требуемую диаграмму.
- На полученной диаграмме есть названия категорий, но нет численных значений. Вызовем программу Microsoft Graph, которая собственно и создала нашу диаграмму. Для этого необходимо перейти в режим Конструктора и вызвать программу двойным щелчком по светлому полю на диаграмме. В верхней строке меню теперь представлены пункты меню приложения Microsoft Graph. Выберем пункты Диаграмма / Параметры диаграммы… / Подписи данных / Значение. Нажмем кнопку ОК. Теперь цифры числа записей данной категории появятся. При необходимости их можно переместить в нужные места. Если хотим, можем вывести проценты.
Задание
- Создайте диаграмму Количество товаров по категориям (создание описано выше).
- Для того же запроса “Категории и цены товаров” создайте столбчатую диаграмму значений средней цены товаров по категориям. В качестве полей диаграммы возьмем оба поля запроса. Выберем тип диаграммы Гистограмма. Далее в процессе диалога с мастером дважды щелкнем левой кнопкой мыши по кнопке Сумма_Цена. Откроется окно выбора функции, выберем Avg. Название кнопки теперь поменяется на Среднее_Цена Дадим диаграмме название Средняя цена товаров по категориям.
- Создать для этого же запроса вертикальную столбцовую диаграмму (Гистограмму) “Число товаров”, показывающую количество товаров по категориям.
- Замените на предыдущей круговой диаграмме вывод чисел на вывод процентов.
- Создайте круговую диаграмму “Категория покупателей – количество товаров”, показывающую количество товаров, приобретенных каждым покупателем.
Связанные статьи
Рекомендую прочесть статьи, связанные с данной:
Добавить комментарий Отменить ответ
Этот сайт использует Akismet для борьбы со спамом. Узнайте как обрабатываются ваши данные комментариев.
Я создаю базу данных / ERP-систему для своего малого бизнеса с MS Access 2016. Для продолжения можно предположить, что у меня есть таблица заказов и таблица с данными клиентов, такими как адрес, человек и т. Д. таблицы связаны идентификатором клиента – первичным ключом.
Теперь я хочу показать в ФОРМЕ клиента диаграмму с ежемесячными значениями заказов для каждого клиента. (ось X: месяцы и ось Y: оборот).
Я могу создать диаграмму в подчиненной форме, которая связана с идентификатором клиента и показывает только оборот для клиента. У меня проблема в том, что если клиент не делал заказ в течение одного месяца, месяц по оси X исчезает. Я бы предпочел, чтобы месяц оставался на оси абсцисс без полосы.
Диаграмма — это рисунок, на котором наглядно и компактно представлены числовые данные и показаны важные отношения между ними. Диаграмма, вставленная в форму или отчет, поможет принимать обоснованные решения. Вы можете привязать диаграмму к таблице или запросу и настроить ее различные свойства. Диаграмму даже можно сделать интерактивной. Например, если выбрать другую категорию в фильтре формы или отчета, значения на диаграмме будут изменены. В Access можно создавать гистограммы, графики, линейчатые, круговые и комбинированные диаграммы.
Примечание. Возникла проблема с отображением диаграммы? Дополнительные сведения можно найти в разделе Диаграмма исчезнет при добавлении легенды (рядов) в область Параметры диаграммы.
Комбинированная диаграмма: гистограмма с группировкой, показывающая продажи домов за год, и график средней ежемесячной цены
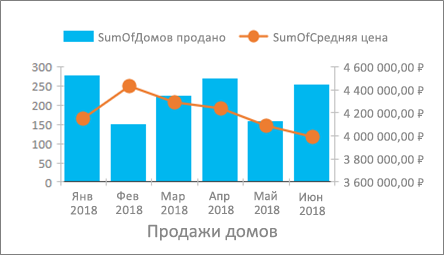
Выбор наилучшего типа диаграммы для нужных задач
( Колонка с пошаговыми пошаговыми видеороликами)
— Строка (с пошаговыми пошаговыми видеороликами)
— Отрезок (с пошаговыми пошаговыми видеороликами)
— Круговая диаграмма (с пошаговыми пошаговыми видеороликами)
— Поле со списком (
с пошаговыми видеороликами) рекомендации по созданию диаграмм сдиаграммами
Accessпропадают при добавлении легенды (рядов) в область "Параметры диаграммы"
Создание диаграммы
Чтобы создать диаграмму в Access, нужно сделать следующее:
Привязать диаграмму к источнику данных (например, таблице или запросу).
Сопоставить поля с измерениями диаграммы, которые являются ее основными элементами. Способ представления измерений Ось (категория), Условные обозначения (ряд) и Значения (ось Y) зависит от типа диаграммы.
Добавить дополнительные элементы диаграммы (например, метки данных и линии тренда), чтобы сделать ее более точной и понятной.
Отформатировать диаграмму и ее различные элементы. Вы также можете отформатировать отдельный ряд данных, то есть набор значений, представленный в виде столбца, полосы, линии или сектора, которые соответствуют легенде.
Начало работы
Создайте или откройте форму либо отчет в представлении Конструктор. Чтобы создать ее, выберите создать > конструктор форм или конструктор отчетов. Чтобы открыть форму или отчет, щелкните правой кнопкой мыши нужное имя на панели навигации и выберите Конструктор форм или Конструктор отчетов.
Выберите Конструктор > Вставить диаграмму  , выберите тип диаграммы, а затем щелкните форму или отчет, чтобы вставить ее. Дополнительные сведения см. в разделе Выбор типа диаграммы.
, выберите тип диаграммы, а затем щелкните форму или отчет, чтобы вставить ее. Дополнительные сведения см. в разделе Выбор типа диаграммы.
Откроется область Параметры диаграмм, а на сетке конструктора форм появится образец схемы.
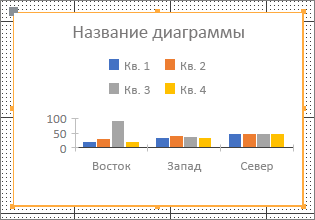
Используйте управляющие маркеры , чтобы изменить размер диаграммы или переместить ее путем перетаскивания .
В области Параметры диаграмм можно настроить источник данных, задать поля Ось (категория), Условные обозначения (ряд) и Значения (ось Y), а также отформатировать диаграмму.
Параметры данных
Откройте вкладку Данные в области Параметры диаграмм.
Выберите Таблицы, Запросы или Таблицы и запросы, а затем укажите источник данных в раскрывающемся списке. Поддерживаются запросы к серверу.
По умолчанию образец схемы заменяется динамической диаграммой, которая использует первые два поля в источнике данных в качестве измерений Ось (категория) и Значения (ось Y). Часто первым столбцом в таблице является первичный ключ, который не подходит для использования в качестве измерения. Отображением динамических данных управляет свойство диаграммы Предварительный просмотр реальных данных.
Совет. Если ваш источник данных содержит большое количество полей, вам может быть проще создать запрос, который выводит только нужные поля.
В разделах Ось (категория), Условные обозначения (ряд) и Значения (ось Y) выберите по крайней мере два поля, чтобы создать диаграмму. Сделайте следующее:
Ось (категория). В этом разделе выберите одно или несколько полей.
В этом измерении представлены горизонтальные значения на гистограммах с группировкой и графиках (с макетом точечной диаграммы), а также вертикальные значения на линейчатых диаграммах с группировкой.
 |
Ось гистограммы с группировкой
Ось линейчатой диаграммы с группировкой
Статистическое выражение по умолчанию для поля даты — месяцы. Чтобы изменить его, щелкните стрелку вниз и выберите из списка пункт нет , чтобы удалить агрегат.
Если выбрать несколько полей Ось (категория), на оси измерения создается иерархия делений (например, области в подразделении).
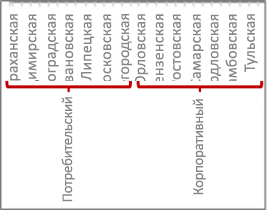
Условные обозначения (ряд) . Выберите поле в этом разделе.
Это измерение преобразует значения полей в заголовки столбцов. Например, значения в поле "Область" становятся заголовками столбцов, а соответствующие им значения преобразуются в отдельные ряды данных.

Значения (ось Y). В этом разделе выберите одно или несколько полей.
В этом измерении представлены вертикальные значения на гистограммах с группировкой и графиках (с макетом точечной диаграммы), а также горизонтальные значения на линейчатых диаграммах с группировкой.
 |
 |
 |
Значения гистограммы с группировкой
Значения линейчатой диаграммы с группировкой
Каждое выбранное поле соответствует ряду данных. Если выбрано несколько полей Значения (ось Y) , выбрать поле Условные обозначения (ряд) невозможно. Поля Значения (ось Y) по умолчанию становятся легендой.
Ко всем выделенным полям по умолчанию применяется агрегатная функция. Для числовых и денежных полей статистическое значение по умолчанию — Sum. Чтобы изменить агрегат, щелкните стрелку вниз и выберите значение в списке. Если выбрать Нет, агрегация не будет выполняться.
Примечание. Текстовые поля должны использовать агрегат подсчета . Все выделенные значения (ось Y) должны быть либо агрегатными, либо неагрегированными.
Примечания Возможны различные сочетания полей, но имейте в виду следующее:
Выберите по крайней мере одно поле Ось (категория) и одно поле Значения (ось Y).
Можно выбрать только одно поле Условные обозначения (ряд), но несколько полей Значения (ось Y) или Ось (категория).
Если выбрать одно поле Ось (категория) и одно поле Условные обозначения (ряд), можно выбрать только одно поле Значения (ось Y). Чтобы добавить дополнительное поле Значения (ось Y), очистите поле Ось (категория) или Условные обозначения (ряд).
Если выбрано поле Условные обозначения (ряд), можно выбрать только одно поле Значения (ось Y), которое должно быть агрегированным.
Параметры форматирования
Откройте вкладку Формат в области Параметры диаграмм.
Выберите ряд данных из раскрывающегося списка.
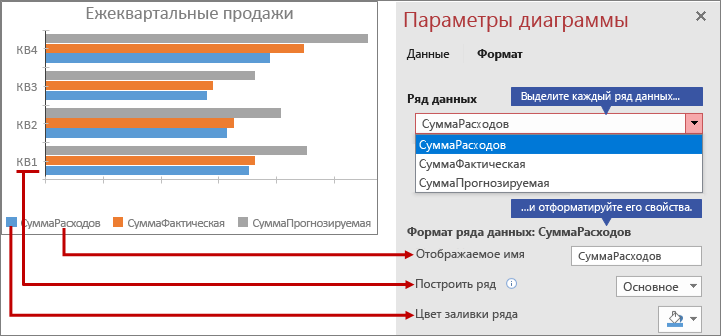
У каждого ряда данных есть уникальный набор свойств
Для каждого ряда данных задайте следующие свойства:
Отображаемое имя Имя ряда данных в условных обозначениях диаграммы.
Тип диаграммы Это свойство отображается только для комбинированной диаграммы. Используйте это свойство, чтобы добавить разные типы диаграмм в комбинированную диаграмму, по одному для каждого ряда данных. Комбинированная диаграмма, используемая по умолчанию, — это кластеризованный столбец для первого ряда данных и линейка для второго ряда данных. Вы можете выбрать другой тип диаграммы для каждого ряда данных. Если на диаграмме есть только один ряд данных, это будет кластеризованный столбец.
Примечание. Не следует путать это свойство со свойством тип диаграммы на странице свойств диаграммы.
Толщина линии Выберите толщину линии с шагом в 25 очков. Это свойство отображается только для графика.
Тип штриха Выберите тип линии: сплошная, тире, точка, тире, точка или тире. Это свойство отображается только для графика.
Построить ряд Выберите первичную или вспомогательную ось, чтобы отобразить ряды данных. Используйте этот параметр, если ряды данных диаграммы сильно различаются или являются различными показателями (например, стоимостью и объемом). Комбинированная диаграмма с группировкой в кластеризованном столбце и на линии, в которой также часто используются названия осей.
Отсутствует политика данных Выберите один из следующих вариантов: отобразить как ноль , чтобы представить отсутствующие данные как 0, не Отображать недостающие данные и отобразить их в виде интерполяции , чтобы вычислить новые данные, заполняющие недостающие данные. Это свойство отображается только для графика.
Цвет заливки ряда Выберите цвет для заливки ряда данных, например столбца или полосы.
Цвет границы ряда Выберите цвет, чтобы добавить структуру для ряда данных, например гистограмму или линейчатую диаграмму.
Метка "показывать данные" Выберите этот параметр, чтобы отобразить метку данных, поясняющую ряд данных.
Показать линии тренда Выберите этот параметр, чтобы отобразить линию тренда, которая позволяет показать тенденЦиес данных.
Параметры линии тренда Выберите одну из следующих линий тренда:
Линейная Это наилучшая линейка для наборов данных, которые увеличиваются или уменьшаются с учетом постоянной скорости.
Экспоненциальная Это кривая линейка положительных чисел, увеличивающаяся или идущая по постоянно растущим тарифам.
Логарифмическая Это очень качественная, изогнутая линейка для данных, которые быстро увеличиваются или уменьшается, а затем выпадают на нижние уровни.
Полиномиальная Это лучше использовать, если данные изменяются, например выигрыш и поражение по большому набору данных.
Степенная Это кривая положительных чисел, увеличивающаяся на определенную частоту (например, ускорение с интервалом 1 секунд).
Скользящее среднее Это позволяет обменяться отклонениями данных и более четко показывать шаблон или тенденцию.
Название линии тренда Введите понятное имя, которое будет отображаться на легенде диаграммы.
Фигура маркера Выберите фигуру в качестве маркера линии. Это свойство отображается только для графика.
Важные замечания
Агрегирование Несмотря на то, что источник данных часто начинается как набор неагрегированных данных, по мере создания диаграммы Access по умолчанию создает агрегатные вычисления, такие как Sum, Countи Average, для полей, чтобы упростить количество рядов данных. Однако вы можете удалить статистические вычисления по умолчанию, выбрав пункт нет в раскрывающемся списке. Этот процесс выбора полей и выбора агрегатов создает инструкцию SELECT, SQL GROUP BY или TRANSFORM, которая хранится в свойстве источника преобразованной строки . Чтобы просмотреть эту инструкцию, щелкните правой кнопкой мыши свойство и выберите масштаб. Ниже приведено краткое описание трех основных возможностей.
Если выбрать поля Ось (категория) и Значения (ось Y), но удалить агрегатные функции, Access преобразует источник строк в более простую инструкцию SELECT. Пример.
Если выбрать поля Ось (категория) и Значения (ось Y), Access преобразует источник строк в инструкцию GROUP BY. Например:
Если вы также выбираете поле условных обозначений (рядов) , Access преобразует источник строк в перекрестный запрос (с помощью инструкции Transform SQL Query). Значения полей, возвращаемые предложением PIVOT инструкции TRANSFORM SQL Query, используются в качестве заголовков столбцов, таких как поле состояния, которое может создать несколько заголовков — для каждого отдельного ряда данных. Пример.
Свойства. Для дальнейшей настройки диаграммы щелкните конструктор > страницу свойств > , в котором отображаются все свойства, связанные с диаграммой. Чтобы получить справку по определенному свойству, выберите его и нажмите клавишу F1. При изменении свойств на странице свойств соответствующие значения изменяются в области Параметры диаграмм (и наоборот).
У диаграмм есть большое количество уникальных свойств форматирования. С их помощью можно форматировать значения осей, заголовки и саму диаграмму. В разделе Данные также есть несколько уникальных свойств, в том числе Предварительный просмотр реальных данных, Преобразованный источник строк, Ось диаграммы, Легенда диаграммы и Значения диаграммы.
Добавление вспомогательной вертикальной оси. У новых диаграмм обычно есть основная вертикальная ось, но вы можете добавить вспомогательную вертикальную ось, если данные сильно различаются или в них используются различные показатели (например, цена и объем). На вспомогательной вертикальной оси представлены значения связанного с ней ряда данных. Чтобы добавить вспомогательную вертикальную ось, используйте свойство Построить ряд на вкладке Формат в области Параметры диаграмм.
Добавление линии тренда. Для числовых данных может потребоваться добавить линию тренда, чтобы показать тенденции. Для этого можно использовать параметры Линия тренда и Название линии тренда на вкладке Формат в области Параметры диаграмм.
Изменение диаграммы Чтобы изменить диаграмму, откройте форму или отчет в режиме конструктора или макета, а затем выберите диаграмму, в которой откроется область Параметры диаграммы . Чтобы переключиться на другой тип диаграммы, выберите другую диаграмму в раскрывающемся списке свойства тип диаграммы . Вы также можете преобразовать одну диаграмму в комбинированную, изменив свойство тип диаграммы в окне свойств (а не на вкладке Формат области Параметры диаграммы ).
Обновление источника данных . Чтобы обновить данные диаграммы, переключитесь в режим формы или отчета, выделите диаграмму и нажмите кнопку Обновить все (или клавишу F5).
Параметры диаграммы . Если область Параметры диаграмм закрыта, убедитесь, что диаграмма выбрана, а затем щелкните Конструктор > Параметры диаграмм.
Классические диаграммы. Не следует путать новую диаграмму  , основанную на современных технологиях, с классической диаграммой
, основанную на современных технологиях, с классической диаграммой  , которая является элементом ActiveX. Однако вы по-прежнему можете использовать классические диаграммы и даже добавлять их в формы и отчеты, в которых есть новые диаграммы.
, которая является элементом ActiveX. Однако вы по-прежнему можете использовать классические диаграммы и даже добавлять их в формы и отчеты, в которых есть новые диаграммы.
Связывание диаграммы с данными в форме или отчете
Чтобы диаграмма работала с данными в форме или отчете, привяжите ее к тому же источнику данных, что и форму или отчет. Затем задайте сопоставляемое поле для свойств данных диаграммы Подчиненные поля и Основные поля.
Создайте форму или отчет, привязанные к источнику данных. Дополнительные сведения см. в статье Создание формы в Access или Создание простого отчета.
Добавьте диаграмму в ту же форму или отчет. Дополнительные сведения см. в разделе Создание диаграммы.
Задайте для свойства Источник записей диаграммы то же значение, что и для свойства Источник записей формы или отчета.
Щелкните диаграмму, откройте страницу свойств, нажав клавишу F4, и выберите вкладку Данные.
Нажмите кнопку Построить  в поле свойства Подчиненные поля или Основные поля.
в поле свойства Подчиненные поля или Основные поля.
Откроется диалоговое окно Связь с полями подчиненной формы.
В разделах Основные поля и Подчиненные поля выберите поле, которое вы хотите связать, а затем нажмите кнопку ОК. Часто рекомендуется использовать поле категории, например "Область", "Сегмент" или "Регион".
Если вы не знаете, какое поле использовать, нажмите кнопку Предложить, чтобы ознакомиться с рекомендациями.
Сохраните форму или отчет, переключитесь в режим формы или отчета, а затем проверьте, правильно ли работает диаграмма. Например, попробуйте отфильтровать форму или отчет по полю категории, такому как "Область", "Сегмент" или "Регион", чтобы отобразить другие результаты на диаграмме. Дополнительную информацию см. в статье Применение фильтра для просмотра отдельных записей в базе данных Access.
Выбор типа диаграммы
Ниже приведены сведения, которые помогут вам выбрать подходящий тип диаграммы.
Что такое диаграмма?
Диаграмма — это рисунок, на котором наглядно и компактно представлены числовые данные и показаны важные отношения между ними. Диаграммы включают множество элементов. Некоторые из них отображаются по умолчанию, а другие можно добавлять по мере необходимости. Вы можете изменить вид элементов диаграммы, настроив их размеры или формат. Вы также можете удалить ненужные элементы. На схеме ниже показаны основные элементы диаграммы.
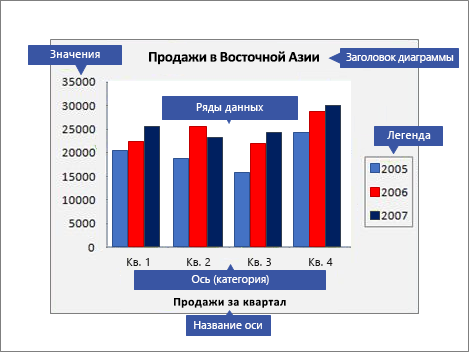
Какие диаграммы можно создавать?
В Access можно создавать гистограммы, графики, линейчатые, круговые и комбинированные диаграммы. В этом разделе объясняется, в чем особенность каждой диаграммы и когда ее лучше всего использовать.
Гистограмма
На гистограмме категории отображаются вдоль горизонтальной оси (свойства оси ), а значения отображаются вдоль вертикальной оси ( значения (ось Y) ). Как правило, вы выбираете одно поле для измерения оси (категории) и одно или несколько полей для измерения значения (ось Y) , каждое из которых превращается в ряд данных. Если вы выбрали несколько полей для измерения значения (ось Y) , рассматривайте диаграмму на отдельной оси.
detector


