Практическая работа № 13
Тема урока:Создание архива данных. Извлечение данных из архива
Цель:изучение принципов архивации файлов, функций и режимов работы наиболее распространенных архиваторов, приобретение практических навыков работы по созданию архивных файлов и извлечению файлов из архивов.
Теоретическая часть
Назначение и возможности программ-архиваторов
Утилиты-упаковщики, или архиваторы, — служебные программы, позволяющие создавать на дисках копии файлов меньшего размера, объединять несколько файлов в один, а также распаковывать, т.е. преобразовывать сжатые файлы в документы исходного размера без потери исходной информации.
Программы упаковщики можно использовать в следующих случаях:
1. Очень ценную информацию для обеспечения надежности рекомендуется хранить помимо компьютера ещё и в архивных копиях. Ценностью архивов является, то – что информация в них занимает меньше места, чем в обычном виде.
2. Очень удобны архивы при переносе информации при помощи дискет. В этом случае можно записать на дискету больше информации
3. Также архивы очень удобны при передаче информации по сети, чем меньше объем передаваемой информации, тем быстрее будет передана информация.
Наиболее известными программами – упаковщиками являются программы: WinRAR и WinZIP.
Архиваторы помещают копии файлов в сжатом виде на диск в архивный файл, откуда документы могут быть излечены все вместе или порознь в первоначальном виде.
Архив содержит оглавление, в котором для каждого файла содержится следующая информация:
• размер файла на диске и в архиве;
• сведения о местонахождении файла на диске;
• дата и время последней модификации файла;
Большое количество современных утилит-архиваторов имеют встроенные средства для создания так называемых самораспаковывающихся архивов (SFX self-extracting archives). Самораспаковывающийся архив имеет расширение исполняемого файла .ехе, несколько большие размеры, чем файл архива без самораспаковки. Увеличенный объем самораспаковывающегося файла объясняется тем, что в нем содержатся дополнительные программные средства, позволяющие извлекать файлы из архива и распаковывать их. Поэтому утилита для реархивации самораспаковывающимся архивам не нужна. И если пользователь не имеет ни одной программы-упаковщика, он все равно сможет прочитать архивные документы, которые получит, например, по электронной почте или по каналам Internet.
Все файлы на нашем компьютере представлены в двоичном коде, то есть будь то вордовский документ, фильм, музыкальная композиция или фотография, для компьютера это всего-лишь набор ноликов и единичек: 11010101000111001111101010101010. Программа архивации группирует схожие наборы ноликов и единичек и на выходе мы получаем: 3,0,1,1,0,0,5,12,1,1. То есть из 30 символов в исходном файле мы получаем лишь 10 в архиве. Но в ворде (если это был вордовский документ) данный файл открыть уже не получится. Для этого необходимо осуществить обратный процесс: разархивирование.
Создание архива
Запустить программу архиватор можно следующими способами:
1. Главное меню – Программы.
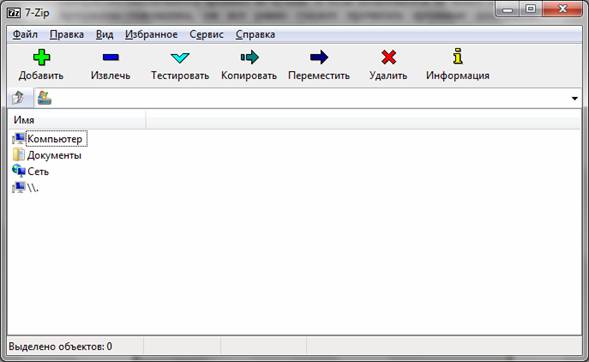
Рис. 1 Окно программы архиватора
2. Через контекстное меню (правой кнопкой мыши) – Добавить к архиву.
Алгоритм создания архивного файла
1. Выделяем файлы и папки, помещаемые в архив.
2. Выбираем пункт – Добавить:
а) Пункт меню Команды – Добавить файлы в архив
б) Кнопка на панели инструментов – Добавить

3. В появившемся окне диалога указываем имя архивного файла и параметры архивации (окно перечертить в тетрадь)
Можно бесплатно использовать 7-Zip на любом компьютере, в том числе на компьютере, который находится в коммерческой организации. Вы не должны регистрировать или платить за архиватор 7-Zip.
Поддерживаемые форматы:
Архивирование / разархивирование: 7z, ZIP, GZIP, BZIP2 и TAR
Только разархивирование: ARJ, CAB, CHM, CPIO, DEB, DMG, HFS, ISO, LZH, LZMA, MSI, NSIS, RAR, RPM, UDF, WIM, XAR и Z.
Для извлечения файлов из архива необходимо:
Открыть архив – Нажать кнопку Open и найти и выделить нужный архивный файл и нажать ОК.
Выделите нужные файлы в архиве, которые вы хотите извлечь и нажмите кнопку Extract.
Откроется диалоговое окно Extract, в котором выберите папку, куда будут помещаться извлекаемые файлы (или создайте новую – кнопка New Folders) и нажмите в этом окне кнопку Extract.
Назначение параметров распаковки в диалоговом окне Extract.
Skip older files – позволяет избежать затирания новых файлов более старыми;
Overwrite existing files –дает возможность писать извлекаемые файлы поверх одноименных;
Use folder files – позволяет для распакованных файлов создавать папки с именами, в которых они лежали до упаковки.
Еще для извлечения файлов из архива используют технологию Drag-and-Drop. Для этого выделяют нужные файлы в архиве и перетаскивают их в нужную папку при помощи мыши.
Просмотр содержимого файла
Для просмотра содержимого файла нужно выделить этот файл и нажать кнопку View
редактором, с помощью которого этот файл был создан (строка Associated program);
встроенным текстовым просмотровщиком архиватора (строка Internal ASCII text viewer);
просмотровщиком по вашему выбору (строка Viewer и задание пути к нему в ниже лежащем поле)
Удаление файлов из архива
Для удаления файла из архива необходимо выделить этот файл и вывести его контекстное меню, в котором выберите команду Delete и в открывшемся окне выберите режим удаления: Entere Archive – все файлы данного архива, Selectid Files – выделенные файлы, Files – файлы, заданные маской.
Создание самораспаковывающегося архива
WinZip не создает самораспаковывающегося архива, а преобразует уже созданный архивный файл в самораспаковывающийся архив (ехе – файл).
Для этого необходимо открыть архив, выбрать в меню Actions–Make.Exe. В открывшемся окне WinZip Self-Extractor в первой строке можно указать или отыскать другой архив (кнопка Browse), который хотите преобразовать. Во второй строке записать адрес, куда вы будете помещать преобразованный архив или использовать адрес по умолчанию вашей машины. Затем нажать кнопку ОК. Откроется новое диалоговое окно, в котором нажмите кнопку Unzip для создания данного самораспаковывающегося архива и затем закройте диалоговые окна кнопкой Clouse.
Создание многотомного архива
Многотомные архивы нужны тогда, когда архив не помещается на одной дискете. WinZip не хуже других умеет резать архив на части. Многотомный архив создается также как и обычный, только в окне Add есть список Multiple disk Spanning (разделение на несколько томов) и он доступен только тогда, когда архив создается на дискете.
Режимы разделения на несколько томов:
Automatic – по мере заполнения одной дискеты будет требовать следующую;
Automatic + wipe first disk prompt – прежде чем приступить к архивированию будет предложено стереть какие-то файлы с дискеты, а далее точно также как и в режиме Automatic;
No spanning – не будет никакого разрезания, а при заполнении дискеты будет выдано сообщение о заполнении дискеты (Disk full).
Хорошо известна уже много лет в стране и во всем мире досовская программ RAR украинского программиста Евгения Рошало. WinRAR это усовершенствованная версия архиватора RAR, снабженная удобной графической оболочкой.
WinRAR создает архивы не только своего собственного типа (с расширением rar), но и zip. Но и умеет извлекать файлы из архивов формата ARJ, CAB, LZH, TAR, GZ, ACE, UUE, умеет просматривать содержимое этих файлов. Причем для файлов arj, cab, lzh даже не требуются сами архиваторы.
По степени сжатия файлов WinRAR значительно превосходит WinZip, а в большинстве случаев и ARJ. WinRAR способен работать с разными скоростями, но то и другое одновременно пока недостижимо.
Программа работает не только в виндоузовском окне, но и из командной строки, как обычный досовский архиватор.
WinRAR умеет создавать многотомные, самораспаковывающиеся архивы и многотомные самораспаковывающиеся архивы.
Таким образом, WinRAR это мощный гибкий инструмент с широким набором функций, практически ни в чем не уступающий WinZip’у, а часто и опережающий его.
Меню и справочная система представлены на русском языке. Поэтому назначение структурных элементов окна архиватора понятны (они видны на рисунке ниже) и рассматривать их назначение не имеет смысла. Единственное что хочется добавить – это то, что кнопки панели инструментов меняются в зависимости от того, где вы находитесь: в архиве одни, вне его – другие.

Основные операции с архивами
Создание нового архива
Для создания архива необходимо выделить файлы, которые будут входить в архив, а затем нажать кнопку Добавить. В открывшемся диалоговом окне введите адрес нахождения архива (используйте кнопку Обзор) и введите имя создаваемого архива (в строке Архив). Установите параметры архивации: формат архива (RAR или ZIP), метод сжатия (Обычный, Хороший, Максимальный, Быстрый, Скоростной), метод обновления (Добавить с заменой файлов, Добавить с обновлением файлов, Обновить существующие файлы, Синхронизировать содержимое архивов).
Добавление файлов в архив
Для добавления файлов в архив необходимо их выделить и нажать кнопку Добавить, затем в открывшемся окне установить нужный архив, в который добавляем файлы (кнопка Обзор) и нажать кнопку ОК.
Удаление файлов из архива
Для удаления файлов из архива необходимо открыть данный архив, выделить удаляемые файлы и нажать кнопку Удалить на панели инструментов.
Создание многотомного архива
Создание многотомного архива осуществляется также как и нового, но еще добавляют размер тома в строку Размер тома (1457500 для гибкой дискеты)
Извлечение файлов из архива
Для извлечения файлов из архива необходимо войти в этот архив и пометить файлы, которые хотите извлечь и нажать кнопку Извлечьдля помещения этих файлов текущую папку. Для помещения выделенных файлов в другую папку нужно нажать кнопкуИзвлечь в.

Преобразование архива в самораспаковывающийся
Для преобразования архива в самораспаковывающийся необходимо открыть этот архив (войти в него) и нажать кнопку SFX. В результате работы этой команды на диске появится архивный файл с таким же именем, как и исходный архив, но с расширением EXE.
Цель работы: выработать практические навыки создания архивов, извлечения данных из них
Сведения из теории
Архивация (упаковка) — помещение (загрузка) исходных файлов в архивный файл в сжатом или несжатом виде.
Архивация предназначена для создания резервных копий используемых файлов, на случай потери или порчи по каким-либо причинам основной копии (невнимательность пользователя, повреждение магнитного диска, заражение вирусом и т.д.).
Для архивации используются специальные программы, архиваторы, осуществляющие упаковку и позволяющие уменьшать размер архива, по сравнению с оригиналом, примерно в два и более раз.
Архиваторы позволяют защищать созданные ими архивы паролем, сохранять и восстанавливать структуру подкаталогов, записывать большой архивный файл на несколько дисков (многотомный архив).
Сжиматься могут как один, так и несколько файлов, которые в сжатом виде помещаются в так называемый архивный файл или архив.
Программы большого объема, распространяемые на дискетах, также находятся на них в виде архивов.
Архивный файл — это специальным образом организованный файл, содержащий в себе один или несколько файлов в сжатом или несжатом виде и служебную информацию об именах файлов, дате и времени их создания или модификации.
Выигрыш в размере архива достигается за счет замены часто встречающихся в файле последовательностей кодов на ссылки к первой обнаруженной последовательности и использования алгоритмов сжатия информации.
Степень сжатия зависит от используемой программы, метода сжатия и типа исходного файла. Наиболее хорошо сжимаются файлы графических образов, текстовые файлы и файлы данных, для которых степень сжатия может достигать 5 – 40%, меньше сжимаются файлы исполняемых программ и загрузочных модулей — 60 – 90%. Почти не сжимаются архивные файлы. Программы для архивации отличаются используемыми методами сжатия, что соответственно влияет на степень сжатия.
Для того чтобы воспользоваться информацией, запакованной в архив, необходимо архив раскрыть или распаковать. Это делается либо той же программой-архиватором, либо парной к ней программой-разархиватором.
Разархивация (распаковка) — процесс восстановления файлов из архива в первоначальном виде. При распаковке файлы извлекаются из архива и помещаются на диск или в оперативную память.
Самораспаковывающийся архивный файл — это загрузочный, исполняемый модуль, который способен к самостоятельной разархивации находящихся в нем файлов без использования программы-архиватора.
Самораспаковывающийся архив получил название SFX-архив (SelF-eXtracting). Архивы такого типа в обычно создаются в форме .ЕХЕ-файла.
Архиваторы, служащие для сжатия и хранения информации, обеспечивают представление в едином архивном файле одного или нескольких файлов, каждый из которых может быть при необходимости извлечен в первоначальном виде.
В оглавлении архивного файла для каждого содержащегося в нем файла хранится следующая информация:
– сведения о каталоге, в котором содержится файл;
– дата и время последней модификации файла;
– размер файла на диске и в архиве;
– код циклического контроля для каждого файла, используемый для проверки целостности архива.
Архиваторы имеют следующие функциональные возможности:
1. Уменьшение требуемого объема памяти для хранения файлов от 20% до 90% первоначального объема.
2. Обновление в архиве только тех файлов, которые изменялись со времени их последнего занесения в архив, т.е. программа-упаковщик сама следит за изменениями, внесенными пользователем в архивируемые файлы, и помещает в архив только новые и измененные файлы.
3. Объединение группы файлов с сохранением в архиве имен директорий с именами файлов, что позволяет при разархивации восстанавливать полную структуру директорий и файлов.
4. Написания комментариев к архиву и файлам в архиве.
5. Создание саморазархивируемых архивов, которые для извлечения файлов не требуют наличия самого архиватора.
6. Создание многотомных архивов – последовательности архивных файлов. Многотомные архивы предназначены для архивации больших комплексов файлов на дискеты.
Задания
1. Создайте в своей личной папке папки Исходные и папку Архив.
2. В папке Исходные создайте папки Документы, Рисунки, Презентации.
3. Откройте папку Мой компьютер и с помощью кнопки Поиск осуществите поиск:
– двух файлов с расширением .doc (размер должен быть более 50Кбайт), которые затем скопируйте в папку Документы;
– двух файлов с расширением .jpg (размер должен быть более 60Кбайт), которые затем скопируйте в папку Рисунки;
– двух файлов с расширением .ppt, которые затем скопируйте в папку Презентации.
4. Откройте папку Документы, выделите все файлы, находящиеся в ней, вызовите для них контекстное меню.
5. В контекстном меню выберите команду Добавить в архив… Появится окно архиватора (рис. 6.1)

Рис. 6.1 – Окно архиватора 7-Zip
6. Выберите формат архива 7Z, метод сжатия Максимальный.
7. Имя архива задайте Архивные документы.
8. Нажмите кнопку Обзор и выберите папку Архив для размещения в ней архива.
9. Проверьте правильность настроек и нажмите кнопку OK.
10. Посмотрите, появился ли архивный файл Архивные документы в папке Архив.
11. Откройте папку Рисунки, поместите каждый файл в свой архивный файл (Выберите формат архива ZIP, метод сжатия Нормальный), архивные файлы должны быть размещены в папке Архив.
12. Посмотрите, появился ли архивные файлы в папке Архив.
13. Откройте папку Презентации, выделите оба файла и через контекстное меню выберите команду Добавить в архив…
14. Создайте самораспаковывающийся архив в папке Архив под именем Архив-Презент.exe
15. Проверьте правильность настроек и нажмите кнопку OK.
16. Посмотрите, появился ли архивный файл в папке Архив, чем он отличается от предыдущих архивных файлов.
17. Файл с текстом практической работы заархивируйте с паролем и поместите в папку Архив.
18. В отчете нарисуйте таблицу 1 как в образце
Таблица 6.1 – Образец для заполнения
| Имя файла | Исходный размер | Размер сжатого файла |
| ________.doc | ||
| ________.doc | ||
| ИТОГО: | ? | ? |
| ________.jpg | ||
| ________.jpg | ||
| ИТОГО: | ? | ? |
| ________.ppt | ||
| ________.ppt | ||
| ИТОГО: | ? | ? |
19. Посчитайте, на сколько процентов уменьшился суммарный размер doc-файлов, суммарный размер jpg-файлов, суммарный ppt-файлов по формуле: 100% – (R1*100%)/R, где R1 – размер сжатых файлов, R – размер исходных файлов. Результаты по каждой категории файлов запишите в отчет.
20. Извлечь файлы рисунков из архивных файлов на Рабочий стол.
21. В выводе по работе запишите: файлы какого формата имеют наибольшее сжатие.
Контрольные вопросы
1. Какой процесс называют архивацией? Для чего предназначена архивация?
2. Какой файл называется архивным?
3. Что называется разархивацией?
4. Какая информации хранится в оглавлении архивного файла?
5. Какие функциональные возможности имеют архиваторы?
6. От чего зависит степень сжатия и какие файлы имеют наибольший (наименьший процент сжатия)?
7. Что такое самораспаковывающийся архив? Чем он отличается от обычного архива?
8. Какое расширение имеет самораспаковывающийся архив?
9. Какое расширение имеет архивный файл, созданный в программе WinZip, а в WinRar?
Практическая работа №7
Файл как единица хранения информации на ПК. Атрибуты файла
и его объем. Учет объемов файлов при их хранении и передаче.
Цель работы:научитьсяопределять размер файла и его атрибуты, учитывать объемы файлов при их хранении и передаче.
Сведения из теории
Файлы
Основной единицей информации на компьютере является файл. Это некий контейнер, внутри которого хранится какое-то количество информации, объединённое определенной смысловой составляющей. Файл может быть какой-то таблицей, текстом, программой, фотографией, видеороликом, музыкальной композицией и так далее.
Каждый файл имеет собственное имя, которые ему присваивает пользователь в момент его создания и записи на диск. Его имя состоит из двух частей – самого имени (от 1 до 255 символов) и расширения (до четырех символов), разделенных точкой. Например, у файла с названием name.txt, «name» является его именем, а «txt» – расширением. Расширение для файла является необязательным.
Расширения имен файлов, определяют их тип, то есть принадлежности к тем или иным программам, способы создания и назначения. То есть, в большинстве случаев, по расширению файла можно понять, какого рода информацию он содержит. Например:
· exe, bat, com, msi – как правило, такие расширения имеют программы и исполняемые файлы.
· sys, dll – системные файлы и библиотеки.
· txt – файлы, содержащие внутри себя текст.
· doc, docx, rtf – файлы, созданные с помощью популярнейшего тестового редактора Word (Ворд).
· xls, xlsx – файлы, созданные с помощью редактора электронных таблиц Excel (Эксель).
· jpg, tif, bmp, gif, png – графические файлы (фотографии, картинки).
· avi, mov, wmv, mkv – видеофайлы (фильмы, ролики).
· mp3, wav, wma– звуковые файлы (музыкальные композиции, звуковые дорожки).
Правила создания имени файла:
Нельзя использовать следующие символы, которые зарезервированы для специальных функций: ? : * / “ |
Папки
Как правило, на жестком диске в процессе эксплуатации компьютера хранится огромное количество всевозможных файлов. Например, только одна операционная система после установки создает на диске несколько тысяч собственных файлов, необходимых ей для корректной работы. А если к ним приплюсовать еще те, которые создаются при установке всевозможных программ и ваши личные данные, то цифра получится очень впечатляющая.
Как вы понимаете, если все эти файлы свалить в одну кучу, то впоследствии найти нужные вам данные было бы практически невозможно. Именно поэтому в компьютерах используется структурированное хранение информации. Суть этого метода в том, что файлы объединяются в отдельные группы по тому или иному признаку. Эти группы получили название Папки или Каталоги. Они так же, как и файлы имеют собственные имена, только без расширений.
Выбор критериев объединения файлов в папки зависит исключительно от ваших целей и пожеланий. Внутри папок, вы можете создавать другие папки, в которых так же можно создавать необходимое количество каталогов. Единственное условие – все объекты, находящиеся в одной папке, должны иметь разные имена. Файлы и каталоги с одинаковыми именами можно хранить в разных папках. Вложенные папки образуют структуру, называемую деревом папок (см. рис.7.1).

Рисунок 7.1 – Дерево папок
Атрибуты файла
Атрибуты файла устанавливаются для каждого файла и указывают системе, какие операции можно производить с файлами. Существует четыре атрибута:
– только чтение (R);
Атрибут файла «Только чтение»
Данный атрибут указывает, что файл нельзя изменять. Все попытки изменить файл с атрибутом «только чтение», удалить его или переименовать завершатся неудачно.
Атрибут файла «Скрытый»
Файл с таким атрибутом не отображается в папке. Атрибут можно применять также и к целым папкам. Надо помнить, что в системе предусмотрена возможность отображения скрытых файлов, для этого достаточно в меню Проводника Сервис – Свойства папки – вкладка Вид – Показывать скрытые файлы и папки.
Атрибут файла «Архивный»
Такой атрибут имеют практически все файлы, его включение/отключение практически не имеет никакого смысла. Использовался атрибут программами резервного копирования для определения изменений в файле.
Атрибут файла «Системный»
Этот атрибут устанавливается для файлов, необходимых операционной системе для стабильной работы. Фактически он делает файл скрытым и только для чтения. Самостоятельно выставить системный атрибут для файла невозможно.
Для изменения атрибутов файла необходимо открыть окно его свойств и включить соответствующие опции.

Рисунок 7.2 – Окно Свойства (для настройки атрибутов файла)
Для того, чтобы атрибуты файлов отображались в окне Проводника, потребуется переключиться в режим Таблицы (Вид – Таблица), а затем правым кликом на строке заголовков выбрать Атрибуты. После этого в таблице появляется новый столбец, в котором атрибуты отображаются буквами R, A, H, S.
Задание
1. Предложите варианты программ, открывающих файлы с тем или иным расширением. Перечертите таблицу 7.1 в тетрадь и заполните ее.
| Расширение имени файла | Программа |
| TXT | |
| DOC | |
| RTF | |
| BMP | |
| ARJ | |
| HTML |
2. Придумай имя текстового файла, в котором будет содержаться информация о твоем доме. Подчеркни собственное имя файла.
3. Придумай имя графического файла, в котором будет содержаться рисунок твоего дома. Подчеркни расширение файла.
4. Решите задачу: На flash-носителе 1 МБ свободного места. Сколько файлов размером 123 КБ поместится еще на flash-носитель?
5. Определите, возможно ли установить на диск D: вашего ПК программный продукт размером 1,7 ГБ. Решение задачи запишите в отчет.
6. Войдите в Проводник, откройте свою личную папку, настройте вид экрана так, чтобы отображались атрибуты файла.
7. Запишите, какие атрибуты имеют файлы в папке.
8. Определите сколько свободного места на вашем flash-носителе? Запишите в отчет.
9. Определите сколько места отведено на вашем ПК для диска С:? Запишите в отчет.
Контрольные вопросы
1. Что такое файл?
2. Из каких частей состоит собственное имя файла?
3. Из каких частей состоит полное имя файла?
4. Что такое папка?
5. Что из себя представляет древовидная структура данных?
6. Что такое атрибуты файла?
7. Какие атрибуты файлов бывают, что они обозначают?
8. Как просмотреть атрибуты файла?
9. Как просмотреть размер файла?
10. Как просмотреть свободное место на диске?
Практическая работа №8
Запись информации на компакт-диски различных видов.
Организация информации на компакт-диске с интерактивным меню
Цель: овладение навыками записи информации на компакт-диски; организации информации на компакт-диске с интерактивным меню
Сведения из теории

Механическое удерживание земляных масс: Механическое удерживание земляных масс на склоне обеспечивают контрфорсными сооружениями различных конструкций.

Опора деревянной одностоечной и способы укрепление угловых опор: Опоры ВЛ – конструкции, предназначенные для поддерживания проводов на необходимой высоте над землей, водой.


Поперечные профили набережных и береговой полосы: На городских территориях берегоукрепление проектируют с учетом технических и экономических требований, но особое значение придают эстетическим.
