- Тормозит видео на ноутбуке – что делать?
- Перегрев комплектующих
- Устаревшие ресурсы системы.
- Проблемы с драйверами видеокарты.
- Алгоритм действий:
- Почему могут тормозить игры на новом ноутбуке
- Игры запускаются на интегрированной карте (вместо дискретной)
- Отключена технология Turbo Boost
- Перегрев процессора/видеокарты
- Проблема с жестким диском
- Проблема с видео-драйверами или “глючная” сборка Windows
Перебои в работе операционной системы раздражают каждого пользователя. Хуже этого только та ситуация, когда с ноутбуком и ОС проблем нет, но видео воспроизводится ужасно долго. Вы только что собрались отдохнуть, посмотрев любимый сериал, но не тут-то было: приходится постоянно ставить видео на паузу и ждать, пока оно прогрузится.
Тормозит видео на ноутбуке – что делать?
Фильмы могут не воспроизводиться, когда Вы открываете медиафайлы с помощью специальных утилит. Почему тормозит видео на ноутбуке?
Перегрев комплектующих
Проверьте температуру процессора, материнской платы и видеокарты. Перегрев какого-либо из компонентов может вызвать торможение работы всей системы. Если температура выше нормы, отнесите ноутбук в ремонт или самостоятельно очистите систему охлаждения от скопившейся пыли.
Перегреваться компьютер может и из-за вирусов, переполнения оперативной памяти или высохшей термопасты.
Устаревшие ресурсы системы.
Если у Вас не новенький игровой ноутбук последней модели, возможно, воспроизведение видео потре я дурак ет практически все системные ресурсы. Чтобы определить, хватает ли Вашему устройству мощности, проделайте следующее:
- Откройте какой-нибудь видеофайл и сверните окно проигрывателя.
- Зажмите комбинацию клавиш Ctrl+Alt+Delete.
- В появившемся окошке кликните на «Диспетчер задач».
- Отыщите вкладку «Быстродействие» или «Производительность» (в разных версиях Виндовс могут быть разные названия).
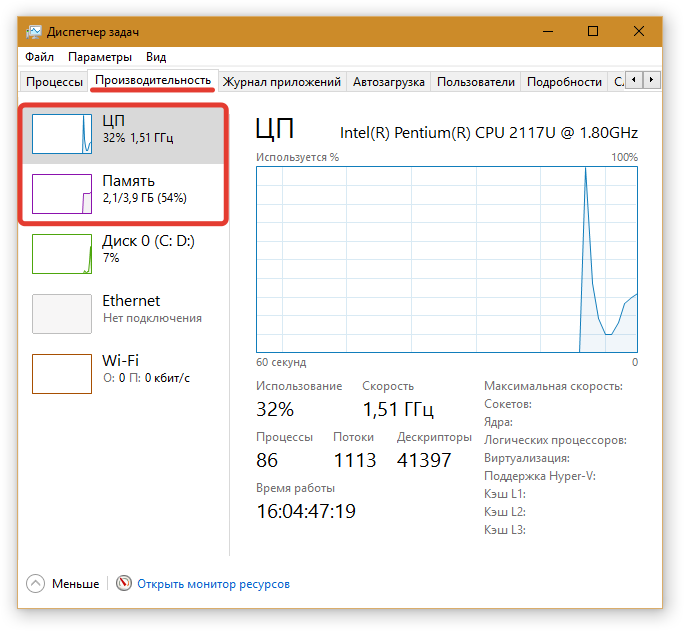
Посмотрите на цифры, описывающие загруженность ЦП и оперативной памяти. Чем больше они приближены к 100%, тем больше загруженность. Если ресурсов не хватает, лучше всего заменить комплектующие на более новые модели.
Проверьте температуру процессора и других частей аппаратной системы. Если все показатели в норме, просканируйте ноутбук антивирусной утилитой. Если загрузка процессора и ОЗУ все равно близка к 100%, в Диспетчере устройств разверните вкладку «Процессы» и вручную отключите наиболее требовательные задачи. На старых моделях ноутбуков может быть установлено менее 2 Гб ОЗУ – иногда при просмотре на ноутбуке видео тормозит именно по этой причине. Купите дополнительный объем памяти, чтобы решить проблему. Неполадки с кодеками.
Видеокодеками называются библиотеки ОС, предназначенные для обработки потокового видео. Отсутствие или устаревание кодеков может спровоцировать торможение проигрывателя. Обновите библиотеки (загрузите K-Lite Codec Pack с официального сайта разработчика).
Проблемы с драйверами видеокарты.
Стоит определить, правильно ли работает драйвер, особенно если на Вашем устройстве установлены две видеокарты (интегрированная и дискретная).
Алгоритм действий:
- Правый клик по меню «Пуск», затем запустите «Диспетчер устройств».

Не так давно приобрел новый ноутбук (i-5 7200U, 8 ГБ ОЗУ, видеокарта nVidia GeForce Mx110), но игры притормаживают: постоянно фризы и лаги.
Пытался обновить драйвера, переустанавливал Windows, скачивал несколько разных версий игр – все равно фризы никуда не уходят. Даже глючат те игры, где характеристики моего ноутбука в несколько раз выше. Например, WOW – ведь она же должна идти на моих характеристиках. Так? В чем может быть дело?
Доброго времени суток!
Ну вообще, по современным меркам, не самое топовое железо, но скажем тот же Warcraft на средних настройках, такой ноутбук должен тянуть на ура. В этой статье постараюсь привести наиболее частые причины такого характерного поведения ноутбуков (если рекомендации этой статьи не помогут Вам – то ознакомьтесь с PS данной статьи, там приведены ссылки на статьи по ускорению и повышению производительности) .

Почему могут тормозить игры на новом ноутбуке
Для начала хотел бы сказать об одной утилите – FPS Monitor. С ее помощью в запущенной игре можно посмотреть нагрузку на ЦП, видеокарту, жесткий диск, сеть и пр. А информация из этих всех метрик поможет легко узнать из-за какого компонента тормозит игра. Хороший способ диагностики, скажу я вам.

Скриншот работы FPS Monitor
Теперь ближе к теме.
Игры запускаются на интегрированной карте (вместо дискретной)
У многих современных ноутбуков две видеокарты: одна встроенная (ее называют интегрированной – например, IntelHD 5500), и вторая дискретная. Так вот, обычно, пока вы работает в Windows используется интегрированная (т.к. она более энергоэффективна, а значит ноутбук дольше проработает от батареи).
При запуске игр и “тяжелых программ” – должна начать работать дискретная видеокарта (т.к. она более производительна), но часто этого не происходит!
Если вы не знаете, сколько у вас видеокарт – откройте диспетчер устройств (сочетание Win+R , и команда devmgmt.msc ) , и посмотрите во вкладке “Видеоадаптеры” (на скрине ниже, например, представлены 2 видеокарты: Intel HD 5500, nVidia GeForce 920M).
Еще один напрашивающийся вопрос : как узнать, какая видеокарта задействована в игре?
Необходимо зайти в настройки видеодрайверов и включить значок, отображающий активность дискретной карты (на скрине ниже показан пример, как это делается в панели управления nVidia).
Далее запустите какую-нибудь игру и сверните ее (кнопка Win , или Alt+Tab ) . В области уведомлений увидите “статус” значка: если он показывает активность и стал цветным – значит была задействована дискретная карта (разница показана на скрине ниже).
Кстати, стоит отметить, что часть игр (по умолчанию) может запускаться на интегрированной карте, часть на дискретной (зависит от настроек видеодрайвера).

Значок стал цветным после запуска игры (снизу)
Важно!
Что делать, если ваша игра запускается на интегрированной карте – https://ocomp.info/igru-na-diskretnoy-videokarte.html
Отключена технология Turbo Boost
У современных процессоров Intel Core i3, i5, i7 (которыми комплектуются большинство ноутбуков) есть спец. технология Turbo Boost. Работает она примерно по следующему принципу: при высокой нагрузке на ЦП, автоматически поднимает тактовую частоту его работы (своего рода разгон). Благодаря этому, серьезно повышается производительность.
Правда, сразу стоит добавить, в целях экономии заряда аккумулятора – нередко, данная технология не работает. В результате, при работе в ОС Windows – это незаметно, но вот при запуске тех же игр – начинают появляться фризы, когда производительности ЦП недостаточно.
Чтобы узнать поддерживает ли ваш ЦП Turbo Boost, нужно:
- узнать точную модель своего ЦП. Как это можно сделать, можете узнать здесь – https://ocomp.info/kak-uznat-model-protsessora.html
- зайти на сайт https://ark.intel.com/#@Processors и открыть спецификацию своего ЦП;
- посмотреть строки с базовой (Base) и максимальной (Turbo) частотой. См. пример ниже.

Поддерживает ли ЦП Turbo Boost (данная модель поддерживает!)
Чтобы узнать, задействует ли ЦП технологию Turbo Boost ваш ЦП, можно:
- воспользоваться спец. утилитой с сайта Intel, которая показывает, на какой частоте работает ЦП (для нагрузки на процессор достаточно запустить какую-нибудь игру и свернуть ее окно) ;
- воспользоваться утилитой CPU-Z, в графе Core Speed показывается текущая частота ЦП. Если она поднимается выше базовой частоты под нагрузкой – значит Turbo Boost задействован.

Работает ли Turbo Boost на ноутбуке (кликабельно). Monitor с сайта Intel и утилита (справа) CPU-Z
Важно!

Почему может не работать Turbo Boost, как задействовать эту технологию – https://ocomp.info/increase-performance-intel-for-laptop.html
Перегрев процессора/видеокарты
Есть такая “не гласная” статистика: почти каждый 3-4-й ноутбук в ремонте – из-за перегрева. Особенно, это касается устройств с дискретными картами, с не самой продуманной системой охлаждения (выделять линейки устройств здесь не буду, об этом частично говорил в статье про выбор ноутбука ) .
В этой статье я остановился на перегреве, т.к. это может сказываться на производительности. Например, если температура процессора доходит до определенной точки – он начинает понижать свою производительность (опуская часть своих задач), чтобы снизить температуру и не сгореть (автозащита, называемая троттлингом) . Если температура не падает и продолжает расти – то дойдя до критической точки ноутбук просто выключится (или зависнет). Такая вот двухконтурная защита.
Важно!

Как узнать температуру компонентов ноутбука, и что делать при перегреве [инструкция] – https://ocomp.info/greetsya-noutbuk.html
Вообще, на температуру нужно обратить внимание, если:
- если услышите, как сильно начал гудеть кулер;
- почувствуете, как корпус устройства стал теплее обычного (в некоторых местах может стать даже горячим);
- ноутбук стал зависать, притормаживает, даже при самых простых операциях;
- устройство самостоятельно выключается/перезагружается.
Проблема с жестким диском
Не могу не отметить, что нередко тормоза в играх (да и самой Windows) связаны с жестким диском (причем, даже на новом ноутбуке). Особенно в этом плане выделил бы Windows 10 – которая иногда просто “насилует” жесткий диск (сразу после загрузки ОС, например), “заставляя” многих пользователей переходить на SSD.
Самый быстрый и простой способ узнать текущую нагрузку на диск (и какие приложения это делают) – открыть диспетчер задач и просмотреть вкладку “Процессы” (см. скрин ниже).

Диспетчер задач – просмотр загрузки диска (кликабельно)
Вообще, эта тематика проблем достаточно специфическая (в 2-х словах не скажешь) . Порекомендую ознакомиться с парочкой моих статей по этой проблеме, где подробно расписано как диагностировать и что можно с этим сделать.
В идеале, на современный ПК/ноутбук стоит установить SSD диск под Windows. Тормозов и подвисаний становится значительно меньше. Рекомендую посмотреть сравнение скорости чтения/записи между обычным диском (HDD) и SSD – https://ocomp.info/kak-proverit-skorost-diska-ssd-hdd.html
Проблема с видео-драйверами или “глючная” сборка Windows
Очень многие пользователи после покупки ноутбука или установки новой ОС – не обновляют драйвера. Про настройку видеодрайвера – вообще больше половины не вспоминает. В результате, используется далеко не самая последняя версия драйвера (что не всегда хорошо, и иногда приводит к падению FPS в играх и появлению фризов и лагов).
Как ускорить видеокарту, правильно и “тонко” задав настройки графики: IntelHD, AMD, nVidia.
2. Насчет сборок Windows
Обратите внимание также на свою Windows. Дело в том, что многие используют “сборки” от различных “умельцев”: есть среди них как хорошие варианты (чего уж “клеймить” всех одинаково) , а есть – откровенный “мусор”, после установки которого куча ошибок и проблем. Вообще, в целом, порекомендовал бы ставить лицензию и самостоятельно ее оптимизировать конкретно под свои требования.
PS
Кроме вышеперечисленных причин, также рекомендую обратить внимание на одну мою предыдущую статью (ссылка чуть ниже), в которой предложены варианты, как можно ускорить игру (приведены “тонкие” настройки видеокарты и самих игр, правильная оптимизация системы и т.д.).

PS 2
Не по теме, но возможно вам будут интересны некоторые старые популярные игры (у них низкие системные требования). Многие из них, в свое время, покорили сердца миллионов. О лучших из них я упомянул в одном из своих обзоров (ссылку привожу ниже).
 Приветствую всех читателей!
Приветствую всех читателей!Те кто частенько играет в современные игры на ноутбуке, нет-нет, да и сталкиваются с тем, что та или иная игра начинает тормозить. С подобными вопросами, достаточно часто, обращаются и ко мне многие знакомые. И частенько, причиной являются не высокие системные требования игры, а несколько банальных галочек в настройках…
В этой статье я бы хотел рассказать об основных причинах, почему тормозят игры на ноутбуке, а так же привести несколько советов по их ускорению. И так, начнем…
1. С истемные требования игры
Первое что нужно сделать — это удостовериться в том, что ноутбук соответствует рекомендуемым системным требованиям игры. Слово рекомендуемым подчеркнуто, т.к. у игр есть такое понятие, как минимальные системные требования. Минимальные требования, как правило, гарантируют запуск игры и игру на минимальных настроек графики (причем, что не будет «лагов» разработчики не обещают…). Рекомендуемые же настройки, обычно, гарантируют комфортную (т.е. без «рывков», «дерганий» и прочего) игру на средних/минимальных настройках графики.
Как правило, если ноутбук существенно не дотягивает по системным требованиям — сделать ничего не удастся, игра все равно будет тормозить (даже при всех настройках на минимум, «самопальных» драйверах от энтузиастов и т.д.).
2. С торонние программы нагружающие ноутбук
Знаете, какая самая распространенная причина тормозов в играх, с которой частенько приходится сталкиваться, хоть дома, хоть на работе?
Большинство пользователей запускает новомодную игрушку с высокими системными требованиями, не обращая внимания на то, какие сейчас программы открыты и загружают процессор. Например, на скриншоте ниже видно, что перед запуском игры — не помешало бы закрыть 3-5 программ. Особенно это относится к Utorrent — при скачивании файлов на высокой скорости создается приличная нагрузка на жесткий диск.
Вообще, все ресурсоемкие программы и задачи, типа: кодировщики видео-аудио, фотошоп, установка приложений, запаковка файлов в архивы и пр. — нужно отключить или завершить перед запуском игры!
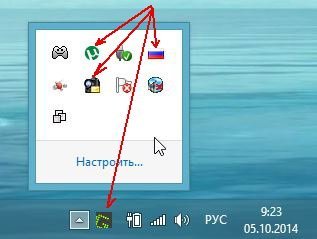
Панель задач: запущены сторонние программы, из-за которых может тормозить игра на ноутбуке.
3. Д райвера на видеокарту
Драйвера — это, наверное, самое главное, после системных требований. Очень часто пользователи устанавливают драйвера не с сайта производителя ноутбука, а с первого попавшегося. Да и вообще, как показывает практика, драйвера — это такая «штука», что даже рекомендуемые производителем версия — может работать не стабильно.
Я, обычно, скачиваю несколько версий драйверов: одну с сайта производителя, вторую, например в пакете DriverPack Solution (об обновлении драйверов — см. эту статью). В случае проблем — тестирую оба варианта.
Причем, важно обратить внимание на одну деталь: при проблеме с драйверами, как правило, ошибки и тормоза будут наблюдаться во многих играх и приложениях, а не в какой-то конкретной.
4. Н астройки параметров видеокарты
Этот пункт — продолжение темы драйверов. Многие в настройки драйверов видеокарты даже не заглядывают, а между тем — там есть интересные галочки. В свое время, только настройкой драйверов мне удавалось повысить производительность в играх на 10-15 fps — картинка делалась более плавной и играть становилось комфортнее.
Например, чтобы зайти в настройки видеокарты Ati Radeon (Nvidia аналогично) — нужно на рабочем столе нажать правую кнопку мышки и выбрать пункт «Amd Catalyst Control Center» (называться у вас он может несколько иначе).
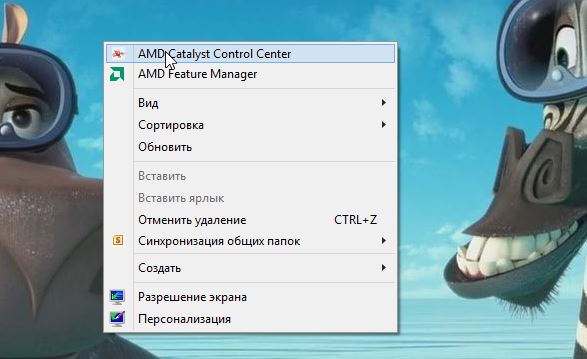
Далее нас будет интересовать вкладка «игры»—>»производительность в играх»—>»Стандартные настройки для 3-D изображений» . Здесь есть нужная галочка, которая поможет выставить максимальную производительность в играх.
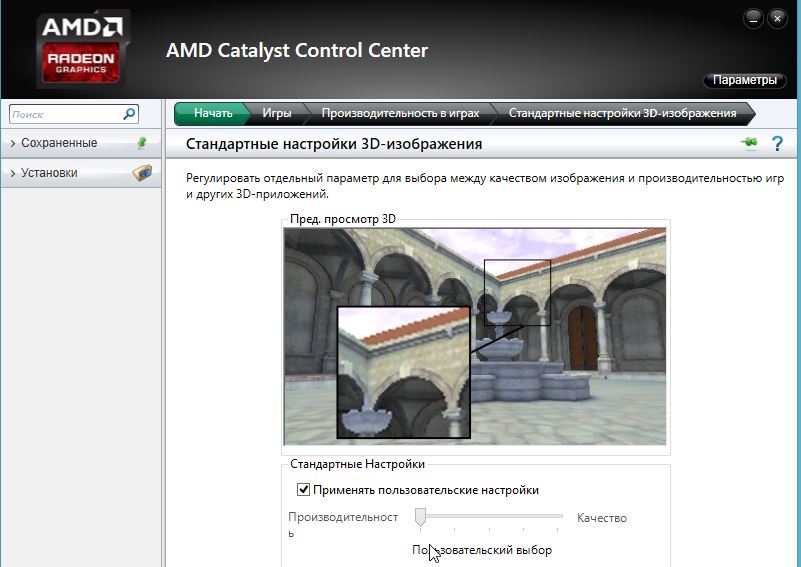
5. Н ет переключения со встроенной на дискретную видеокарту
В продолжении темы драйверов — есть одна ошибка, которая часто происходит с ноутбуками: иногда не работает переключение с встроенной на дискретную видеокарту. В принципе, это достаточно легко исправить в ручном режиме.
На рабочем столе щелкаете правой кнопкой мышки и переходите в раздел « настройки переключаемой графики » (если данного пункта у вас нет — переходите в настройки вашей видеокарты; кстати, для карты Nvidia нужно зайти по следующему адресу: Nvidia—->управление параметрами 3D).
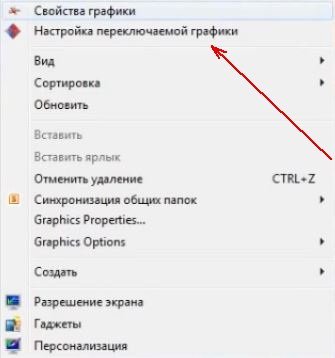
Далее в в настройках питания есть пункт « переключаемые графические адаптеры » — заходим в него.
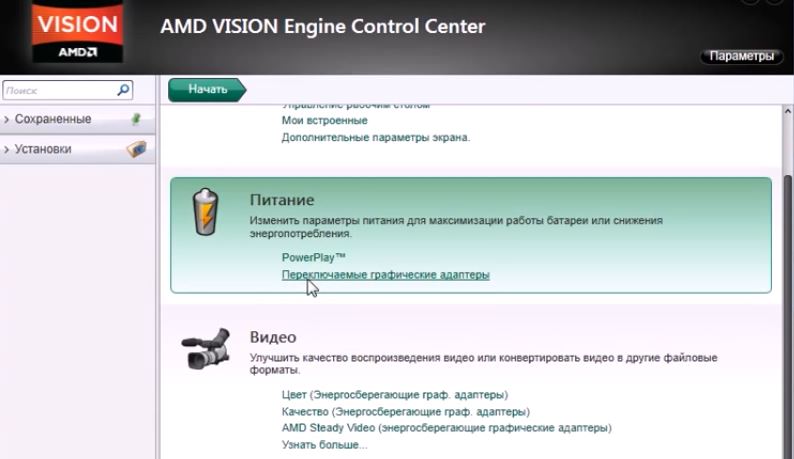
Здесь можно добавить приложение (например нашу игру) и выставить для нее параметр « высокая производительность «.
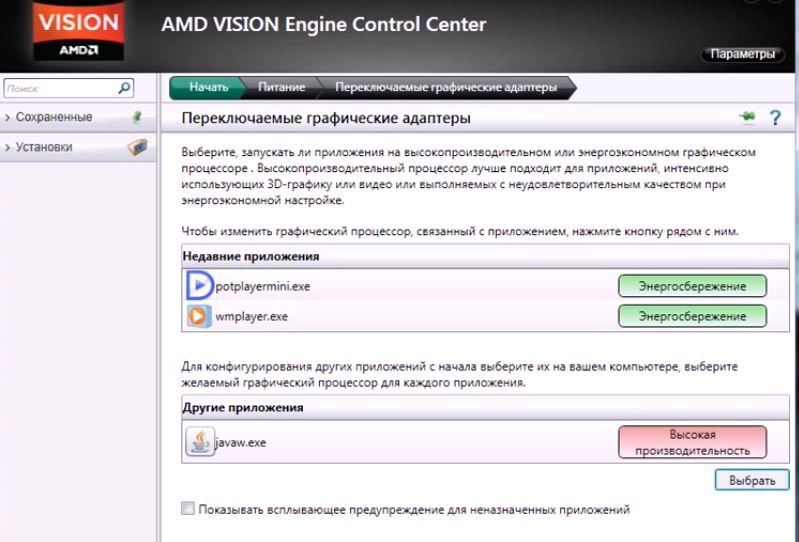
6. С бои в работе винчестера
Казалось бы, как связаны игры с винчестером? Дело в том, что в процессе работы, игра что-то записывает на диск, что-то считывает и естественно, если жесткий диск не доступен какое-то время — в игре могут появиться задержки (похожие, как если бы не тянула видеокарта).
Чаще всего это происходит из-за того, что на ноутбуках винчестеры могут переходить в экономичный режим энергопотребления. Естественно, что когда игра обратиться к ним — им нужно выйти из него (0,5-1 сек.) — и как раз на это время у вас и будет задержка в игре.
Самый простой способ устранить такую задержку, связанную с энергопотреблением — это установка и настройка утилиты quietHDD (более подробно о работе с ней — см. здесь). Суть в том, что нужно поднять значение APM до 254.
Так же при подозрениях на винчестер — рекомендую проверить его на бэды (на не читаемые сектора).
7. П ерегрев ноутбука
Перегрев ноутбука, чаще всего, происходит если вы давно его не чистили от пыли. Иногда, пользователи сами того не зная, закрывают отверстия для вентиляции (например, положив ноутбук на мягкую поверхность: диван, кровать и пр.) — тем самым вентиляция ухудшается и ноутбук перегревается.
Чтобы из-за перегрева не сгорел какой-нибудь узел, ноутбук автоматически сбрасывает частоту работы (например видеокарты) — в результате температура падает, а мощностей для обработки игры недостаточно — из-за этого и наблюдаются тормоза.
Обычно, подобное наблюдается не сразу, а по истечении определенного времени работы игры. Например, если первые 10-15 мин. все хорошо и игра работает как нужно, а затем начинаются тормоза — есть смыл сделать несколько вещей:
1) почистить ноутбук от пыли (как это делается — см. эту статью);
2) проверить температуру процессора и видеокарты во время работы игры (какая должна быть температура процессора — см. здесь);
Плюс ознакомьтесь со статьей про нагрев ноутбука: https://pcpro100.info/noutbuk-silno-greetsya-chto-delat/, возможно есть смысл задуматься о покупке специальной подставки (удается понизить температуру ноутбука на несколько градусов).
8. У тилиты для ускорения игр
Ну и последнее… В сети есть десятки утилит для ускорения работы игр. Рассматривая данную тему — было бы просто преступлением обойти этот момент стороной. Приведу здесь только те, которыми пользовался лично сам.
Достаточно неплохая утилита, правда, большого прироста производительности я от нее не получил. Заметил ее работу только на одном приложении. Возможно будет уместна. Суть ее работы в том, что она приводит некоторые настройки системы в оптимальные для большинства игр.
Эта утилита достаточно хороша. Благодаря ей многие игры на моем ноутбуке стали работать быстрее (даже по замерам «на глаз»). Рекомендую обязательно к ознакомлению.
Эта утилита пригодится тем, кто играет в сетевые игры. Она хорошо исправляет ошибки связанные с сетью интернет.
На этом сегодня все. Если есть чем дополнить статью — буду только рад. Всем всего хорошего!
“>

.%20%D0%9F%D0%B5%D1%80%D0%B5%D0%B7%D0%B0%D0%B3%D1%80%D1%83%D0%B7%D0%B8%D1%82%D0%B5%20%D0%BA%D0%BE%D0%BC%D0%BF%D1%8C%D1%8E%D1%82%D0%B5%D1%80,%20%D0%B8%20%D1%83%D1%81%D1%82%D0%B0%D0%BD%D0%BE%D0%B2%D0%B8%D1%82%D0%B5%20%D0%B4%D1%80%D0%B0%D0%B9%D0%B2%D0%B5%D1%80%20%D0%B7%D0%B0%D0%BD%D0%BE%D0%B2%D0%BE.%3C/p%3E%3Ch3%3E%D0%A4%D1%80%D0%B0%D0%B3%D0%BC%D0%B5%D0%BD%D1%82%D0%B8%D1%80%D0%BE%D0%B2%D0%B0%D0%BD%D0%BD%D1%8B%D0%B9%20%D0%B6%D0%B5%D1%81%D1%82%D0%BA%D0%B8%D0%B9%20%D0%B4%D0%B8%D1%81%D0%BA%3C/h3%3E%3Cp%3E%D0%AD%D1%82%D0%BE%20%D0%B4%D0%BE%D0%B2%D0%BE%D0%BB%D1%8C%D0%BD%D0%BE%20%D1%80%D0%B5%D0%B4%D0%BA%D0%B0%D1%8F%20%D0%BF%D1%80%D0%B8%D1%87%D0%B8%D0%BD%D0%B0,%20%D0%BD%D0%BE%20%D0%BD%D0%B5%20%D1%81%D1%82%D0%BE%D0%B8%D1%82%20%D1%81%D0%B1%D1%80%D0%B0%D1%81%D1%8B%D0%B2%D0%B0%D1%82%D1%8C%20%D0%B5%D0%B5%20%D1%81%D0%BE%20%D1%81%D1%87%D0%B5%D1%82%D0%BE%D0%B2.%20%D0%9F%D1%80%D0%BE%D0%B2%D0%B5%D1%80%D1%8C%D1%82%D0%B5%20%D1%81%D0%BE%D1%81%D1%82%D0%BE%D1%8F%D0%BD%D0%B8%D0%B5%20%D0%B6%D0%B5%D1%81%D1%82%D0%BA%D0%BE%D0%B3%D0%BE%20%D0%B4%D0%B8%D1%81%D0%BA%D0%B0%20%D0%B8%20%D0%B4%D0%B5%D1%84%D1%80%D0%B0%D0%B3%D0%BC%D0%B5%D0%BD%D1%82%D0%B8%D1%80%D1%83%D0%B9%D1%82%D0%B5%20%D0%B5%D0%B3%D0%BE%20%D1%81%20%D0%BF%D0%BE%D0%BC%D0%BE%D1%89%D1%8C%D1%8E%20%D1%81%D1%82%D0%B0%D0%BD%D0%B4%D0%B0%D1%80%D1%82%D0%BD%D1%8B%D1%85%20%D1%81%D1%80%D0%B5%D0%B4%D1%81%D1%82%D0%B2%20%D0%B2%20%D1%81%D0%BB%D1%83%D1%87%D0%B0%D0%B5%20%D0%BD%D0%B5%D0%BE%D0%B1%D1%85%D0%BE%D0%B4%D0%B8%D0%BC%D0%BE%D1%81%D1%82%D0%B8.%3C/p%3E%3Ch3%3E%D0%A2%D0%BE%D1%80%D0%BC%D0%BE%D0%B7%D0%B8%D1%82%20%D0%B2%D0%B8%D0%B4%D0%B5%D0%BE%20%D0%BD%D0%B0%20%D0%BD%D0%BE%D1%83%D1%82%D0%B1%D1%83%D0%BA%D0%B5%20%D0%BF%D1%80%D0%B8%20%D0%B7%D0%B0%D0%B3%D1%80%D1%83%D0%B7%D0%BA%D0%B5%20%D1%87%D0%B5%D1%80%D0%B5%D0%B7%20%D0%B1%D1%80%D0%B0%D1%83%D0%B7%D0%B5%D1%80%3C/h3%3E%3Cp%3E%D0%9F%D1%80%D0%BE%D1%82%D0%B5%D1%81%D1%82%D0%B8%D1%80%D1%83%D0%B9%D1%82%D0%B5%20%D0%92%D0%B0%D1%88%D0%B5%20%D0%B8%D0%BD%D1%82%D0%B5%D1%80%D0%BD%D0%B5%D1%82-%D1%81%D0%BE%D0%B5%D0%B4%D0%B8%D0%BD%D0%B5%D0%BD%D0%B8%D0%B5%20%D0%B2%20%D0%BE%D0%BD%D0%BB%D0%B0%D0%B9%D0%BD%20%D1%80%D0%B5%D0%B6%D0%B8%D0%BC%D0%B5%20(%D0%BD%D0%B0%D0%BF%D1%80%D0%B8%D0%BC%D0%B5%D1%80,%20%D0%BD%D0%B0%20%D1%81%D0%B0%D0%B9%D1%82%D0%B5%20www.speedtest.net).%20%D0%95%D1%81%D0%BB%D0%B8%20%D0%B2%20%D1%80%D0%B5%D0%B7%D1%83%D0%BB%D1%8C%D1%82%D0%B0%D1%82%D0%B5%20%D0%B1%D1%83%D0%B4%D0%B5%D1%82%20%D0%BF%D0%BE%D0%BB%D1%83%D1%87%D0%B5%D0%BD%D0%BE%20%D0%B7%D0%BD%D0%B0%D1%87%D0%B5%D0%BD%D0%B8%D0%B5%20%D1%81%D0%BA%D0%BE%D1%80%D0%BE%D1%81%D1%82%D0%B8%20%D0%BC%D0%B5%D0%BD%D0%B5%D0%B5%201%20%D0%BC%D0%B5%D0%B3%D0%B0%D0%B1%D0%B0%D0%B9%D1%82%D0%B0%20%D0%B2%20%D1%81%D0%B5%D0%BA%D1%83%D0%BD%D0%B4%D1%83,%20%D0%B7%D0%BD%D0%B0%D1%87%D0%B8%D1%82%20%D0%B1%D1%8B%D1%81%D1%82%D1%80%D0%BE%D1%82%D1%8B%20%D0%BF%D0%B5%D1%80%D0%B5%D0%B4%D0%B0%D1%87%D0%B8%20%D0%B4%D0%B0%D0%BD%D0%BD%D1%8B%D1%85%20%D0%BD%D0%B5%20%D1%85%D0%B2%D0%B0%D1%82%D0%B0%D0%B5%D1%82%20%D0%B4%D0%BB%D1%8F%20%D0%BF%D1%80%D0%BE%D1%81%D0%BC%D0%BE%D1%82%D1%80%D0%B0%20%D0%B2%D0%B8%D0%B4%D0%B5%D0%BE.%3C/p%3E%3Ch3%3E%D0%A1%D0%BB%D0%B8%D1%88%D0%BA%D0%BE%D0%BC%20%D0%BC%D0%BD%D0%BE%D0%B3%D0%BE%20%D0%B2%D0%BA%D0%BB%D0%B0%D0%B4%D0%BE%D0%BA%20%D0%BE%D1%82%D0%BA%D1%80%D1%8B%D1%82%D0%BE%20%D0%BE%D0%B4%D0%BD%D0%BE%D0%B2%D1%80%D0%B5%D0%BC%D0%B5%D0%BD%D0%BD%D0%BE%3C/h3%3E%3Cp%3E%D0%9A%D0%B0%D0%B6%D0%B4%D0%B0%D1%8F%20%D0%BE%D1%82%D0%BA%D1%80%D1%8B%D1%82%D0%B0%D1%8F%20%D0%B2%D0%BA%D0%BB%D0%B0%D0%B4%D0%BA%D0%B0%20%D0%B2%20%D0%B1%D1%80%D0%B0%D1%83%D0%B7%D0%B5%D1%80%D0%B5%20%E2%80%93%20%D1%8D%D1%82%D0%BE%20%D0%BE%D1%82%D0%B4%D0%B5%D0%BB%D1%8C%D0%BD%D0%BE%20%D0%B7%D0%B0%D0%BF%D1%83%D1%89%D0%B5%D0%BD%D0%BD%D1%8B%D0%B9%20%D0%BF%D1%80%D0%BE%D1%86%D0%B5%D1%81%D1%81,%20%C2%AB%D1%81%D1%8A%D0%B5%D0%B4%D0%B0%D1%8E%D1%89%D0%B8%D0%B9%C2%BB%20%D0%BE%D0%BF%D0%B5%D1%80%D0%B0%D1%82%D0%B8%D0%B2%D0%BD%D1%83%D1%8E%20%D0%BF%D0%B0%D0%BC%D1%8F%D1%82%D1%8C.%20%D0%95%D1%81%D0%BB%D0%B8%20%D0%BE%D0%B1%D1%8A%D0%B5%D0%BC%D0%B0%20%D0%BE%D0%BF%D0%B5%D1%80%D0%B0%D1%82%D0%B8%D0%B2%D0%BA%D0%B8%20%D0%BD%D0%B5%D0%B4%D0%BE%D1%81%D1%82%D0%B0%D1%82%D0%BE%D1%87%D0%BD%D0%BE,%20%D0%B2%D0%BE%D1%81%D0%BF%D1%80%D0%BE%D0%B8%D0%B7%D0%B2%D0%B5%D0%B4%D0%B5%D0%BD%D0%B8%D0%B5%20%D0%B2%D0%B8%D0%B4%D0%B5%D0%BE%D1%84%D0%B0%D0%B9%D0%BB%D0%BE%D0%B2%20%D0%B1%D1%83%D0%B4%D0%B5%D1%82%20%D1%82%D0%BE%D1%80%D0%BC%D0%BE%D0%B7%D0%B8%D1%82%D1%8C.%3C/p%3E%3Ch3%3E%D0%A3%D1%81%D1%82%D0%B0%D1%80%D0%B5%D0%B2%D1%88%D0%B8%D0%B9%20%D1%84%D0%BB%D0%B5%D1%88%D0%BF%D0%BB%D0%B5%D0%B5%D1%80%3C/h3%3E%3Cp%3E%D0%A1%D0%BB%D0%B5%D0%B4%D0%B8%D1%82%D0%B5,%20%D1%87%D1%82%D0%BE%D0%B1%D1%8B%20%D0%BD%D0%B0%20%D0%92%D0%B0%D1%88%D0%B5%D0%BC%20%D1%83%D1%81%D1%82%D1%80%D0%BE%D0%B9%D1%81%D1%82%D0%B2%D0%B5%20%D0%B2%D1%81%D0%B5%D0%B3%D0%B4%D0%B0%20%D0%B1%D1%8B%D0%BB%D0%B0%20%D0%B7%D0%B0%D0%B3%D1%80%D1%83%D0%B6%D0%B5%D0%BD%D0%B0%20%D1%81%D0%B2%D0%B5%D0%B6%D0%B0%D1%8F%20%D0%B2%D0%B5%D1%80%D1%81%D0%B8%D1%8F%20Adobe%20Flash%20Player.%20%D0%95%D1%81%D0%BB%D0%B8%20%D0%9F%D0%9E%20%D1%83%D1%81%D1%82%D0%B0%D1%80%D0%B5%D0%BB%D0%BE,%20%D1%81%D0%BA%D0%B0%D1%87%D0%B0%D0%B9%D1%82%D0%B5%20%D0%BE%D0%B1%D0%BD%D0%BE%D0%B2%D0%BB%D0%B5%D0%BD%D0%B8%D1%8F%20%D1%81%20%D0%BE%D1%84%D0%B8%D1%86%D0%B8%D0%B0%D0%BB%D1%8C%D0%BD%D0%BE%D0%B3%D0%BE%20%D1%81%D0%B0%D0%B9%D1%82%D0%B0%20%D0%B8%20%D0%BE%D1%82%D0%BC%D0%B5%D1%82%D1%8C%D1%82%D0%B5%20%D0%B0%D0%B2%D1%82%D0%BE%D0%BC%D0%B0%D1%82%D0%B8%D1%87%D0%B5%D1%81%D0%BA%D1%83%D1%8E%20%D0%B7%D0%B0%D0%B3%D1%80%D1%83%D0%B7%D0%BA%D1%83.%3C/p%3E%3Cp%20style=)