Что делать если ноутбук не видит микрофон
Содержание
- Перестал работать микрофон на ноутбуке — причины
- Варианты решения проблемы
- Ноутбук не видит микрофон от наушников — что делать?
- Что делать, если ноутбук не видит внешний микрофон
- Перестал работать микрофон на ноутбуке — причины
- Варианты решения проблемы
- Ноутбук не видит микрофон от наушников — что делать?
- Что делать, если ноутбук не видит внешний микрофон
- Описание проблемы
- Общие рекомендации
- Компьютер не видит встроенный микрофон
- Ноутбук не видит микрофон от наушников
- Ноутбук не воспринимает внешний микрофон
- Что делать, если Skype не видит микрофон
- Что делать, если Алиса не слышит микрофон
 Каждому устройству свойственно ломаться, однако, это не повод сразу же его отправлять на утилизацию. В данной статье попробуем подробно разобрать варианты неисправностей как в персональном компьютере, так и в ноутбуке. Кроме этого, выясним, что же делать в той или иной ситуации: каким образом избавиться от источника возникновения дефекта. Выяснив почему не работает микрофон на ноутбуке или в наушниках, вы сможете устранить неполадку.
Каждому устройству свойственно ломаться, однако, это не повод сразу же его отправлять на утилизацию. В данной статье попробуем подробно разобрать варианты неисправностей как в персональном компьютере, так и в ноутбуке. Кроме этого, выясним, что же делать в той или иной ситуации: каким образом избавиться от источника возникновения дефекта. Выяснив почему не работает микрофон на ноутбуке или в наушниках, вы сможете устранить неполадку.
Перестал работать микрофон на ноутбуке — причины
Ниже представлены возможные объяснения неполадок в последовательности их распространённости:
- Прежде всего следует обратиться к проверке драйверов. Так как в предоставляемом случае сам механизм встроен непосредственно в конструкцию, для него необходима специальная программа, которая бы наладила работоспособность между операционной системой и ноутбуком. Следовательно, с этой целью и нужно перепроверять его наличие. Чтобы это совершить, желательно открыть панель управления и перейти в раздел «система». Далее вам будет доступно окно, где с левой стороны надо обнаружить строку «диспетчер устройств» и на него нажать. На открывшемся отделе нужно отметить «звуковые видеоустройства». Если вы в нем увидите неизвестные наименования, то действительно требуется обновление драйвера.


- Кроме этого, может произойти сбой в гарнитуре. Понятно, что windows не всегда способен исправно осуществлять свою деятельность. Соответственно, могут появляться проблемы с тем или иным вспомогательным механизмом.

- Нельзя исключать вероятность неправильной настройки. Зачастую пользователь предварительно ошибается с подключением. И из-за этого система неисправно настраивает показатель для чувствительности.

- Также, возможно, что изделие занято другим различным приложением. Чаще всего это касается skype, из-за чего и возникает неработоспособность микрофона.
- Далее стоит проверить, возможно, подключено иное устройство, которое мешает записывать собственный голос.
- В завершение нужно рассмотреть такую проблематику, как неисправность непосредственно самого механизма. Он может полностью выйти из строя, что говорит о необходимости в его замене.
Таким образом, при обнаружении неисправности, следует быть готовым к любому исходу событий: от обычных поломок до серьёзных решений.
Варианты решения проблемы
К каждому дефекту подбирается индивидуальный способ для его устранения. Следовательно, ниже можно найти наиболее целесообразный вариант:
- Исправить положение, в котором не хватает нужного драйвера можно следующим образом: сначала следует перейти на официальный сайт производителя, где непосредственно и надо выполнить поиск. В строку вводится точная модель имеющегося ноутбука. В результате нужно указать собственную версию у программного обеспечения. А далее найти тот драйвер, что предназначен для микрофона. Его необходимо загрузить и установить на компьютер.
ВНИМАНИЕ. Не забудьте в конце процедуры перезагрузить оборудование.
- При сбое стоит щёлкнуть в нижней части экрана по трее, а именно на значок динамика. В меню, что высветиться, нужно выбрать строку под названием «записывающие устройства». После чего во вкладке нажать на «запись». Если там не отображается ваша гарнитура, то придётся кликнуть на любое пространство в окне. Далее откроется область, в ней надо поставить галочки рядом со всеми предлагаемыми параметрами. После этого можно отмечать в меню «включить» и завершать действие с помощью «сохранить». Затем рекомендуется вновь проверить работоспособность: произнести несколько фраз. В положительном исходе будет около иконки меняться уровень шума.
- Если неправильно настроен механизм, надо просмотреть показатели, предварительно нажимая на пункт «свойства». Через эту вкладку перейдите в «уровни» и укажите те параметры, которые вы желаете.
СПРАВКА. В завершение нажмите на «ок», чтобы сохранить обновлённые данные.
- Когда устройство занято другой программой, нужно запустить диспетчер задач с помощью одновременной комбинации Ctrl+Shift+Esc. Если вы обнаружили в разделе то приложение, которое, возможно, мешает работе микрофона, следует его выключить.
- Если к конструкции присоединены иные аксессуары, желательно их вынуть из разъёма. После чего проверьте работоспособность, используя «запись голоса». При прослушивании аудио либо голос будет слышен, либо нет. В последней ситуации говорится о не выборе программой нужного изобретения. Чаще всего речь идёт о skype, следовательно, необходимо в него зайти и отметить «инструменты». Там же выбрать «настройки» и удостовериться в том, что там выбрана ваша гарнитура.

Ноутбук не видит микрофон от наушников — что делать?
Если оборудование всего лишь не находит у себя в подключении ваше устройство, вероятно, на первом из них находятся вирусы. Чтобы проверить на их наличие, а также устранить необходимо выполнить следующие указания:
- Для начала на просторах интернета нужно найти специальную программу для шпиона и непосредственно её скачать. Наилучшей из всех является SpyHunter 4.
- Затем можно проводить сканирование компьютера, чтобы обнаружить возможных вредителей агрегата.
- После чего следует ликвидировать всю вредоносную информацию.
- Теперь возможен запуск глубокой проверки операционной системы. Чтобы эту манипуляцию осуществить, понадобится любой антивирус.
- Все потенциально опасные файлы нужно будет пролечить. Конечно же, не со всеми эта процедура может произойти. Ту часть, которую вылечить не удалось, требуется удалить.
- В завершение необходимо перезагрузить ноутбук, а встроенные драйверы обновить.
Не исключено, что вышеописанный метод не поможет. В таком случае обращение в сервисный центр неизбежен.

Что делать, если ноутбук не видит внешний микрофон
В такой ситуации желательно придерживаться ниже представленных действий:
- В начале процесса нужно обратиться к трее, где следует на иконке регулятора громкости кликнуть один раз правой кнопкой мыши.
- После этого для вас будет доступно окно с надписью «звук». Тем самым можно на нём обнаружить вкладку «запись». Именно её и следует отметить.
- Далее откроется отдел «свойства». После чего нужно перейти в «дополнительно», чтобы выбрать раздел «формат по умолчанию». Имеющиеся опции надо развернуть и желательно ознакомиться с ними. Обычно рекомендуется выбрать там же ту строку, в которой написано про наличие двух каналов и студийную запись.
СПРАВКА. После выполнения манипуляций необходимо согласиться с изменёнными настройками, а также подтвердить их с помощью кнопки «применить».
Следовательно, после этого микрофон должен осуществлять свои функции с полноценной работоспособностью. Для подтверждения можно обратиться к специальной программе либо «диктофон», либо применить в этом деле любые другие приложения. В их качестве могут выступать как skype, так и facebook. Кроме этого, представленный способ оказывает то или иное влияние на устройство, несмотря на модель звуковой карты.
Помните, что прежде чем приступать к особо важным методам исправления дефектом, стоит разобраться с теми, которые находятся непосредственно на поверхности. К этой категории относятся прежде всего такие моменты, как: перепроверка громкости производящего звука или же элементарное удостоверение в надёжности подключения кабеля.
 Каждому устройству свойственно ломаться, однако, это не повод сразу же его отправлять на утилизацию. В данной статье попробуем подробно разобрать варианты неисправностей как в персональном компьютере, так и в ноутбуке. Кроме этого, выясним, что же делать в той или иной ситуации: каким образом избавиться от источника возникновения дефекта. Выяснив почему не работает микрофон на ноутбуке или в наушниках, вы сможете устранить неполадку.
Каждому устройству свойственно ломаться, однако, это не повод сразу же его отправлять на утилизацию. В данной статье попробуем подробно разобрать варианты неисправностей как в персональном компьютере, так и в ноутбуке. Кроме этого, выясним, что же делать в той или иной ситуации: каким образом избавиться от источника возникновения дефекта. Выяснив почему не работает микрофон на ноутбуке или в наушниках, вы сможете устранить неполадку.
Перестал работать микрофон на ноутбуке — причины
Ниже представлены возможные объяснения неполадок в последовательности их распространённости:
- Прежде всего следует обратиться к проверке драйверов. Так как в предоставляемом случае сам механизм встроен непосредственно в конструкцию, для него необходима специальная программа, которая бы наладила работоспособность между операционной системой и ноутбуком. Следовательно, с этой целью и нужно перепроверять его наличие. Чтобы это совершить, желательно открыть панель управления и перейти в раздел «система». Далее вам будет доступно окно, где с левой стороны надо обнаружить строку «диспетчер устройств» и на него нажать. На открывшемся отделе нужно отметить «звуковые видеоустройства». Если вы в нем увидите неизвестные наименования, то действительно требуется обновление драйвера.


- Кроме этого, может произойти сбой в гарнитуре. Понятно, что windows не всегда способен исправно осуществлять свою деятельность. Соответственно, могут появляться проблемы с тем или иным вспомогательным механизмом.

- Нельзя исключать вероятность неправильной настройки. Зачастую пользователь предварительно ошибается с подключением. И из-за этого система неисправно настраивает показатель для чувствительности.

- Также, возможно, что изделие занято другим различным приложением. Чаще всего это касается skype, из-за чего и возникает неработоспособность микрофона.
- Далее стоит проверить, возможно, подключено иное устройство, которое мешает записывать собственный голос.
- В завершение нужно рассмотреть такую проблематику, как неисправность непосредственно самого механизма. Он может полностью выйти из строя, что говорит о необходимости в его замене.
Таким образом, при обнаружении неисправности, следует быть готовым к любому исходу событий: от обычных поломок до серьёзных решений.
Варианты решения проблемы
К каждому дефекту подбирается индивидуальный способ для его устранения. Следовательно, ниже можно найти наиболее целесообразный вариант:
- Исправить положение, в котором не хватает нужного драйвера можно следующим образом: сначала следует перейти на официальный сайт производителя, где непосредственно и надо выполнить поиск. В строку вводится точная модель имеющегося ноутбука. В результате нужно указать собственную версию у программного обеспечения. А далее найти тот драйвер, что предназначен для микрофона. Его необходимо загрузить и установить на компьютер.
ВНИМАНИЕ. Не забудьте в конце процедуры перезагрузить оборудование.
- При сбое стоит щёлкнуть в нижней части экрана по трее, а именно на значок динамика. В меню, что высветиться, нужно выбрать строку под названием «записывающие устройства». После чего во вкладке нажать на «запись». Если там не отображается ваша гарнитура, то придётся кликнуть на любое пространство в окне. Далее откроется область, в ней надо поставить галочки рядом со всеми предлагаемыми параметрами. После этого можно отмечать в меню «включить» и завершать действие с помощью «сохранить». Затем рекомендуется вновь проверить работоспособность: произнести несколько фраз. В положительном исходе будет около иконки меняться уровень шума.
- Если неправильно настроен механизм, надо просмотреть показатели, предварительно нажимая на пункт «свойства». Через эту вкладку перейдите в «уровни» и укажите те параметры, которые вы желаете.
СПРАВКА. В завершение нажмите на «ок», чтобы сохранить обновлённые данные.
- Когда устройство занято другой программой, нужно запустить диспетчер задач с помощью одновременной комбинации Ctrl+Shift+Esc. Если вы обнаружили в разделе то приложение, которое, возможно, мешает работе микрофона, следует его выключить.
- Если к конструкции присоединены иные аксессуары, желательно их вынуть из разъёма. После чего проверьте работоспособность, используя «запись голоса». При прослушивании аудио либо голос будет слышен, либо нет. В последней ситуации говорится о не выборе программой нужного изобретения. Чаще всего речь идёт о skype, следовательно, необходимо в него зайти и отметить «инструменты». Там же выбрать «настройки» и удостовериться в том, что там выбрана ваша гарнитура.

Ноутбук не видит микрофон от наушников — что делать?
Если оборудование всего лишь не находит у себя в подключении ваше устройство, вероятно, на первом из них находятся вирусы. Чтобы проверить на их наличие, а также устранить необходимо выполнить следующие указания:
- Для начала на просторах интернета нужно найти специальную программу для шпиона и непосредственно её скачать. Наилучшей из всех является SpyHunter 4.
- Затем можно проводить сканирование компьютера, чтобы обнаружить возможных вредителей агрегата.
- После чего следует ликвидировать всю вредоносную информацию.
- Теперь возможен запуск глубокой проверки операционной системы. Чтобы эту манипуляцию осуществить, понадобится любой антивирус.
- Все потенциально опасные файлы нужно будет пролечить. Конечно же, не со всеми эта процедура может произойти. Ту часть, которую вылечить не удалось, требуется удалить.
- В завершение необходимо перезагрузить ноутбук, а встроенные драйверы обновить.
Не исключено, что вышеописанный метод не поможет. В таком случае обращение в сервисный центр неизбежен.

Что делать, если ноутбук не видит внешний микрофон
В такой ситуации желательно придерживаться ниже представленных действий:
- В начале процесса нужно обратиться к трее, где следует на иконке регулятора громкости кликнуть один раз правой кнопкой мыши.
- После этого для вас будет доступно окно с надписью «звук». Тем самым можно на нём обнаружить вкладку «запись». Именно её и следует отметить.
- Далее откроется отдел «свойства». После чего нужно перейти в «дополнительно», чтобы выбрать раздел «формат по умолчанию». Имеющиеся опции надо развернуть и желательно ознакомиться с ними. Обычно рекомендуется выбрать там же ту строку, в которой написано про наличие двух каналов и студийную запись.
СПРАВКА. После выполнения манипуляций необходимо согласиться с изменёнными настройками, а также подтвердить их с помощью кнопки «применить».
Следовательно, после этого микрофон должен осуществлять свои функции с полноценной работоспособностью. Для подтверждения можно обратиться к специальной программе либо «диктофон», либо применить в этом деле любые другие приложения. В их качестве могут выступать как skype, так и facebook. Кроме этого, представленный способ оказывает то или иное влияние на устройство, несмотря на модель звуковой карты.
Помните, что прежде чем приступать к особо важным методам исправления дефектом, стоит разобраться с теми, которые находятся непосредственно на поверхности. К этой категории относятся прежде всего такие моменты, как: перепроверка громкости производящего звука или же элементарное удостоверение в надёжности подключения кабеля.
При подключении к компьютеру внешнего микрофона могут возникнуть неприятности, например, ПК просто не обнаружит устройство. Другая распространенная проблема – микрофон не видят определенные программы. Это может быть связано с неисправностью техники, неполадками в программных настройках или неправильным подключением. Для устранения проблем необязательно обращаться в сервисный центр, достаточно точно следовать инструкциям.
Описание проблемы

Каждый ноутбук имеет встроенный микрофон, но его качество оставляет желать лучшего. Пользователям приходится покупать внешние устройства для качественной передачи голоса. Они отличаются типом подключения:
Проводные микрофоны самые уязвимые, так как со временем провода приходят в негодность и перестают выполнять свою функцию. Сложности с подключением беспроводных устройств могут возникнуть только не этапе настройки. Проверить оборудование можно через стандартную программу Windows «Запись голоса».
Проблемы с подключением микрофона можно разделить на две группы: те, которые можно решить самостоятельно, и те, которые можно исправить только в сервисном центре.
Своими силами можно исправить следующее:
- Неправильное подключение;
- Устаревшие драйверы;
- Неправильные настройки ПК;
- Вирусы на компьютере.
Серьезные неисправности, которые требуют привлечения специалистов:
- Поломки USB-порта и порта для микрофона;
- Неисправность самого устройства;
- Проблемы с аудиокартой.
Общие рекомендации
Первое, что стоит проверить, если ноутбук не видит микрофон, — правильно ли он подключен. USB-модели вставляются в USB-порт, с ними проблем не возникает. Устройство с проводом типа «джек» нужно вставить в разъем, на котором нарисован микрофон, чаще всего он розового цвета. Также на проводных моделях не будет лишним проверить целостность проводов. Если они перебиты в каком-то месте, микрофон будет работать только в определенном положении. В половине случаев эти простые действия помогают найти причину неисправности.
При подключении Bluetooth-гарнитуры нужно включить передачу данных на ПК. После этого зайти в «Панель управления», подраздел «Оборудование и звук». Нажать на «Добавление нового устройства», найти нужную модель и подключиться.
Компьютер не видит встроенный микрофон
Если раньше встроенное устройство работало хорошо, но вдруг перестало, возможно, причина в устаревших драйверах. Обновить их можно не выходя из дома, производители техники выкладывают их в свободный доступ на официальных сайтах.
Как обновить драйвер:
- Нужно зайти на сайт производителя компьютера в раздел «Драйверы».
- Найти модель своего ПК и операционную систему.
- Скачать нужные драйверы и установить их.
- Перезагрузить ноутбук.

Существует и другой способ обновления софта. В «Панели управления» нужно зайти в раздел «Центр обновления Windows» и выбрать устаревшие драйверы.
Нюансы разных версий Windows
Перечисленные инструкции подходят только для операционной системы Windows. В разных версиях настройки могут называться по-разному. В Windows 7 обновление драйверов и настройка звука происходят описанными выше способами.
Для Windows 10 есть другой способ устранить неполадки:
- В меню «Пуск» нужно нажать на шестеренку и зайти в «Параметры».
- Выбрать пункт «Обновление и безопасность».
- Нажать на кнопку «Устранение неполадок» в левом меню.
- Модуль сам обнаружит имеющиеся проблемы на компьютере. Нужно нажать на «Воспроизведение звука» и запустить средство устранения неполадок.
- Программа постарается решить задачу самостоятельно, пользователю нужно только подтверждать действия.
Ноутбук не видит микрофон от наушников
Если наушники работают исправно и провода не повреждены, причину следует искать в программных настройках компьютера. Нужно кликнуть правой кнопкой мыши по значку звука на панели задач и выбрать «Записывающие устройства». В окне отобразятся все подключенные микрофоны.

Нужно дважды кликнуть на используемое устройство и зайти в раздел «Уровни». Все ползунки нужно установить в рабочее положение и сохранить изменения.
Далее в «Записывающих устройствах» нужно кликнуть правой кнопкой мыши по выбранному микрофону и нажать кнопку «Использовать» или «Использовать по умолчанию».
Ноутбук не воспринимает внешний микрофон
При проблемах с подключением внешнего микрофона следует проверить все перечисленные причины:
- Провода и разъем на ноутбуке;
- Правильность настройки Bluetooth-соединения;
- Актуальность драйверов;
- Правильность настройки «Записывающего устройства».
Если это не помогло, возможно, причина заключается в неисправности самого устройства. Можно проверить его, подключив к другому компьютеру. В случае поломки придется вернуть его в магазин по гарантии или отнести в сервисный центр.
Если микрофон точно исправен, следует проверить компьютер на вирусы. Часто они повреждают важные части системы, и внешние устройства работают некорректно. Бесплатные программы рекомендуется скачивать с официальных сайтов производителей софта, а официальные версии приобретать в магазинах.
Что делать, если Skype не видит микрофон
В Skype есть несколько способов проверить работоспособность микрофона:
- Позвонить абоненту, протестировать звук;
- Позвонить Sound Test Service и самостоятельно проверить результат;
- В основных настройках найти «Настройки звука», начать говорить, регулятор громкости начнет колебаться, если все хорошо.
Если на компьютере работает звук, а в Skype нет, скорее всего, проблема в настройках программы. В них можно выбрать нужные микрофон и динамики, поменять громкость.
Что делать, если Алиса не слышит микрофон
Если Алиса не слышит, что говорит пользователь, нужно изменить настройки звука на компьютере. В Windows нужно зайти в «Записывающие устройства», выбрать нужный микрофон и установить его по умолчанию. После этого можно протестировать программу: нажать на значок голосового управления и произнести фразу. Если рядом пульсирует круглый значок, все работает.
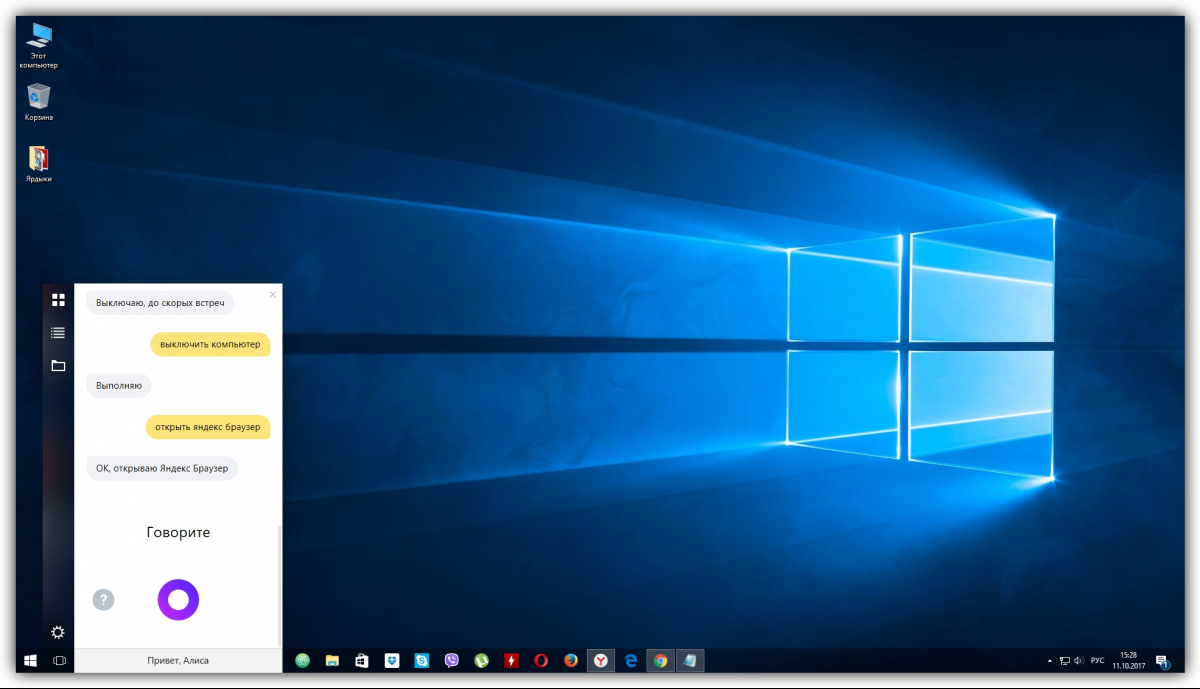
Для разговора с Алисой необязательно каждый раз нажимать на значок микрофона. В настройках программы можно включить голосовую активацию, тогда она будет сразу реагировать на обращение по имени.
Голосовые команды для Алисы могут блокироваться антивирусом или блокировщиком рекламы. Стоит отключить их и протестировать программу. Если это не помогло, можно обратиться в техническую поддержку Яндекса.
Как устранить проблему с микрофоном: гид на видео
Большинство проблем со звуком на ноутбуке решаются за полчаса.