Что делать если компьютер не видит hdd
Содержание
- Возможные причины
- Не задана буква
- Неверный формат
- Инициализация
- Не распределенная область
- Контакты и шлейф
- Настройки BIOS
- Недостаток питания или охлаждения
- Неисправность материнской платы
- Поврежденные сектора
- Неисправность механизма
- Причины, по которым компьютер не видит жесткий диск
- Что делать, если Windows-компьютер не видит жёсткий диск
- Что делать, если Mac не видит жёсткий диск
 Проблема, когда жесткий диск не отображается на компьютере, крайне распространена. Это может произойти как с встроенным, так и с внешним винчестером.
Проблема, когда жесткий диск не отображается на компьютере, крайне распространена. Это может произойти как с встроенным, так и с внешним винчестером.
Но перед тем как попытаться исправить ситуацию и решить данную проблему, нужно найти ее причину. Отыскать и исправить имеющиеся сложности может даже неопытный пользователь, точно следуя нашей инструкции и действуя максимально аккуратно.
Возможные причины
Есть целый ряд причин, по которым жесткий диск может быть не виден в моем компьютере. Зачастую эта проблема возникает с новыми устройствами, только подключенными к ПК. Этими причинами зачастую бывают:
Во избежание сложностей давайте подробнее разберем каждую проблему, когда жесткий диск не открывается, ее причину и эффективное решение.
Не задана буква
При первом подключении новый HDD, будь он внешний или внутренний, может быть не распознан системой. Он не будет отображаться как остальные локальные диски, но будет полностью рабочим и исправным.
Исправить это достаточно просто:
- Нажимаем сочетание «WIN+R», вписываем в свободное поле открывшегося окна «compmgmt.msc» и жмем «ОК».

- Находим в левой колонке «Управление дисками» и жмем его.

- Посередине окна будут указаны все подключенные жесткие диски, в том числе и новый, который не отображается в моем компьютере.
- Находим его, кликаем правой кнопкой и выбираем «Изменить букву диска».

- В новом открывшемся окне следует нажать «Изменить».

- Далее выбираем любую желаемую букву из выпавшего списка.

- Жмем «ОК» и перезагружаем компьютер.
После того, как система загрузится, она начнет определять новый винчестер в папке «Мой компьютер», и вы сможете работать с ним.
Не удалось устранить проблему? Обратитесь за помощью к специалисту!
Неверный формат
Однако что делать, если при вызове меню нет пункта «Изменить букву диска». Обычно это вызвано несоответствием файловой системы. Для нормальной работы в операционной системе Windows она должна быть в формате NTFS. То есть, чтобы запустить жесткий диск, его следует переформатировать.
- Повторяем 1 и 2 шаг из вышеуказанной инструкции.
- Жмем правой кнопкой по диску и выбираем «Форматировать».

- Перед вами появится окно, где нужно выбрать NTFS и нажать «ОК».

- После завершения форматирования перезагружаем ноутбук.
После того, как система загрузится, накопитель будет отображен и доступен для полноценной работы.
Инициализация
Как мы уже сказали выше, новые HDD иногда не работают при первом подключении. Однако в этом нет ничего страшного, так как если накопитель не инициализируется самостоятельно, то необходимо провести этот процесс вручную.
- Снова повторяем 1 и 2 шаг из первой инструкции.
- Находим нужный винчестер, жмем на него и выбираем «Инициализировать диск».

- В открывшемся окне отмечаем диск, который перестал отображаться, и выбираем MBR и жмем «ОК».

- Снова щелкаем правой кнопкой, только уже на инициализированном винчестере, жмем «Создать простой том».

- Запустится мастер создания томов, нажимаем «Далее».

- Далее необходимо указать размер тома. По умолчанию устанавливаются максимальный размер, не рекомендуется изменять заданную системой цифру. Жмем «Далее».

- Выбираем букву и нажимаем «Далее».

- Находим пункт «Форматировать этот том ..», и в поле «Файловая система» выставляем NTFS. Остальные поля оставляем как есть и жмем «Далее».

- Перед вами откроется последнее окно, в котором буду отображены все указанные параметры. В случае согласия с ними, нажимаем «Готово».

После этого диск, который установили ранее, будет инициализирован, и вам останется лишь перезагрузить компьютер и приступить к полноценной работе.
Не распределенная область
Бывает так, что из-за периодических сбоев в работе Windows или системных ошибок, часть HDD пропадает и становится недоступной. Именно поэтому проводник попросту не видит жесткий диск.
Не удалось устранить проблему? Обратитесь за помощью к специалисту!
Исправить это достаточно легко:
- Необходимо зайти в интерфейс «Управление дисками», как было описано в предыдущих пунктах.
- Найти не распределенную часть, нажать по ней правой кнопкой и выбрать «Создать простой том».

- Сразу же после открытия мастера нажимаем «Далее».

- Указываем размер. Рекомендуется не менять установленное значение ОС Windows.

- На следующем шаге выбираем букву.

- Далее выставляем опцию «Форматировать этот том…» и в качестве файловой системы указываем «NTFS», указываем желаемую метку тома, все остальное оставляем по умолчанию и щелкаем «Далее».

- Для запуска процесса щелкаем «Готово».
После перезагрузки компьютера, проводник начнет его видеть.
Однако если на данном разделе находились нужные вам данные, можно восстановить его без каких либо потерь.
Контакты и шлейф
Подключая накопитель, необходимо быть максимально внимательными. Возможно, ваш компьютер не видит новый жесткий диск из-за неисправного или поврежденного провода. Если нет видимой причины, из-за которой он не работает, то необходимо взять подобный провод с идентичными разъемами и с его помощью присоединить винчестер к ПК.

Эта проблема, когда кабеля выходят из строя и для нормальной работы необходима их замена, может касаться как внешнего, так и внутреннего накопителя. Также не стоит исключать вероятность того, что из-за неопытности или невнимательности вы просто-напросто неправильно подключили HDD к компьютеру, и поэтому он не находит его. Обязательно проверьте подсоединение и убедитесь, что не отходят контакты.
Не удалось устранить проблему? Обратитесь за помощью к специалисту!
Настройки BIOS
Если вы подключили жесткий диск, но компьютер его не видит, то проблема может быть связана с настройками BIOS. При этом существует несколько вероятных причин неполадок. Давайте подробнее рассмотрим каждую из них и найдем эффективное решение.
Приоритетность загрузки
Если вы подключили жёсткий диск, а комп его не видит, то возможно, что в настройках BIOS некорректно выставлена приоритетность загрузки устройств. То есть, нам нужно поставить новый винчестер на первое место, чтобы при запуске компьютер загружался в первую очередь с него.
Давайте разберем более подробно как это сделать:
- При загрузке ОС нажмите клавишу DEL или F2 для вызова БИОС. Иногда используются и другие комбинации.
- Дальше заходим в раздел Advanced BIOS Features.
- Находим опцию со словом «Boot», в данном примере она называется «First Boot Device» и ставим на первое место нужный нам HDD.

- Нажимаем F10 для сохранения изменений и выходим из настроек.
Таким образом, после загрузки системы накопитель будет доступен для нормальной работы, и проблема, когда подключили новый жесткий диск, а комп его не видит, будет решена.
В разных версиях БИОС пункты меню могут отличаться. Поэтому в случае отсутствия указанных параметров следует искать максимально подходящие по названию.
Режим работы SATA
Не исключено, что мой компьютер не видит HDD ввиду того, в БИОС не указан совместимый с IDE режим работы. Чтобы исправить это необходимо:
- Зайти в BIOS.
- Найти меню Main, Intefrated Peripherals или Advanced, в зависимости от интерфейса БИОС.
- Далее находим настройки Configure SATA As, SATA Operation или Onboard Sata Mode.

- Среди имеющихся вариантов выбираем IDE либо Native IDE, сохраняем изменения кнопкой F10 и подтверждаем свои действия буквой Y.
После система загрузится в привычном режиме и сможет распознать и открыть жесткий диск.
Сброс настроек биоса
Если вы поставили винчестер, но даже BIOS не видит подключенный жесткий диск, то, скорее всего, причиной тому является сбой настроек. Данная причина может возникнуть как в результате неверных действия пользователя, так и из-за вирусов в системе и перебоев электропитания. Свидетельствует о неполадках такого типа системная дата – если она не точная, то это сбой. Чтобы исправить ситуацию придется выполнить сброс, и вернутся к заводским настройкам.
Существует два способа, как это сделать. Для начала рассмотрим первый:
- Выключите комп и обесточьте его.
- Откройте кейс и найдите материнскую плату.
- Найдите на ней джампер Clear CMOS, располагающийся около батарейки.

- Переместите перемычку с одних контактов на другие.
- Спустя 30 секунду верните ее в изначальное положение.
Таким образом, будет сделан сброс настроек БИОС и система сможет определить винчестер и начать работать с ним.
Второй вариант занимает немного больше времени:
- Отключаем компьютер и обесточиваем.
- Находим материнку и извлекаем круглую серебристую батарейку

- Спустя 30 минут вставляем ее обратно.
После этого проблема, когда проводник не видит жесткий диск, должна быть решена. Также хотелось бы добавить, что оба варианта могут потребовать изменения приоритетности загрузки, как это было описано в инструкции выше.
Недостаток питания или охлаждения
Если винчестер подключен и работает, но не виден в Windows, то следует прислушаться к издаваемым звукам. Например, жужжание свидетельствует о смене циклов, и скорее всего, проблема в нехватке мощности блока питания.

Нужно действовать по обстоятельствам:
- Приобрести более мощный блок питания.
- Отключить неиспользуемое устройство.
Конечно, рекомендуется произвести замену для предотвращения проблем в будущем.
Если у вас ноутбук и его система охлаждения неисправна или работает крайне плохо, то вполне вероятно, что винчестер в папке мой компьютер не отображается из-за перегрева. Решение здесь одно – почистить кулера или заменить на новые.
Неисправность материнской платы
Если винчестер определяется системой, но не открывается, возможно, причина кроется в неисправности материнский платы, а именно в «южном мосте». Именно он отвечает за правильную работу IDE/SATA устройств.
Чтобы это проверить, подключите винчестер к ноутбуку или любому другому устройству, если он начнет работать, то мы нашли «виновника».

К сожалению, самостоятельно устранить поломку не получится. Необходимо заменить материнскую плату или относить ее в ремонт.
Поврежденные сектора
Недоступные сектора (или так называемые «BAD» блоки) – являются широко распространенной причиной, из-за которой подключенный жесткий диск не виден компьютером.

Прежде чем приступать к проверке и устранению ошибок, следует знать, что бэды делятся на 2 типа:
- Логические – системные ошибки. Чаще всего возникают из-за незавершенного чтения/записи в сектор. Их можно исправить программным путем.
- Физические – появляются при старении магнитного слоя, перегреве или физических повреждений магнитной пластины. Такой винт подлежит только замене.
Исправить логические бэды можно с помощью бесплатной программы Victoria или MHDD.
Они достаточно легки и просты в использовании.
Неисправность механизма
Если жесткий диск не открывается, но при этом компьютер его видит, то скорее всего он просто-напросто вышел из строя. В основном это случается из-за падения, удара, встряски, перегрева или износа механизма.

В таком случае могут появиться сторонние звуки, стуки, щелчки, шум, гудение, зависание системы при подключении к ПК или ноутбуку.
Если вышеупомянутые способы не принесли никакого результата, то единственным правильным решением будет отнести HDD в сервисный центр, пока он окончательно не вышел из строя.
Подробный видео урок
Профессиональная помощь
Если не получилось самостоятельно устранить возникшие неполадки,
то скорее всего, проблема кроется на более техническом уровне.
Это может быть: поломка материнской платы, блока питания,
жесткого диска, видеокарты, оперативной памяти и т.д.
Важно вовремя диагностировать и устранить поломку,
чтобы предотвратить выход из строя других комплектующих.
В этом вам поможет наш специалист.
Это бесплатно и ни к чему не обязывает.
Мы перезвоним Вам в течении 30 мин.

Проблема, при которой жесткий диск не определяется компьютером, довольно распространена. Это может случиться с новым или уже использовавшимся, внешним и встроенным HDD. Перед тем, как пытаться устранить неполадку, необходимо разобраться, что же стало ее причиной. Обычно пользователи и сами могут исправить сложности, связанные с жестким диском — для этого достаточно следовать инструкциям и действовать аккуратно.
Причины, по которым компьютер не видит жесткий диск
Существует несколько распространенных ситуаций, из-за которых жесткий диск отказывается выполнять свою функцию. Это касается не только диска, подключенного к компьютеру впервые — однажды основной HDD может перестать работать, отчего загрузка операционной системы будет невозможна. Этими причинами могут быть:
- Первое подключение нового диска;
- Проблемы со шлейфом или проводами;
- Неправильные настройки/сбой BIOS;
- Слабые блок питания или система охлаждения;
- Физическая поломка винчестера.
В определенных случаях можно столкнуться и с тем, что БИОС видит жесткий диск, а система — нет. Соответственно, у не очень опытного пользователя могут возникнуть сложности с диагностикой и устранением проблемы. Далее мы разберем проявление и решение каждой из них.
Причина 1: Первое подключение диска
Когда пользователь впервые подключает внешний или внутренний жесткий диск, то система может его не увидеть. Он не будет отображаться среди остальных локальных дисков, но при этом физически он полностью рабочий. Это легко исправить, и сделать это нужно следующим образом:
-
Нажмите на клавиатуре сочетание Win + R, напишите в поле compmgmt.mscи нажмите «ОК».

В левой колонке нажмите на пункт меню «Управление дисками».

- В колонке посередине будут отображаться все подключенные к компьютеру диски, в том числе и проблемный. А таким он является обычно из-за того, что у него неправильно назначена буква.
- Найдите диск, который не отображается, щелкните по нему правой кнопкой мыши и выберите пункт «Изменить букву диска или путь к диску…».

В открывшемся окне нажмите на кнопку «Изменить».

В новом окне из выпадающего списка выберите желаемую букву и нажмите «OK».

Если даже утилита «Управление дисками» не видит оборудование, воспользуйтесь альтернативными программами от сторонних разработчиков. В другой нашей статье по ссылке ниже рассказано, как провести форматирование специальными приложениями, предназначенными для расширенной работы с HDD. Используйте Способ 1, в котором рассмотрена работа с разным софтом.
Причина 2: Неверный формат
Иногда у диска нет пункта «Изменить букву диска или путь к диску…». Например, из-за несоответствия в файловой системе. Чтобы нормально работать в Windows, он должен быть в формате NTFS.
В этом случае его нужно переформатировать, чтобы он стал доступен. Такой способ подойдет только если HDD не содержит информации, либо находящиеся на нем данные не представляют важности, потому что все данные будут удалены.
- Повторите шаги 1-2 из инструкции выше.
- Нажмите правой кнопкой мыши по диску и выберите пункт «Форматировать».

В открывшемся окне выберите файловую систему NTFS и нажмите «OK».

Причина 3: Неинициализированный HDD
Новый и неиспользованный винчестер может не работать сразу же при подключении. Самостоятельно жесткий диск не инициализируется, и этот процесс нужно провести вручную.
- Повторите шаги 1-2 из инструкции выше.
- Выберите нужный диск, нажмите по нему правой кнопкой мыши и выберите пункт «Инициализировать диск».

В новом окне поставьте галочку на новом диске, выберите стиль MBR или GBT (для жестких дисков рекомендуется выбирать «MBR – Master Boot Record») и нажмите «OK».

Щелкните правой кнопкой мыши на инициализированном диске и выберите пункт «Создать простой том».

Откроется мастер создания простого тома, нажмите «Далее».

Следующий шаг — указание размера тома. По умолчанию указан максимальный размер простого тома, рекомендуем не менять эту цифру. Нажмите «Далее».

В другом окне выберите букву диска и нажмите «Далее».


В последнем окне мастер отобразит все выбранные параметры, и если вы с ними согласны, то нажмите «Готово».

Диск будет инициализирован и готов к работе.
Причина 4: Поврежденные разъемы, контакты или шлейф
При подключении внешнего и внутреннего винчестера нужно проявлять внимательность. Внешний HDD может не функционировать из-за поврежденного USB-провода. Поэтому если видимых причин, из-за которых он не работает, нет, то следует взять аналогичный провод с такими же разъемами и подключить диск к компьютеру. Внутренний жесткий диск также может иметь эту проблему — кабели вышли из строя и для работы диска их нужно заменить.
Еще нередко помогает простое переподключение SATA-кабеля в другой разъем материнской платы. Поскольку их, как правило, достаточное количество, вам потребуется подсоединить кабель САТА к другому свободному порту.
Из-за невнимательности или недостаточного опыта пользователь может неверно подключить винчестер внутри системного блока. Проверьте подсоединение и удостоверьтесь, что контакты не отходят.
Причина 5: Неверные настройки BIOS
Компьютер не видит системный диск
В некоторых случаях в BIOS может быть выставлена неверная приоритетность устройств для загрузки. Например, это происходит после смены настроек для загрузки с флешки. После этого при попытке запустить компьютер обычным способом появляется сообщение «DISK BOOT FAILURE. INSERT SYSTEM DISK AND PRESS ENTER», либо другие похожие сообщения, связанные с «boot disk», «hard disk».

Следовательно, пользователю нужно выставить HDD на первое место в настройках BIOS.
-
При загрузке компьютера нажимайте клавишу F2(либо Del, либо другую клавишу, о которой написано при старте ПК), чтобы зайти в BIOS.
Обратите внимание, что из-за различий в версиях BIOS названия пунктов меню здесь и далее могут отличаться. Если в вашем BIOS отсутствует указанный параметр, то ищите максимально подходящее по логике название.

Пример для Award BIOS:

Возможно, в BIOS не выставлен режим работы, совместимый с IDE.
- Для смены зайдите в BIOS способом, указанным выше.
- В зависимости от интерфейса BIOS зайдите в «Main», «Advanced» или «Intefrated Peripherals». В меню найдите настройку «SATA Operation», «Configure SATA As» или «OnChip SATA Type». В AMI BIOS:


BIOS не видит жесткий диск
Обычно если даже BIOS не определяет жесткий диск, то виной тому неправильные настройки или их сбой. Неверные настройки появляются в результате действий пользователя, а сбой может произойти по разным причинам, начиная от перебоев в питании и заканчивая вирусами в системе. Об этом может свидетельствовать системная дата — если она не точная, то это прямой показатель сбоя. Для его устранения требуется полный сброс настроек и возврат к заводским установкам.
- Обесточьте компьютер. Далее есть два способа.
- Найдите на материнской плате джампер «Clear CMOS» — он располагается рядом с батарейкой.

В системном блоке найдите материнскую плату и извлеките из нее батарейку. Она выглядит как обычная батарейка — круглая и серебристая.

Устаревший BIOS
При попытке подключить новый накопитель к слишком старому компьютеру с таким же BIOS периодически не удается избежать проблем. Это объясняется программной несовместимостью и неактуальными файлами управления. Вы можете попробовать обновить прошивку BIOS вручную, а затем проверить видимость HDD.
Внимание! Этот способ предназначен исключительно для опытных пользователей. Весь процесс вы будете выполнять на свой страх и риск, поскольку в случае неправильных действий можно утратить работоспособность ПК и потратить немало времени на восстановление его функционирования.
Причина 6: Недостаточно питания или охлаждения
Прислушайтесь к звукам, которые раздаются из системного блока. Если слышны жужжащие звуки смены циклов, то виной этому, вероятнее всего, является слабый блок питания. Действуйте по обстоятельствам: замените блок питания на более мощный либо отключите второстепенное по важности устройство.
Если система охлаждения работает недостаточно хорошо, то из-за перегрева диск может периодически переставать определяться системой. Чаще всего это происходит, когда используется ноутбук, имеющий обычно слабые кулеры, которые не справляются со своей задачей должным образом. Решение проблемы очевидно — приобретение более мощного охлаждения.
Причина 7: Физическая поломка
Вследствие различных причин жесткий диск может выйти из строя: встряска, падение, удар и др. Если вышеперечисленные способы не помогли, то следует попробовать подключить HDD к другому компьютеру. Если он не будет определяться и им, то, вероятнее всего, на программном уровне это уже не исправить, и придется подыскать сервисный центр для ремонта.
Мы рассмотрели основные причины, по которым не запускается жесткий диск. На самом деле их может быть больше, поскольку все зависит от конкретной ситуации и конфигурации. Если ваша проблема не была решена, то задавайте вопросы в комментарии, мы постараемся вам помочь.
Отблагодарите автора, поделитесь статьей в социальных сетях.
Если компьютер не грузится, жалуясь на отсутствие винчестера, или в системе не отображается дополнительный диск, эти советы вам пригодятся.
Выполняйте следующие действия по порядку. Если не поможет первое, переходите ко второму и так далее.
Что делать, если Windows-компьютер не видит жёсткий диск
Диск не отображается в BIOS
1. Если вы только что подключили винчестер, проверьте, правильно ли вы это сделали. Найдите официальные инструкции к вашей материнской плате и жёсткому диску и выполните все рекомендации производителей.
2. Если вы пытаетесь установить Windows XP или более старую версию и система сообщает об отсутствии жёсткого диска, убедитесь, что в BIOS включён совместимый с этой ОС режим винчестера — IDE. Для этого найдите в BIOS настройку работы SATA (SATA Mode, SATA Configuration или с подобным названием). В качестве значения установите IDE, сохраните изменения и перезагрузите компьютер.
3. При возможности проверьте работоспособность жёсткого диска, подключив его к другому ПК. Заработает — ищите неисправности в материнской плате или других комплектующих своего компьютера. Если нет, можете отнести винчестер в сервисный центр.
Диск не отображается в Windows
1. Убедитесь, что жёсткий диск включён в настройках BIOS. Для этого перезагрузите компьютер и, как только машина начнёт включаться, нажимайте клавишу F2 или DEL (нужная клавиша обычно высвечивается на экране), пока не попадёте в BIOS.
Затем найдите раздел управления дисками (Storage Configuration, Drive или с подобным названием) и убедитесь, что нужный винчестер активирован. Напротив него должна быть надпись Active, On или нечто похожее. Сохраните изменения и перезагрузите ПК.
2. Проверьте, правильно ли Windows подготовила диск к работе. Сначала откройте окно командной строки (клавиши Windows + R), далее введите в нём diskmgmt.msc и нажмите Enter. Внимательно читайте все предупреждения системы, чтобы случайно не отформатировать накопитель или не изменить записанные на него данные.
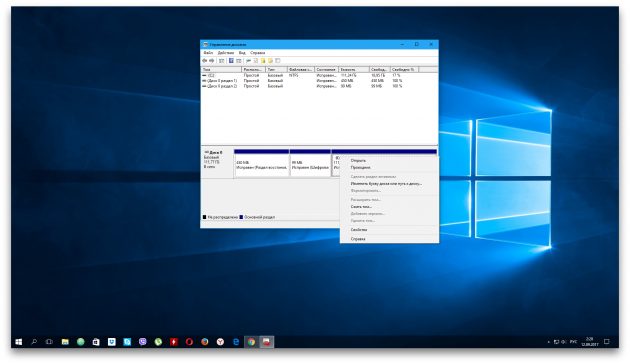
Если в меню «Управление дисками» вы увидите диск без метки тома, это и может быть причиной конфликта. Тогда кликните по диску правой кнопкой и назначьте для него букву с помощью соответствующей опции в контекстном меню. Затем перезагрузите компьютер.
Если в этом же меню увидите новый диск с подписью «Не инициализирован», щёлкните по нему правой кнопкой мыши, выберите «Инициализировать диск» и следуйте подсказкам Windows. После инициализации снова кликните по диску для вызова контекстного меню, выберите «Создать простой том» и действуйте согласно указаниям системы. По завершении перезапустите ПК.
3. Скачайте последние драйверы для жёсткого диска с сайта производителя и установите их.
4. Проверьте компьютер на наличие вредоносного ПО с помощью антивируса.
5. Попробуйте переустановить Windows, предварительно сохранив все важные данные.
Если ничего из перечисленного не поможет, обратитесь за помощью в сервисный центр.
Что делать, если Mac не видит жёсткий диск
Mac не загружается
Если у вас современный Mac, то в нём, скорее всего, будет один диск. И очевидно, что при проблемах с ним компьютер просто не загрузится. В таком случае нужно провести диагностику с помощью Apple Hardware Test, воспользовавшись сетевым режимом.
Подключите Mac к источнику питания и отключите все внешние устройства, кроме клавиатуры, мыши, монитора и кабеля Ethernet. Выключите Mac, удерживая кнопку питания несколько секунд.
Включите Mac, удерживая клавиши Option + D. После запуска Apple Hardware Test проводите диагностику компонентов, следуя подсказкам мастера.
Если в процессе тестирования будут выявлены ошибки диска, придётся обращаться в сервис. Выполнить ремонт самостоятельно будет возможно лишь на старых моделях c HDD путём замены диска.
Диск не отображается в Finder
1. Если у вашего Mac несколько дисков и проблема возникла не с загрузочным, а со вспомогательным, то компьютер загрузится, но диск будет недоступен. В этом случае нужно проверить, отображается ли он в «Дисковой утилите».
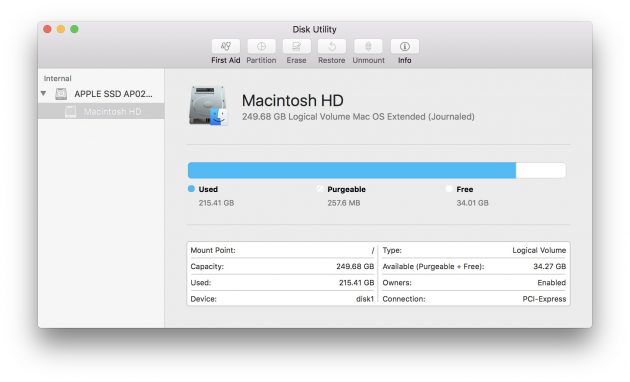
Для этого откройте приложение из папки «Программы» → «Утилиты» или через Spotlight и проверьте, виден ли диск. Если да, то можно попытаться отформатировать его (имейте в виду, что при этом удалятся все данные).
2. Если накопитель в «Дисковой утилите» отсутствует, следует проверить, отображается ли он в «Информации о системе».
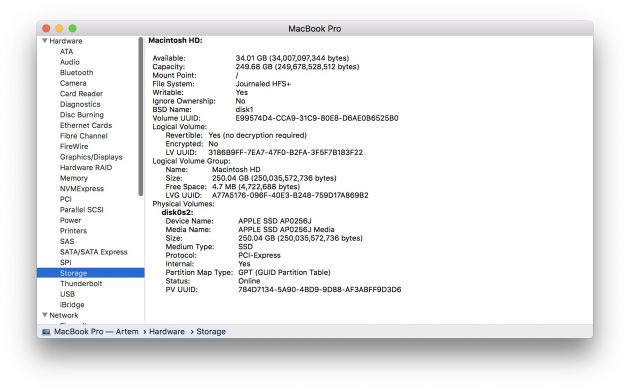
Откройте утилиту через меню Apple → «Информация о системе» и затем нажмите кнопку «Отчёт о системе». Перейдите во вкладку «Накопитель» или интерфейсы SATA / SATA Express. Проверьте, доступен ли нужный диск там.
 futurecdn.net
futurecdn.net
Если диск не отображается, можно провести диагностику с помощью Apple Hardware Test так, как описано выше, и при обнаружении ошибок с диском обратиться в сервис для ремонта.