Что делает адобе ридер
Содержание
Кто сталкивался с форматом PDF, знают, что такие файлы невозможно открыть, используя лишь штатные средства операционной системы. Для чтения этого файла необходимо использовать дополнительное программное обеспечение. В статье речь пойдет о самой популярной читалке PDF-файлов – о Adobe Reader. Что это за программа, для чего она нужна и какие функции в ней есть и будет рассказано дальше по тексту.
Возможности программы
Как было заявлено, сейчас мы перечислим все возможности приложения Adobe Acrobat Reader, и уже по итогу наших рассуждений вы сможете сделать вывод, стоит ли скачивать и устанавливать программу или нет. Но предварительно стоит сделать заметку, сказав, что ПО распространяется бесплатно, но есть некоторые платные функции. Поэтому настоятельно рекомендуется скачать программу для самостоятельного изучения.
Чтение файлов
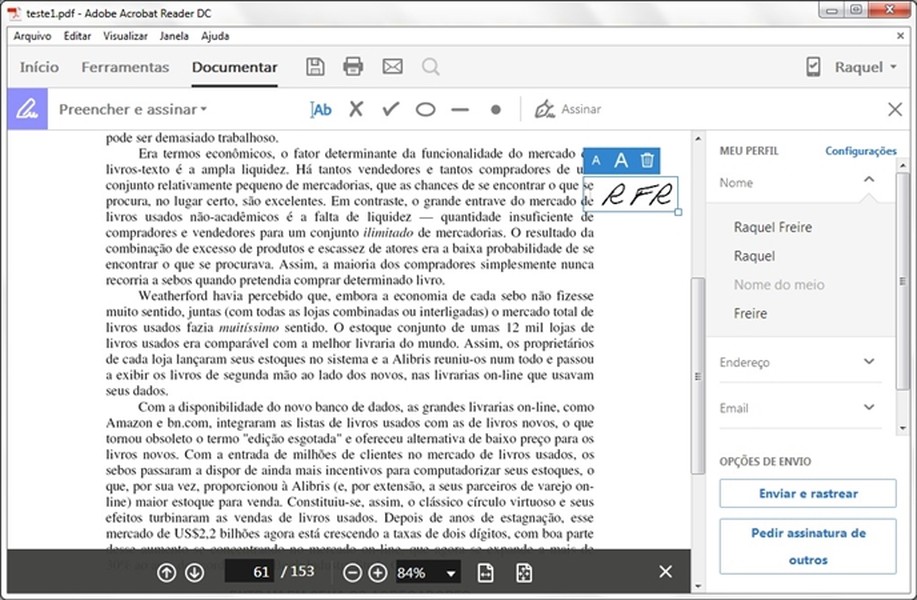
Начнем мы, конечно же, с самой основной функции приложения – с чтения файлов. Ведь большинство пользователей устанавливают Adobe Reader DC для возможности просмотра файлов формата PDF. Но простое открытие – это слишком просто для компании Adobe, она предоставила еще набор инструментов, чтобы сделать этот процесс более удобным для вас. Среди них есть следующие:
- Изменение масштаба.
- Развертывание документа.
- Использование закладок.
- Изменение формата отображения.
И это не все из доступных. Так что Adobe Reader – это одна из самых удобных читалок файлов PDF, и если вы ищите программу только для просмотра файлов, то рекомендовано использовать представленную.
Копирование изображений и текста
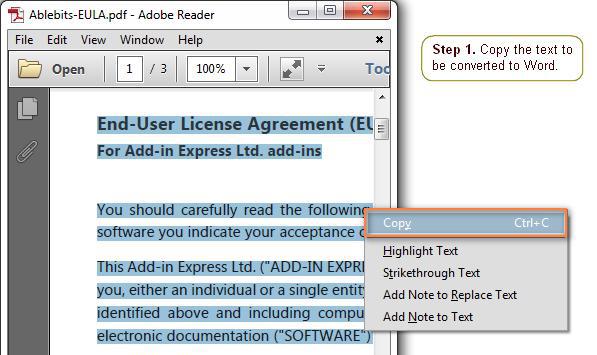
Возможно, для кого-то эта функция покажется странной, ведь копировать текст – что может быть проще? Но с PDF-файлами не все так просто. Дело в том, что не каждая программа позволяет совершать копирование данных из документа, что обуславливается спецификой самого формата. Но в Adobe Reader PDF-файл и его содержимое легко поддаются копированию.
Создание штампов и комментариев
Добавление комментариев и создание штампов – это не ново для опытного пользователя. Данная функция давным-давно используется во всем известном текстовом процессоре "Майкрософт Ворд", но "заимствованное" не значит "плохое".
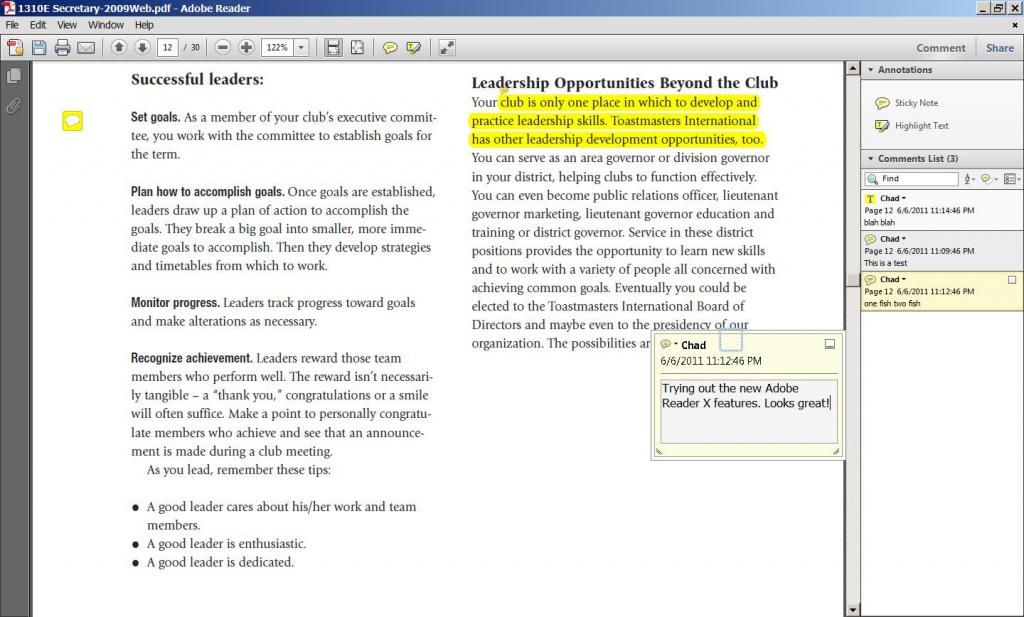
Давайте рассмотрим ситуацию, в каких случаях эти опции могут пригодиться. Допустим, вам друг присылает по электронной почте реферат, выполненный в программе Adobe Acrobat Reader DC, и просит, чтобы вы его прочитали и сделали какие-то замечания. Согласитесь, не удобно будет выписывать каждое замечание на бумагу, а потом в сообщениях или по телефону зачитывать их другу, проще воспользоваться комментариями – встроенной функцией программы. Вы просто выделяете область текста, нажимаете соответствующую кнопку на панели инструментов и пишете свое замечание. После этого друг, открыв файл, сразу увидит места, где нужно что-то подправить.
Сканирование изображений
Функция сканирования изображений одна из платных, что, несомненно, огромный минус этой программы. Ведь она очень полезна. Сейчас будет объяснено, как она работает. Например, вы отсканировали книгу, соответственно, ее страницы – это картинки, а не текстовый документ, и их отредактировать никак нельзя (только в графическом редакторе, но там работа будет протекать с изображением, а не с текстом). Когда вы откроете такое изображение в программе Adobe Reader, она просканирует его, преобразит его в текст и позволит совершить редактирование. Так что Adobe Reader – это отличная программа, если не брать во внимание стоимость ее платных опций.
Кстати, если вы ищите приложение с возможностью преобразования текста с фото в PDF-формат, то стоит обратить свое внимание на программу PDF XChange Viewe. Она точно так же справляется с представленной задачей, но при этом полностью бесплатна.
Конвертация
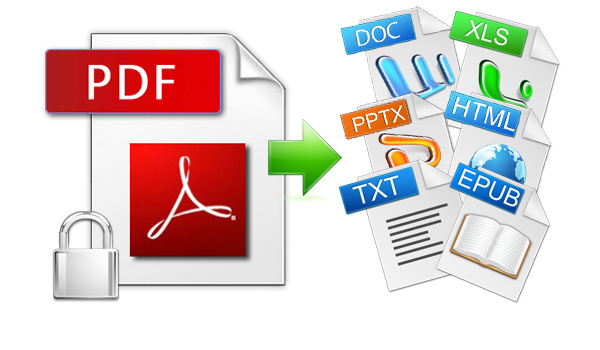
Многие пользователи могут предположить, что опция программы, которая была приведена чуть выше, – это обычное конвертирование, но это не так, хоть Adobe Reader и имеет специальные для этого инструменты. Сейчас поговорим о них.
Изначально стоит поговорить о том, а какие форматы программа может конвертировать в PDF. Их список имеет следующий вид:
- TXT;
- DOC, DOCX;
- XLS, XLSX.
Да, форматов для конвертации не так уж и много, но их вполне достаточно, чтобы продолжить работу с файлом в другой удобной программе. О том, как пользоваться этой функцией, будет рассказано чуть ниже, ну а сейчас стоит перейти к преимуществам и недостаткам этого программного обеспечения.
Достоинства
Среди плюсов этой программы можно выделить следующее:
- Она имеет простой, понятный и, что немаловажно, удобный интерфейс, с которым приятно работать и в котором разберется даже неопытный пользователь.
- В программе есть дополнительные функции, она умеет не только открывать файлы PDF для чтения.
- Приложение полностью переведено на русский язык.
Исходя из этих трех пунктов, уже можно сделать вывод, что Adobe Reader – это хорошая программа для работы с файлами формата PDF, но у нее есть и недостатки, к которым мы сейчас и перейдем.
Недостатки
К счастью, предоставить список недостатков хотя бы из трех пунктов не получится. Точнее даже будет сказать, что недостаток всего один – это платная подписка для активации некоторых функций, например такой, как сканирование изображения для возможности редактировать текст. Все бы было ничего, если эта опция была только в Adobe Reader, но у его конкурентов она полностью бесплатна. В любом случае отталкивайтесь от того, нужна ли она вам. Если вам нужна просто программа для открытия PDF-файлов, то, безусловно, скачивайте и устанавливайте Adobe Acrobat Reader DC.
Как работать в программе
Вы уже знаете, что Adobe Reader – это отличная программа для работы с PDF-документами, но, возможно, вы столкнетесь с трудностями при ее использовании. В таком случае рекомендуем ознакомиться с руководством по выполнению определенных действий в программе, которое будет изложено ниже.
Как открыть файл PDF
Сначала давайте разберемся с основным – как открыть файл в программе. И, долго не разглагольствуя, перейдем к сути:
- Запустите программу.
- Нажмите по кнопке "Файл".
- Кликните по пункту "Открыть". Также вы можете на втором шаге нажать кнопки Ctrl+O.
- В появившемся окне "Проводника" перейдите в директорию с PDF-файлом.
- Выберите его.
- Кликните по кнопке "Открыть".
Вот так просто можно просмотреть информацию из документа в программе Adobe Reader для Windows. Но это не единственный способ открытия, давайте рассмотрим второй.
- Откройте "Проводник".
- Перейдите в папку с файлом PDF.
- Нажмите по нему ПКМ.
- Наведите на пункт "Открыть с помощью".
- Выберите "Другое приложение".
- Из списка появившихся программы выберите Adobe Reader и нажмите "ОК".
Также обратите внимание на пункт "Использовать по умолчанию". Если поставите отметку рядом с ним, то в будущем все PDF-файлы будут запускаться в Adobe Reader при двойным клике ЛКМ по ним.
Как редактировать PDF
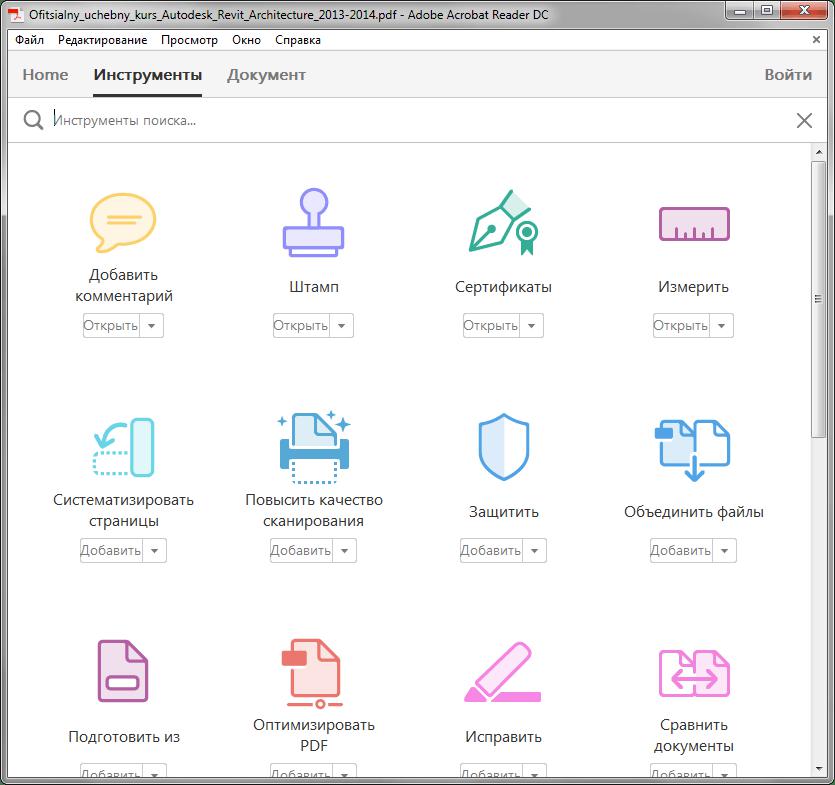
Помимо просмотра документа, в программе есть еще возможность его редактирования. Для этого используется набор специальных инструментов. Давайте сначала посмотрим на их список. Для этого достаточно всего лишь открыть файл в программе и перейти на вкладку "Инструменты". Перед вами появится список всех возможных инструментов. Для их использования достаточно всего лишь дважды кликнуть по желаемому элементу, после чего вы попадете на редактируемый документ, а в интерфейсе программы появится новая панель инструмента, который вы выбрали.
Как конвертировать
Чуть ранее было рассказано про возможность программы конвертировать PDF-файлы в формат, пригодный для Word, Excel и обычных текстовых редакторов по типу "Блокнот". Для этого вам необходимо:
- В открытом документе нажать по кнопке "Файл".
- Навести курсор на пункт "Сохранить как другой".
- Из подменю выбрать желаемый формат для конвертации.
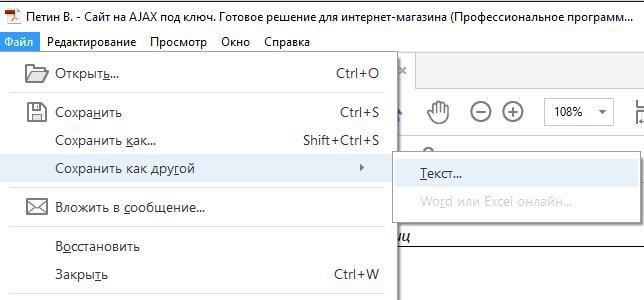
После этого вам останется лишь указать папку, куда нужно поместить файл на выходе.
Заключение
Теперь вы знаете о приложении Adobe Reader DC чуть больше. И на основе наших комментариев вы можете определиться, стоит ли устанавливать его на свой компьютер или нет.
Простой компьютерный блог для души)
 Всем салют. Поговорим о такой программе как Adobe Reader XI, постараюсь все написать простым языком. Значит ребят, Adobe Reader это читалка PDF-файлов, также может и печатать содержимое. PDF это самый-самый популярный формат, в котором идут книги, документы, журналы всякие, в общем все бумажное в электронном виде можно встретить чаще всего именно в формате PDF. Также Adobe Reader умеет работать как плагин к браузерам, это я так понимаю, что если есть на странице ссылка на PDF-файл, то одним нажатием Adobe Reader откроет этот файл. Также прога умеет воспроизводить флеш-видео в PDF-файле, я кстати даже не знал что оно там может быть. Думал только картинки.
Всем салют. Поговорим о такой программе как Adobe Reader XI, постараюсь все написать простым языком. Значит ребят, Adobe Reader это читалка PDF-файлов, также может и печатать содержимое. PDF это самый-самый популярный формат, в котором идут книги, документы, журналы всякие, в общем все бумажное в электронном виде можно встретить чаще всего именно в формате PDF. Также Adobe Reader умеет работать как плагин к браузерам, это я так понимаю, что если есть на странице ссылка на PDF-файл, то одним нажатием Adobe Reader откроет этот файл. Также прога умеет воспроизводить флеш-видео в PDF-файле, я кстати даже не знал что оно там может быть. Думал только картинки.
Ну то есть все понятно я думаю, да? Adobe Reader это читалка файлов в формате PDF, а XI это просто версия, ну то есть 11-тая. Кстати это самая популярная читалка вообще что есть на свете. Но не все так просто. Я как-то пробовал Adobe Reader, внешне и все остальное как бы нравится, тут вопросов нет. А вот скорость работы не понравилась, работает немного медленнее на слабом железе, чем аналоги. Но это такое, если комп современный и мощный, то лучше всего использовать все таки Adobe Reader, эт мое мнение =)
Итак, что еще можно делать в Adobe Reader? Можно оставлять комментарии к 3D-содержимому, которое было создано в Acrobat Adobe 3D. По поводу комментариев, это конечно интересно. Можно масштабировать определенные участки документа, например если мелкий шрифт. Воспроизведение медиа-контента, видео, аудио, графика всякая. Можно искать в интернете прямо из Adobe Reader, мелочь, а приятно все таки. Как я понимаю, в комплекте есть плагины для популярных браузеров. Присутствует поддержка даже онлайн видео-конференций, прям не читалка, а комбайн какой-то. Поддержка цифровых подписей. Над одним документом могут работать несколько людей, и это тоже отличная функция. Есть даже какие-то инструменты, которые облегчают работу для тех кто плохо видит.
У меня программа Adobe Reader XI есть, я не помню когда я ее ставил, но она присутствует. Вот я открыл меню Пуск и вот она тут сидит, смотрите:

Когда я запустил ярлык, то открылось такое окно, как я понимаю это типа лицензионное соглашение, короч нажал кнопку Принимаю:

Потом показалась сама читалка:

Как видите здесь есть опция открыть последний файл, какие-то Службы Adobe Online, можно преобразовать PDF в формат Word или Excel, можно создать PDF, есть общий доступ к файлам, короч продвинуто все, что еще сказать. Нажал я кнопку Инструменты:

Показалась область такая, смотрите:

Создать PDF это имеется ввиду создать его из офисного документа, ибо когда я нажал на Выберите файл, то появилось такое окно:

Видите какие там имеются ввиду файлы? Это расширения doc, docx, xls, короче их много, вот я сфоткал всплывающую подсказку:

И после выбора такого файла, его короч можно будет переделать в PDF, ну интересно вообще-то. В этой же области, ну где Создать PDF, то там же есть пункт Отправить файлы (модуль Adobe SendNow), вот оно:

Удобная штука, вы можете указать файл, почту и файл будет отправлен на почту прямо из проги. Реально удобно =)
Чтобы открыть настройки, то нужно вызвать меню Редактирование и там выбрать пункт Установки:

И появятся настройки, ребята их там просто тьма:

Настроек так много, что я подумал, может реально Adobe Reader слишком напичкана всякими функциями и может поэтому оно медленновато работает на слабом железе..
Ребята, в меню Просмотр я нашел опцию Чтение вслух, это круто, как я понимаю для этого нужен модуль ReadOut Loud:

Теперь давайте попробуем открыть файл PDF в Adobe Reader. Вот я нашел какую-то инструкцию, нажимаю правой кнопкой и выбираю пункт Открыть с помощью Adobe Reader XI:

Но появилось такое сообщение, мол прога уже запущена (видно плохо из-за дурацкой надписи Активация Windows):

Потом я уже просто нажал два раза по файлу и документ открылся. Наверно глюк. Вот собственно как все выглядит:

Как по мне, то отлично все. И работает шустро, может разработчики уже оптимизировали прогу, а может шустро потому что комп уже не слабый =) Если нажать вот эту кнопку:

То будут удобно показаны миниатюры страниц:

Вторая кнопка, ну типа скрепка, то если ее нажать, будут отображены все вложенные файлы:

Последняя, третья кнопка, там какие-то стандарты, короче ничего интересного =) Если нажать правой кнопкой по документу, то отобразится такое меню с такими функциями:

Свернул Adobe Reader, запустил диспетчер задач:

В диспетчере увидел много штук от Adobe, в принципе ничего нет удивительного, оно так было всегда:

И то, я думаю что это еще не всё.. =) Короч нажал правой кнопкой по Adobe Reader, выбрал там пункт Подробно:

Увидел, что функционирует прога под процессом AcroRd32.exe, вот он:

Кстати видите, вообще процессов AcroRd32.exe две штуки, один мало кушает оперативы, а другой то побольше =) AcroRd32.exe запускается вот из этой папки:
C:Program Files (x86)AdobeReader 11.0Reader

Кстати когда я закрыл PDF-документ, то процессы AcroRd32.exe исчезли, то есть получается они нужны для отображения документа =)
Ну что ребята, теперь вы знаете для чего предназначена программа Adobe Reader XI? Надеюсь что да, это просто читалка PDF-файлов, и кстати как я заметил удобная, работает шустро. Ну а на старом железе может будет лучше на другую читалку посмотреть.
Кстати я так и не понял, платная программа или нет.. ибо в меню Справка есть пункт Приобрести Adobe Acrobat:

Короче не знаю, но я не видел такого, ну там типа тестовый период, осталось вам столько то дней, нет ничего такого нет… Стало мне интересно, я поискал в интернете инфу и на официальном сайте Adobe указано вот что:

В общем непонятно. Нашел ответ в интернете, ребята, есть Reader, а есть Acrobat! Так вот как раз первое это бесплатно, только читает, а второе платное, ибо там можно еще редактировать. А вот путаница из-за того что пишут Adobe Acrobat Reader, вот такая приколюга.
Ладно ребята, еще покажу вам как удалить Adobe Reader XI, зажимаем кнопки Win + R, вписываем команду:

В списке софта находим Adobe Reader XI, жмем правой кнопкой, выбираем Удалить:


И потом уже удаляете, будут подсказки, уверен вы справитесь, сложянка ведь нет.
Закругляемся ребята, все тут написал и так много всякого. Желаю удачи вам и супер настроения, жду вас снова в гостях!
| Adobe Acrobat | |
|---|---|
 |
|
| Тип | Редактор PDF |
| Разработчик | Adobe Systems |
| Написана на | C++[5] |
| Операционная система | Кроссплатформенное программное обеспечение |
| Первый выпуск | июнь 1993[1] |
| Последняя версия |
|
| Читаемые форматы файлов | PDF[6][7] , Office Open XML[7] , Rich Text Format[7] , Текстовые данные[7] , PostScript[7] , Encapsulated PostScript[7] , BMP[7] , JPEG [d][7] , GIF[7] , TIFF[7] , PNG[7] , PCX[7] , Windows Enhanced Metafile[d][7] , OpenDocument[7] , Photoshop Document[7] , Adobe Illustrator Artwork[7] , Universal 3D[7] , DWG[7] , XML Paper Specification[7] , FLV [d][7] , F4v[7] , Small Web Format[7] , QuickTime формат[d][7] , MPEG-4 Part 14[7] , 3GPP [d][7] , 3GPP2[d][7] и MP3[7] |
| Создаваемые форматы файлов | PostScript[7] , Encapsulated PostScript[7] , PDF[7] , HTML[7] , JPEG [d][7] , JP2[d][7] , JPX[d][7] , PNG[7] , Office Open XML[7] , Rich Text Format[7] , Текстовые данные[7] , TIFF[7] , XML[7] , CSV[7] , FLV [d][7] , F4v[7] , Small Web Format[7] , QuickTime формат[d][7] , MPEG-4 Part 14[7] , 3GPP [d][7] , 3GPP2[d][7] и MP3[7] |
| Лицензия | Проприетарная |
| Сайт | adobe.com/acrobat/ |
| Медиафайлы на Викискладе | |
Adobe Acrobat — пакет программ, выпускаемый с 1993 года компанией Adobe Systems и предназначенный для создания и просмотра электронных публикаций в формате PDF.
Acrobat Professional, начиная с версии 7.0, содержит в себе Adobe LiveCycle Designer [8] . Acrobat Suite дополнительно содержит: Captivate (включая Media Encoder), Photoshop и Presenter. Существует несколько вариантов 9-й версии пакета, отличающихся возможностями: Standard, Professional, Professional Extended (бывший Adobe Acrobat 3D) и Elements. Разработка Professional Extended ныне прекращена. Десятая версия пакета вышла в трех редакциях: Acrobat X Standard, Acrobat X Pro и Acrobat X Suite. В версии XI Adobe LiveCycle Designer заменён упрощённой программой Adobe FormsCentral. С версии XI в линейке Acrobat прекращается дальнейшее развитие Acrobat Suite; пользователям, которым нужны мультимедийные и коммуникационные функции, предлагается приобрести Adobe eLearning Suite, который содержит в себе все программы входившие ранее в Acrobat Suite.
Для просмотра и печати публикаций (без возможности редактирования) доступен бесплатный Adobe Reader [9] .