Чёрный экран после загрузки windows 8
Содержание
- Черный экран при загрузке Windows 8.1 как исправить
- Черный экран при загрузке Windows 8.1 как исправить
- Убираем черный экран при загрузке
- Предотвращение проблемы
- Черный экран после установки обновлений
- Черный экран на ноутбуке с Windows 8.1 из-за Крипто ПРО
- Запускаем проводник
- Изменение значения проводника в реестре
- Антивирус Avast
- Причины появления ошибки
- Варианты решения проблемы с черным экраном
Черный экран при загрузке Windows 8.1 как исправить
Черный экран при загрузке Windows 8.1 как исправить
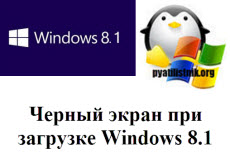 Тут я писал про этот глюк на windows server 2012R2, но такой глюк проскакивает и на windows 8.1. Недавно я обновлял ОС на ноутбуке. До этого была у меня windows 8, так что теперь, как Вы понимаете, стоит windows 8.1. Однако в этой статье я не буду рассказывать обо всех прелестях ОС, а расскажу о том, с какой проблемой пришлось мне столкнуться. А проблема такова: как только процесс обновления подошел к концу, все работало хорошо, однако при последующих включениях ноутбука, приходилось смотреть на черный экран и курсор.
Тут я писал про этот глюк на windows server 2012R2, но такой глюк проскакивает и на windows 8.1. Недавно я обновлял ОС на ноутбуке. До этого была у меня windows 8, так что теперь, как Вы понимаете, стоит windows 8.1. Однако в этой статье я не буду рассказывать обо всех прелестях ОС, а расскажу о том, с какой проблемой пришлось мне столкнуться. А проблема такова: как только процесс обновления подошел к концу, все работало хорошо, однако при последующих включениях ноутбука, приходилось смотреть на черный экран и курсор.
Поначалу думал, подождать надо, авось не загрузилась еще, однако — нет. Сколько не ждал бы я, сколько не двигал курсор по экрану, ничего не менялось. Я сразу стал искать решение данной проблемы. И, как Вы уже поняли, нашел!
Здесь я постараюсь доходчиво объяснить пошагово все мои действия, которые вам помогут исправить черный экран в Windows 8.1 и не только. Вот так вот выглядит белый курсор, на черном фоне.

Убираем черный экран при загрузке
Первый способ
Для начала возникает вопрос: "Как можно что либо сделать, если на экране ничего?" Я вышел из этой ситуации интересным способом. Я погрузил ноут в сон. Как ни странно, но при пробуждении, все было хорошо, черного экрана не было. Так как при нажатии на кнопку выключения, у меня по умолчанию стоит погружение в сон, то для этого было достаточно нажать на нее. Если у Вы по какой-то причине не можете сделать так, либо не получается, придется воспользоваться альтернативным способом.
Второй способ
Вам придется запустить программу на компьютере, которая при закрытии выдает диалоговые окна, такие как "сохранить" (paint, word, excel и пр.). После того, как Вы запустили программу, выключайте компьютер (только не из розетки). В результате, Вам будет выдано предупреждение, что что-то не сохранено. Как раз-таки в этот момент экран должен заработать.
Третий способ
На одном форуме, я прочел, что если включать компьютер при отключенном интернете, то все пройдет на ура! Сам я этот способ не пробовал, так что тестировать его Вам. Авось, кому пригодиться :).
Предотвращение проблемы
Когда Вы смогли избавиться от черного экрана, нужно будет сделать так, чтобы, при следующем запуске компьютера, его не было. Итак, начнем.
- Заходим в Панель управления. (Параметры → Панель Управления)

Черный экран при загрузке Windows 8.1 как исправить-02

Черный экран при загрузке Windows 8.1 как исправить-03
Далее выбираем пункт "Оборудование и звук".

Черный экран при загрузке Windows 8.1 как исправить-04
В открывшемся меню, выбираем "Электропитание".

Черный экран при загрузке Windows 8.1 как исправить-05
Слева выбираем пункт "Запрос пароля при пробуждении"

Черный экран при загрузке Windows 8.1 как исправить-06
Кликаем по надписи "Изменение параметров, которые сейчас недоступны"

Черный экран при загрузке Windows 8.1 как исправить-07
Затем убираем галочку с пункта "Включить быстрый запуск (рекомендуется)".

Черный экран при загрузке Windows 8.1 как исправить-08
После этого кликаем по кнопке "Сохранить изменения".
После проделанных действий, все должно работать нормально.
4. Способ
Для того, что бы перестал постоянно показываться черный экран нужно: загрузится в безопасном режиме
- Открыть скрытые файлы и папки
- Удалить папку C:Windows Activation Technologies
- Сделать sfc /scannow с powershell под администратором

- Перегрузиться
- Активировать нормальным ключом
5. Способ убрать проблему с черным экраном и курсором
Данный метод похож на четвертый, но тут мы не будем использовать безопасный режим, а попробуем выкрутиться, через "Диспетчер задач". И так у вас черный экран при загрузке windows 8.1 и мигает курсор. Нажмите волшебную комбинацию клавиш (Одновременно) CTRL, ALT и Delete.
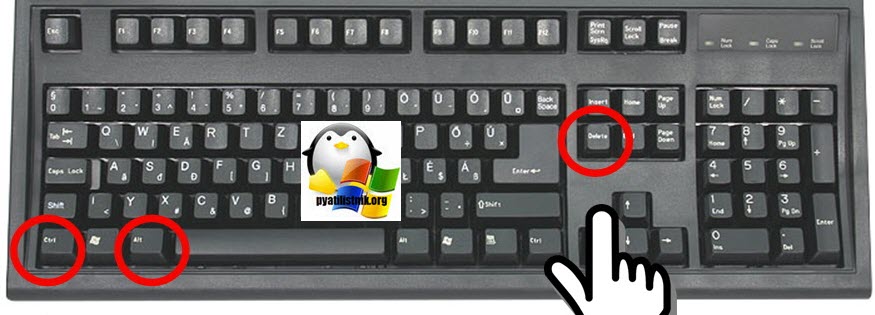
Выберите пункт "Диспетчер задач"
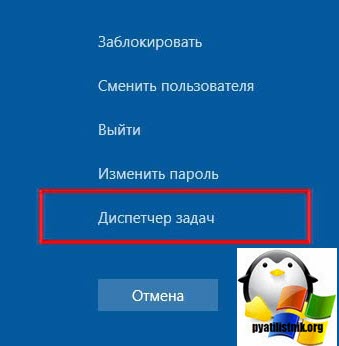
В открывшемся окне, нажмите меню "Файл – Запустить новую задачу"

Запустим процесс проводника Windows, для этого введите explorer.exe.

У вас откроется "Мой компьютер", далее как в методе 4, вы должны удалить папку C:Windows Activation Technologies и сделать sfc /scannow из powershell или командной строки под администратором.
6. Способ
Если у вас ноутбук то попробуйте к нему подключить монитор, делается это либо через VGA выход или HDMI. Есть большая вероятность (если интегрированный адаптер не отключен в UEFI), что после включения, вы увидите изображение на экране и сможете выполнить откат драйверов дискретной видеокарты (через диспетчер устройств), установить новые или же использовать восстановление системы.
7. Способ убрать черный экран при входе
Данный метод основан на предположении, что вы где-то подхватили компьютерный вирус. Для того чтобы исправить черный экран Windows 8.1 из-за компьютерного вируса делаем следующее. Как и в 4-ом методе загрузитесь в безопасном режиме, желательно без сети или просто отключите шнурок интернета. Если у вас сразу будет черный экран, то как и в 4-ом методе, вызовите диспетчер задач, но уже за место процесса explorer.exe, введите regedit и нажмите Enter.

У вас откроется редактор реестра Windows. Перейдите в ветку:
Найдите тут ключ с именем "Shell" и убедитесь, что в его значении стоит explorer.exe. Если нет, то изменяем его на нужное, вставляем флешку с каким нибудь dr web cureit или Kaspersky free, и пробуем излечить систему. Как только вы убьете вирус, у вас перестанет появляться в операционной системе Windows 8.1, черные экраны.

8. Способ
В все в том же безопасном режиме попробуйте удалить видеодрайвера, делается это через диспетчер устройств, щелкаете по пуску правым кликом и выбираете пункт диспетчер устройств.

Выбираем пункт видеоадаптеры и щелкаем по нужному так же правым кликом, и выбираем удалить. После чего система подгрузит стандартные драйвера, перезагружаемся.

Черный экран после установки обновлений
Очень часто Microsoft подсовывает нам свинью с обновлениями, я согласен, что они необходимы и закрывают бреши в ОС, но раз в квартал я вижу ситуации, когда они на проч ломают системы, вот вам пример ошибка 9с59 или 0x800705b4. Если вы стали заложником такой ситуации, и у вас черный экран на вашем ноутбуке, по этой причине, то попробуйте выполнить возврат к контрольной точке восстановления. Данные точки создаются при любой установке чего-либо в Windows. Это помогает в 99% случаев.
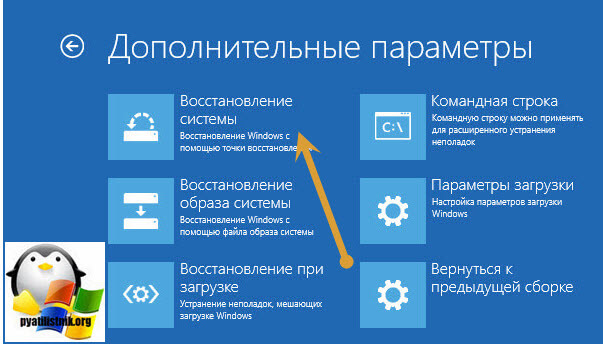
Черный экран на ноутбуке с Windows 8.1 из-за Крипто ПРО
Я уже много раз ловил проблемы из-за этого программного продукта по шифрованию. Например, Windows installer service could not be accessed, вот и тут это вещь вставляет палки в колеса. По какой-то причине у вас пропали ветки реестра HKLMPolicyPolAdtEv.
Черный экран при загрузке Windows 8 – распространенная проблема пользователей этой операционной системы. Вроде компьютер загружался в штатном режиме, но вместо рабочего стола или экрана приветствия отображается курсор мыши на черном фоне. Естественно, провести какие-либо операции в подобных случаях не представляется возможным. Сегодня рассмотрим причины появления такой неполадки и методы их решения.
Фактором, из-за которого вместо экрана приветствия появляется курсор на черном фоне, является проблема с запуском графической оболочки Windows 8. За ее функционирование отвечает файл explorer.exe. В основном такое бывает после выполнения обновлений до Windows 8.1, в случае повреждения ранее упомянутого файла или вследствие заражения компьютера вирусом.
Запускаем проводник
Выходом из положения является использование возможностей диспетчера задач. Так как мыша и курсор в данной ситуации нам не помогут – воспользуемся клавиатурой.
- Нажимаем «Ctrl+Alt+Delete» для вызова диспетчера.

- Далее создаем новую задачу.
- Вызываем меню «Файл» и выбираем соответствующий решению нашей задачи пункт.

- В окне «Создание задачи» вводим строковый параметр «explorer.exe».

Если курсор на черном экране появляется после обновления Windows 8, тогда выполняем следующие операции.
- Сначала активируем опцию визуализации скрытых и системных каталогов и файлов.
- Открываем окно проводника, а во вкладке «Вид» ставим флажок возле опции «Скрытые элементы».

- Переходим на системный диск, находим каталог «WindowsActivationTechnologies» и удаляем его, используя привилегии администратора.
- Проверяем целостность файловой системы.
- Через «Диспетчер задач», поисковую строку Пуска или командный интерпретатор, запущенный с администраторскими правами, вводим команду «powershell».
- В открывшемся окне, напоминающем командную строку вводим «sfc /scannow» для поиска неисправностей файловой системы загрузочного раздела с файлами операционной системы.

- Перезапускаем компьютер после завершения процесса поиска неисправностей через powershell.
- Для этого вводим команду выключения ПК «shutdown -r» с параметром «-r», который отвечает за перезагрузку.
Изменение значения проводника в реестре
Некоторые вредоносные программы способны изменять параметр реестра, отвечающий за функционирования графической оболочки, запускаемой посредством файла explorer.exe. Алгоритм действий при таком развитии событий выглядит следующим образом: проверяем значение ключа «shell» в реестре, если оно неправильно, изменяем на верное, запускам проводник и сканируем систему на наличие вирусов.
- Когда появился курсор на черном фоне, запускайте диспетчер задач.
- Как и ранее, создаем новое задание через соответствующий пункт меню «Файл».
- В качестве строкового параметра новой задачи вводим команду запуска редактора реестра: «regedit».
- Переходим в раздел «Software», расположенный в «HKEY_LOCAL_MACHINE».
Разворачивание веток реестра осуществляется левой клавишей, когда курсор наведен на ее имя или иконку, или же посредством клавиатуры.

- В разделе «Microsoft» ищем «Windows NT».

- В ее первом разделе переходим в «Current version», далее – в «Winlogon», отвечающий за вход пользователя в систему.
- Ищем названный выше ключ с именем «Shell» и проверяем его значение.
- В строке должно быть «explorer.exe». В случае иного выполняем двойной клик левой кнопкой по ключу и вводим требуемое.

- Перезапускаем операционную систему.
- Запускаем сканирование компьютера на наличие вирусов или вредоносного кода посредством штатного антивируса или скачиваем отечественное приложение AVZ, которое эффективно справляется с данной задачей.
Антивирус Avast
Ситуация, когда во время загрузки Windows 8 выскакивает курсор на темном заднем плане, нередко встречается у пользователей комплексом средств для обеспечения защиты ПК от вирусов и сетевых угроз от компании Avast (за другими антивирусами подобной проблемы не замечено).
- Если появился курсор на темном фоне во время загрузки операционки, запускам диспетчер задач.
- Переходим во вкладку «Процессы» и находим процесс под названием «Avast.exe».
- Вызываем его контекстное меню посредством щелчка правой клавишей, переводим курсор на «Открыть место сохранения файла» и жмем левую клавишу.
- Запускаем исполняемый файл «AvastUI.exe».

- После открытия окна программы разворачиваем вкладку «Антивирус» и переходим в последний пункт меню: «Экран поведения».

- Здесь вводим полный путь к надежному файлу, как на скриншоте.
- После этого активная защита перестанет мониторить этот процесс, что порой завершается его блокировкой ввиду высокой активности.

- Жмем «ОК» и выполняем перезапуск компьютера.

Очень часто после обновления системы с Windows 8 до 8.1 у пользователей возникает такая проблема, как черный экран при запуске. Система загружается, но на Рабочем столе нет ничего, кроме курсора, который реагирует на все действия. Однако данная ошибка может возникнуть и вследствие заражения вирусом или критического повреждения системных файлов. Что же делать в таком случае?
Причины появления ошибки
Черный экран при загрузке Виндовс появляется из-за ошибки запуска процесса «explorer.exe», который и отвечает за загрузку графической оболочки. Препятствовать запуску процесса может антивирус Avast, который просто его блокирует. Помимо этого, проблему может вызвать какое-либо вирусное программное обеспечение или же повреждение каких-либо системных файлов.
Варианты решения проблемы с черным экраном
Существует несколько способов решить данную проблему — все зависит от того, что стало причиной ошибкой. Мы рассмотрим наиболее безопасные и безболезненные варианты действий, которые вновь заставят систему работать корректно.
Способ 1: Откат при неудачном обновлении
Наиболее простой и безопасный способ исправить ошибку — сделать откат системы. Именно так рекомендует поступать команда разработчиков Microsoft, которая отвечает за выпуск патчей по устранению черного экрана. Поэтому, если у вас создана точка восстановления или же есть загрузочная флешка, то смело делайте бэкап. Подробную инструкцию о том, как восстановить систему Windows 8, вы найдете ниже:

Способ 2: Запуск «explorer.exe» вручную
- Откройте «Диспетчер задач» с помощью известной комбинации клавиш Ctrl + Shift + Esc и внизу нажмите на кнопку «Подробнее».

Теперь в списке всех процессов найдите «Проводник» и завершите его работу, кликнув ПКМ и выбрав пункт «Снять задачу». Если данный процесс отыскать не удалось, значит он уже выключен.

Теперь необходимо запустить этот же процесс вручную. В меню сверху выберите пункт «Файл» и кликните на «Запустить новую задачу».

В открывшемся окне пропишите нижеуказанную команду, отметьте галочкой чекбокс, чтобы запустить процесс с правами администратора, и нажмите «ОК»:

Теперь то все должно заработать.
Способ 3: Отключение антивируса
Если у вас установлен Avast антивирус, то, возможно, проблема в нем. Попытайтесь добавить процесс explorer.exe в исключения. Для этого перейдите в пункт «Настройки» и в самом низу открывшегося окна разверните вкладку «Исключения». Теперь перейдите во вкладку «Пути к файлам» и кликните на кнопку «Обзор». Укажите путь к файлу explorer.exe. Более подробно о том, как добавлять файлы в исключения антивируса, читайте в следующей статье:

Способ 4: Устранение вирусов
Наихудший вариант из всех — наличие какого-либо вирусного программного обеспечения. В таких случаях полная проверка системы антивирусом и даже восстановление может не помочь, так как слишком сильно повреждены системные файлы. В таком случае поможет только полная переустановка системы с форматированием всего диска C. Как это сделать, читайте в следующей статье:

Надеемся, что хотя бы один из указанных выше способов помог вам вернуть систему в рабочее состояние. Если же проблема не решилась — пишите в комментариях и мы с радостью вам поможем в решении данной проблемы.
Отблагодарите автора, поделитесь статьей в социальных сетях.