Чем рисовать на ipad
Содержание
Стив Джобс придумывал iPhone и iPad как устройства, которые будут управляться прикосновением пальца к сенсорному экрану. Однако, Apple создала такие многофункциональные девайсы, что их уже можно использовать в качестве блокнотов для записей и даже холстов для рисования. Предлагаем вам обзор стилусов, который сделают творчество на ваших гаджетах ещё более удобным
Признаемся, что писать большие заметки, чертить или рисовать стилусом всё-таки привычнее и удобнее, чем пальцем.
Если вы никогда не пользовались стилусом на iPad раньше, то перед покупкой, следует обратить внимание на несколько вещей.
iPad не чувствителен к силе нажатия
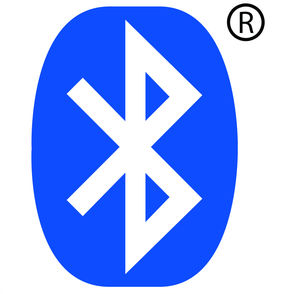
Эта особенность не позволяет рисовать линии различной толщины. Отчасти, этот недостаток исправляют Bluetooth стилусы. Разработчики приложили не мало усилий, что бы создать перо, которое работает не по принципу нажатия на сенсорный экран, а с помощью Bluetooth-кода. Такие стилусы позволяют вам писать и рисовать, с разной силой нажатия, что достаточно удобно для нанесения текста и линий разной толщины. Однако, у них есть ряд недостатков: их поддерживают не все приложения; работа на Bluetooth 4.0 ограничивает использование в iдевайсах (начинаются от iPad mini, iPad 3, iPhone 5); все-таки, иногда их необходимо подзаряжать или менять батарейку.
Вес стилуса
Этот параметр важен, если вы планируете длительную работу, а приложение, которое вы используете, не отключает касание ладони. Длительное «парение» руки над экраном, может быть достаточно утомительным занятием.
Наконечники: размер, форма, материал

Стилусы средней ценовой категории от 10 $ до 40 $ снабжены пером, сделанным из резины размером 6-9 мм. То есть производители пытаются повторить кончик среднего пальца. Есть перья немного меньшего размера и сделанный из различных материалов, но, как правило, тут придется идти на компромисс. Ими труднее давить на сенсорную панель, чтобы iPad среагировал на нажатие или перо более скользкое, чем традиционная резина.
Стилусы с поддержкой Bluetooth, благодаря своей технологии, могут иметь широкий спектр различных перьев из различных материалов: каучук, прозрачные диск-наконечники, пластиковые наконечники наподобие пера ручки.
Что лучше? Во многом это зависит от ваших задач. Резина обеспечивает большее сцепление с экраном. Это хорошо когда приходится держать руку на весу, но раздражает, когда писать надо быстро. Тканевые перья также тормозятся на экране, к тому же они достаточно мягкие, что обеспечивает им низкую точность. Пластиковые наконечники гораздо более шустрые, но они, двигаясь по экрану iPad, могут производить раздражающий скрип.
Если вы ненавидите делать заметки на виртуальной клавиатуре или водить пальцем для подписи документа, вам понадобится стилус для быстрых записей. Мы предлагаем рассмотреть Bluetooth стилус за 75 $ Jot Script компании Adonit. В нем используется Pixelpoint технология, которая позволяет писать чисто и быстро. Наконечник, не традиционно резиновый, а сделанный из крошечного кусочка пластика, что улучшает видимость экрана и точность письма.

Конечно, Script не идеален для выполнения всех задач. Из-за пластикового наконечника, он немного скользит по экрану, и имеет только одно полностью поддерживаемое приложение (Penultimate) . С другими приложениям, которые с трудом воспринимают наклон пера, может возникнуть неудобство в работе.
Качество сборки стилуса превосходное. Требуется батарейка AAA срок службы которой будет долгим, в связи с общим низким электропотреблением.
Наш выбор- Jot Script: пластиковый наконечник 2 мм, 75 $. Плюсы: Bluetooth; быстрое письмо; это самый точный стилус на рынке. Минусы: скольжение по экрану iPad; ограниченная поддержка приложений; слабая чувствительность к нажатию.
Без Bluetooth — Bamboo Stylus Duo: резиновый наконечник 5мм, 40 $. Плюсы: быстрый; возможность писать обычной ручкой, которая находится на другой стороне стилуса. Минусы: со временем наконечник изнашивается (можно купить замену).

В многообразии предлагаемых стилусов, важно найти такой, чтобы он удобно лежал в руке, имел хорошую балансировку и мог делать каракули в любом приложении, которое нам нравится.
Wacom Bamboo Stylus Solo это отличный многоборец: 6 мм круглое резиновое перо обеспечивает хорошее сцепление. Прекрасная балансировка. Это позволяет писать, делать эскизы и перемещаться по меню как вам угодно.
Bamboo не самый роскошный стилус. В работе у него те же проблемы, что и у всех резиновых перьев: им трудно выполнить точные действия, т.к. большой резиновый наконечник закрывает часть линии.
Если вы готовы раскошелиться на Bluetooth-стилус и хотите получить устройство позволяющее рисовать линии различной толщины (в зависимости от силы нажатия) присмотритесь к Ten One Design Pogo Connect за 80 $ (120 $ с набором перьев).

Стилус поддерживает сто уровней нажатия, а это, вместе с пятью разнообразными наконечниками, поможет добиться практически любой поставленной цели. Такой уровень чувствительности и позиционирования достигается благодаря специальному запатентованному датчику, который распознает даже наконечник-кисточку, при любом наклоне и без какой либо первоначальной калибровки.
Существует одна загвоздка. Pogo Connect не работает с новым iPad Air. Производитель сообщает, что работает над решением этой проблемы.
Наш выбор — Wacom Bamboo Stylus Solo: резиновый наконечник 5 мм, 20 $. Плюсы: отлично подходит для базового рисования или письма. Минусы: иногда трудно понять, что вы рисуете; через некоторое время потребуется замена пера (существует возможность докупить).
С Bluetooth: Pogo Connect: резиновый наконечник 7,3 мм, 80 $. Плюсы: возможность пользоваться разными перьями (продаются отдельно); сотня уровней нажатия; отключение чувствительности ладони (в некоторых приложениях). Минусы: ограниченное число приложений; не работает с iPad Air.
Cosmonaut: Резиновый наконечник 8 мм, 25 $. Плюсы: большой резиновый корпус для удобного захвата; простой в использовании для детей и взрослых; на удивление точный (для своего размера пера). Минусы: затруднительно писать; резина легко притягивает пыль.

Серьезные художники обратят внимание на стилус Wacom Intuos Creative Stylus который обладает 2048 уровнями чувствительности к нажиму, создавая эффект рисования обычным маркером или карандашом на бумаге. Это устройство имеет сменные наконечники и предназначено для черчения, рисования эскизов и живописи.
Наш выбор — Intuos Creative Stylus: Резиновый наконечник 6 мм., 100 $. Плюсы: огромное количество уровней чувствительности нажима; много совместимых сторонних приложений; поддержка Bluetooth. Минусы: высокая цена; наконечник достаточно мягкий; программируемые кнопки стилуса легко нажимаются, если сделать захват недалеко от кончика пера.
Вариант без резины — Jot Touch 4: Пластиковый диск-наконечник 6 мм, 90 $. Плюсы: программируемые кнопки; точные линии; 2048 уровней чувствительности к нажиму; зарядка с помощью USB. Минусы: к перу надо привыкать; диск может прилипать к экрану.
Есть много талантливых художников рисующих на iPad. Приятно же, когда элементы старой художественной школы переносятся в новый мир электронных устройств. Кисти Nomad и Sensu позволят наносить краску на iPad как на цифровом холсте.

Nomad предлагает несколько вариантов не надавливаемых кистей. Цена кистей колеблется от 5 $ до 35 $ -Nomad Compose (самая интересная кисть с широким наконечником для штрихов и узким – для прорисовки мелких деталей).
Sensu предлагает меньший выбор кистей, или 25 $ (только кисть) или 40$ (кисть и резиновый наконечник).
Какой бренд выбрать? Nomad несколько грубее и с чуть заметным сопротивлением скользит по экрану, в то время как Sensu двигается плавно как по холсту.
Большее сопротивление — Nomad Compose: кисть с двумя наконечниками, 35 $. Плюсы: легко сделать как широкомасштабные штрихи, так и тонкие линии. Минусы: в связи с присутствующим сопротивлением, кисть может быстро получить повреждение.
Плавный вариант — Sensu Solo: наконечник кисть, 25 $. Плюсы: плавное скольжение по экрану iPad; хороший контроль рабочих моментов. Минусы: при не аккуратном использовании, кисточка может получить повреждения.
На рынке существует множество других стилусов. Мы остановились на этих, т.к. они отлично выполняют свое предназначение.
Пользуетесь ли вы стилусами или в этом нет необходимости? Готовы ли вы потратиться на стилус, после прочтения этого обзора?

Привет! В прошлой статье я делал обзор возможностей iOS для написания музыки, а тема сегодняшней — рисование.
Я расскажу вам про Apple Pencil и другие приложения для работы с растровой и векторной графикой, пиксель-артом и другими видами рисования.
Речь пойдёт о приложениях для iPad, но некоторые из них есть и для iPhone.
iPad стал интересен художникам как профессиональный инструмент после появления Apple Pencil, поэтому именно с него я и начну свой обзор.

Источник: www.howtogeek.com/397126/how-to-pair-and-configure-your-apple-pencil-2nd-generation
Apple Pencil — это стилус для iPad Pro и ещё некоторых моделей iPad, выпущенный компанией Apple. Свои субъективные ощущения от его использования я могу описать как «он очень крутой»! Но лучше всего, конечно, попробовать его самому (есть реселлеры Apple, которые предоставляют такую возможность).
В некоторых приложениях задержка при рисовании такая низкая, что кажется, будто рисуешь карандашом по бумаге. А чувствительность к силе нажатия и углам наклона сопоставима с профессиональными планшетами.
Для рисования набросков и растровых иллюстраций iPad заменил мне компьютер: я возвращаюсь к своему Wacom Intuos только для сложной векторной графики, и то с неохотой.
Для многих художников iPad стал частью процесса создания иллюстраций. Например, в FunCorp некоторые иллюстрации сделаны целиком на нём с помощью Apple Pencil.
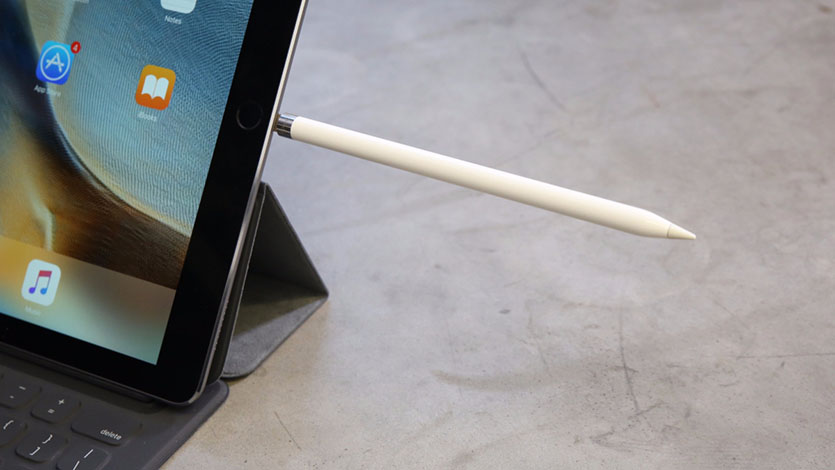
Источник: www.iphones.ru/iNotes/sravnenie-apple-pencil-1-i-apple-pencil-2-chto-izmenilos-11-13-2018
Способ зарядки стилуса вызывал вопросы, но во второй версии Apple Pencil это исправили. Да и в первой версии это по факту оказалось не страшно: 10 секунд зарядки хватает на полчаса работы, так что её неудобство не сильно мешает.
Для серьёзной работы нужен не только стилус, но и программы для работы с разными видами графики. Для iOS их довольно много.
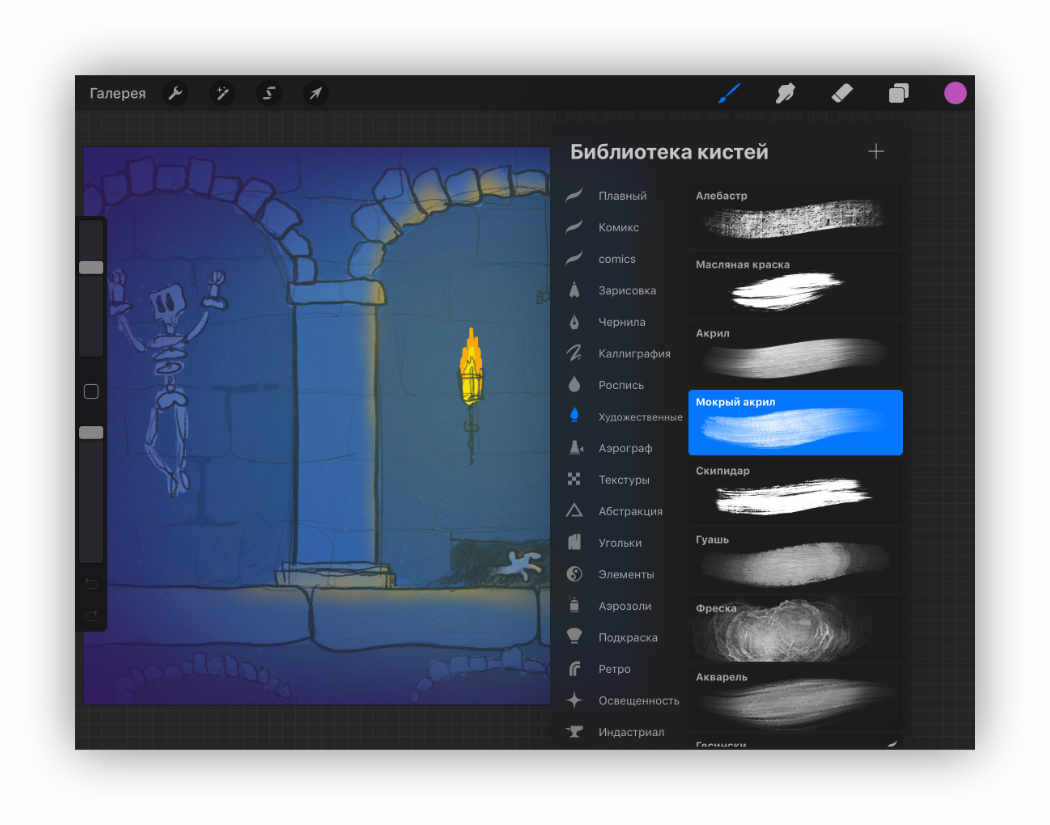
Растровая графика — когда в приложении хранится и может меняться информация о цвете каждого пикселя по отдельности. Это даёт возможность рисовать очень натуральные изображения, но при их увеличении будут видны пиксели.
Одно из самых популярных приложений для работы с растровой графикой — Procreate. В нём есть все самые необходимые возможности для рисования: слои, режимы наложения, прозрачность, кисти, фигуры, цветокоррекция и многое другое.
Также можно обратить внимание на эти приложения: Tayasui Sketches, Adobe Photoshop Sketch, Paper by WeTransfer.
Векторная графика — когда приложение работает с кривыми и геометрическими формами. В таких изображениях обычно меньше деталей, но их можно увеличивать без потери качества.
Векторных редакторов для iOS много, но отмечу, пожалуй, два из них. Первый — это Affinity Designer.
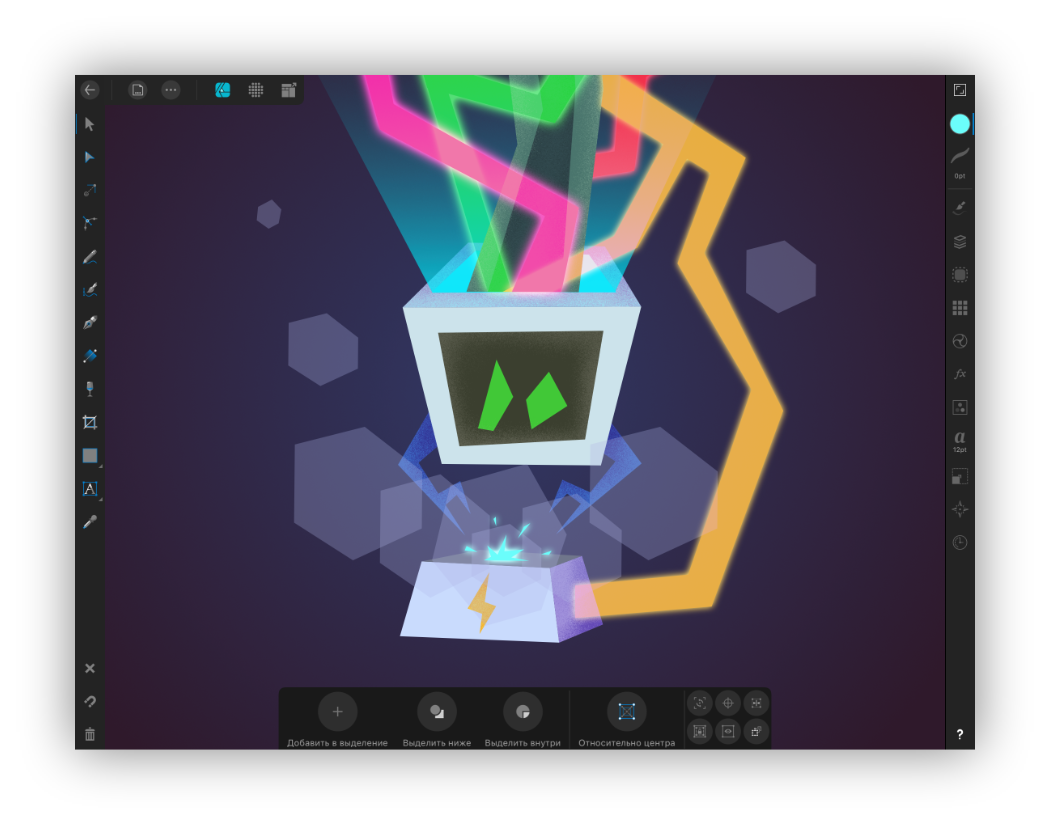
Этот векторный редактор содержит очень много возможностей и почти полностью повторяет функционал своей десктопной версии. В нём можно как делать иллюстрации, так и накидать интерфейс для мобильного приложения.
Интересной особенностью является режим работы с растровой графикой. Позволяет рисовать растровые слои, которые можно совмещать с векторной геометрией. Это может быть очень удобно для придания фактуры иллюстрациям.
Affinity Designer умеет: слои, разные кривые, маски, наложение растровых слоев, режимы смешивания, режим экспортирования арта для публикации и многое другое. По возможностям подбирается к Adobe Illustrator.
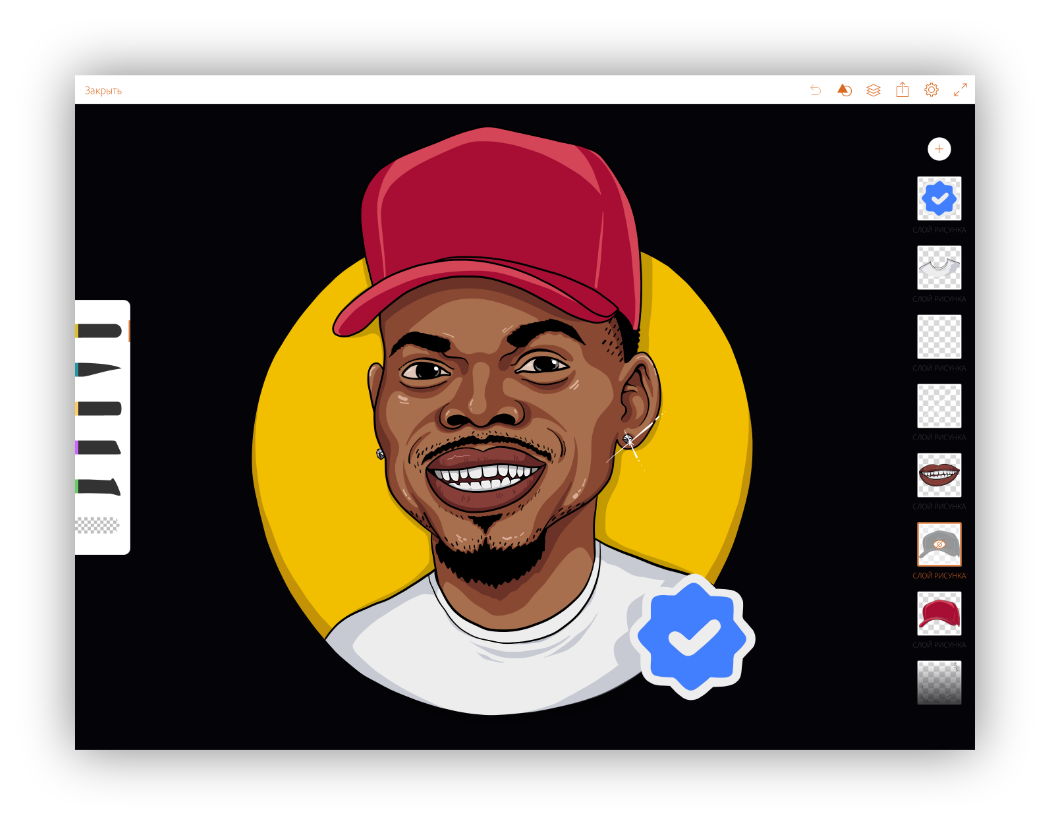
Второй — Adobe Illustrator Draw. Это очень простое приложение для рисования векторными кистями. Не упрощает геометрию рисуемых линий и хорошо реагирует на силу нажатия. Делает мало, но то, что делает — делает хорошо. Наш иллюстратор в FunCorp постоянно пользуется им по работе.
Пиксель-арт — визуальный стиль, в котором пиксели в изображениях явно видны, на манер старых игр и компьютеров с низким разрешением экрана.
Рисовать пиксель-арт можно и в обычном растровом редакторе на большом зуме. Но могут возникнуть трудности с кистями, привязками и прочим. Поэтому для пиксель-арта существует несколько отдельных приложений.
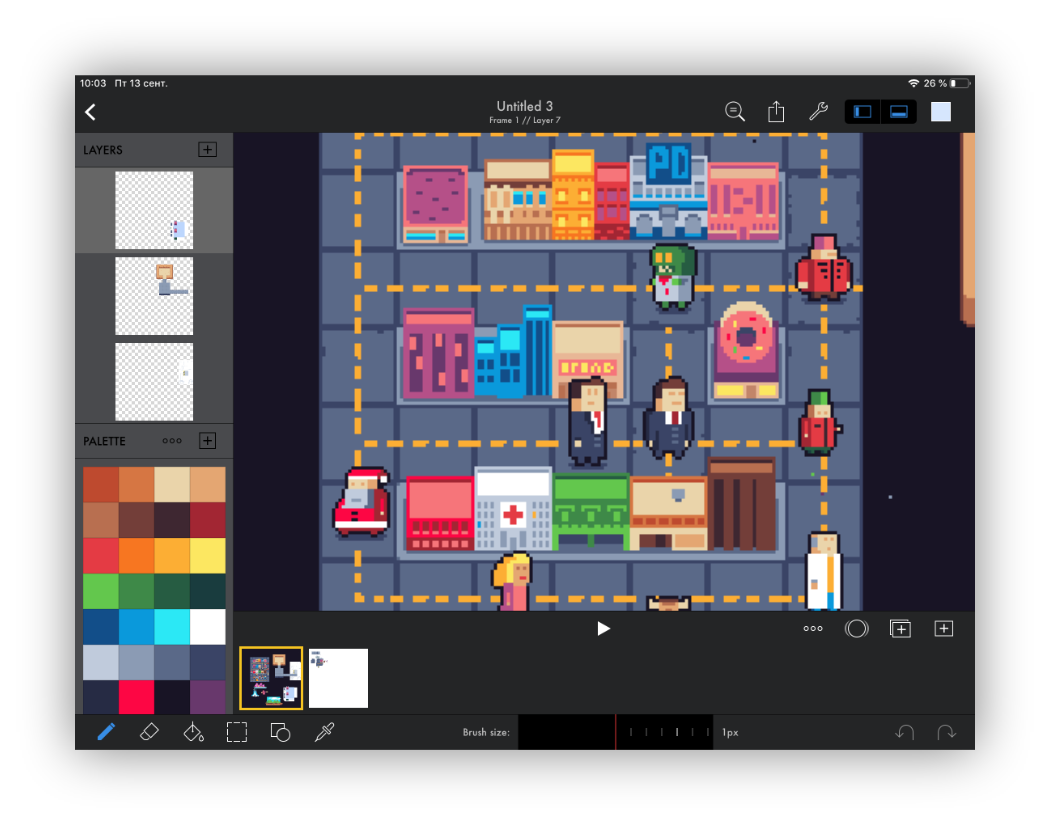
Я использую Pixaki. Оно поддерживает создание палитр, пиксельные кисти, настраиваемую сетку, анимации, правильные пиксельные линии и ещё много чего.
Воксель-арт — это как пиксель-арт, только в нём рисуют объёмными кубиками. Чем-то похожим люди занимаются в игре Minecraft. Пример, сделанный на компьютере:

Источник: https://www.artstation.com/artwork/XBByyD
Не уверен, что на iPad можно повторить такое, но попробовать можно в приложении Goxel. Сам я им не пользовался, но вдруг у кого-то из вас есть такой опыт — напишите о нём в комментариях.
Полноценной 3D-графикой тоже можно попробовать позаниматься на iPad. Для инженеров и промышленных дизайнеров есть приложение Shapr3D.

Источник: support.shapr3d.com/hc/en-us/articles/115003805714-Image-export
Ещё есть несколько приложений для скульптинга. Скульптинг — это что-то вроде лепки из глины, только вместо рук вы используете виртуальную кисть, чтобы нарастить или убрать объёмы и получить нужную форму. Примеры таких приложений: Sculptura, Putty 3D.
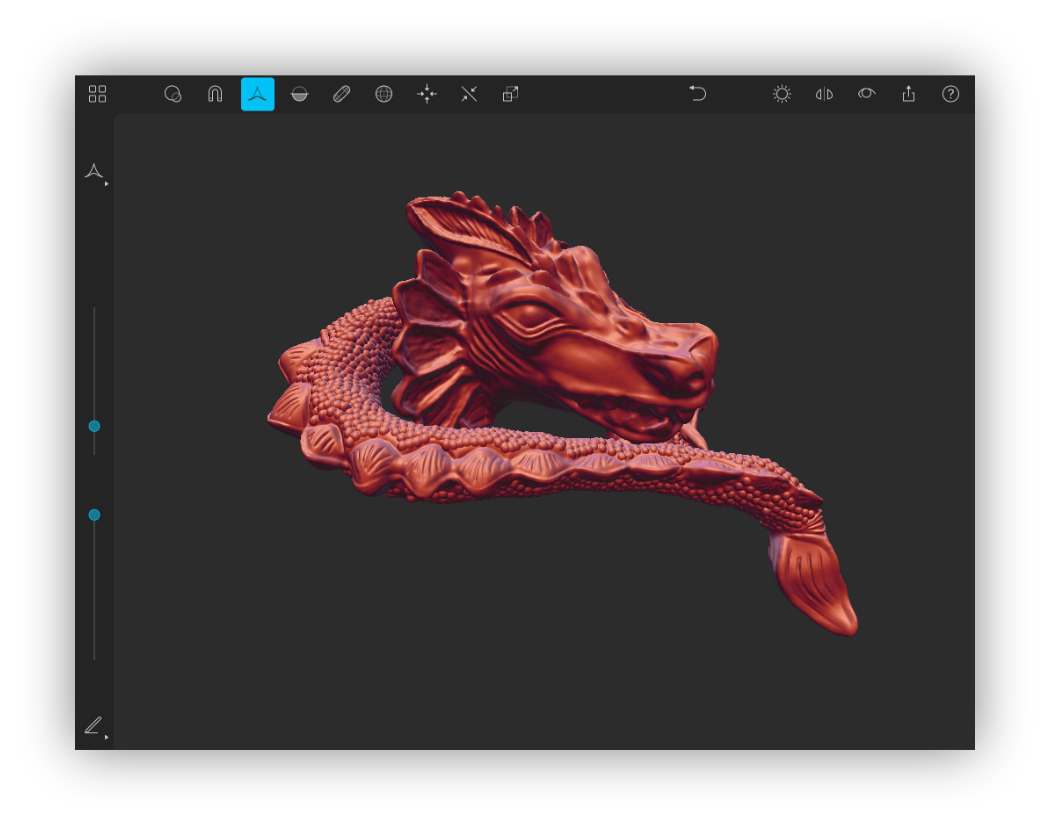
Источник: https://twitter.com/Januszeko/status/1040095369441501184
На iPad можно создавать анимации. Пока мне не встретилось ничего, что дотянуло бы по возможностям до Adobe Animate, но поиграть с простыми анимациями возможно. Вот несколько приложений, которые вам в этом помогут: DigiCell FlipPad, Animation & Drawing от Do Ink, FlipaClip.
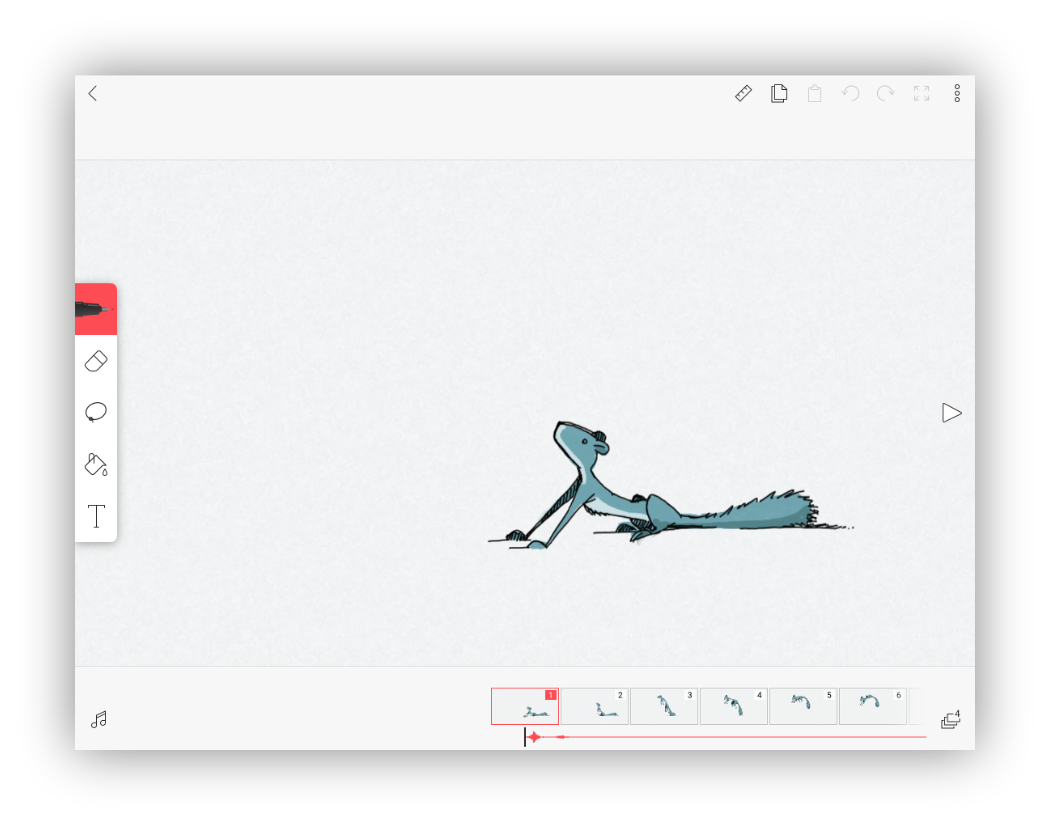
Также есть несколько способов подключить iPad к компьютеру и использовать его как второй монитор для рисования. Для этого можно использовать приложение Astropad. В нём есть управление жестами, оптимизация для уменьшения задержки при рисовании и ещё всякие мелочи. Из минусов: он дублирует изображение с экрана на iPad, но не позволяет использовать планшет как второй экран. Чтобы подключить iPad как второй монитор, вам понадобится устройство от тех же разработчиков — Luna Display.

Источник: www.macrumors.com/2018/10/10/astropad-luna-display-now-available
Apple анонсировала, что в macOs Catalina и iPadOs можно будет использовать iPad как второй экран, и называться эта возможность будет Sidecar. Вроде как необходимость в Astropad и подобных приложениях отпадёт, но мы посмотрим, чем закончится это противостояние. Если кто-то уже пробовал Sidecar — поделитесь впечатлением в комментариях.
iPad стал профессиональным инструментом для художников и иллюстраторов. На YouTube можно найти много роликов создания качественных иллюстраций исключительно на iPad.
С Apple Pencil очень приятно делать наброски, зарисовки и иллюстрации.
Планшет можно взять с собой в кафе или в дорогу и порисовать не только дома. И в отличие от бумажного блокнота, вы сможете раскрасить набросок, используя слои и другие инструменты.
Из минусов — конечно, цена. Стоимость iPad плюс Apple Pencil сопоставима с профессиональными решениями от Wacom и, пожалуй, для скетчбука для использования в дороге выходит дороговато.
В статье я рассказал далеко не обо всех приложениях и возможностях iPad, так как их очень много. Буду рад, если в комментариях вы расскажете о том, как вы используете iPad для рисования и о ваших любимых приложениях.
Спасибо за внимание, и удачи в ваших творческих начинаниях!
Экс-дизайнер компании Лайв Тайпинг Ева Рупенко рассказывает о своём опыте работы с четырьмя приложениями для рисования на iPad и iPad Pro: Paper 53, Tayasui Sketches, Procreate и Medibang paint.
Ева рисует в десктопных приложениях уже девять лет и привыкла работать в Paint tool sai, Clip paint studio и Photoshop. Этот опыт повлиял на обзор перечисленных приложений. Статья будет полезна художникам с похожим бэкграундом, которые хотят рисовать на iPad, и ищут для этого подходящий инструмент.
Дальнейшее повествование пойдёт от первого лица.
Paper 53
Инструменты в Paper 53 довольно ограничены. Приложение рассчитано скорее на то, чтобы помочь неуверенному художнику создавать быстрые и красивые эскизы. Опытному иллюстратору здесь будет тесно.
Выбор цветов имитирует смешивание красок на палитре, быстро выбрать нужный оттенок из спектра нельзя.
Вот так выглядит смешивание цветов в Paper 53. Это всё, что предлагает приложение, чтобы самому создать новый цвет
Скорее всего, это сделано, чтобы оградить неопытного пользователя от «неудачных» цветов. Какие бы оттенки из предустановленной палитры он ни смешивал, что-то да получится.
Ещё приложение подходит для рисования артов, всяких модных хипстерских иллюстраций, графического рисования от руки и прочих быстрых картинок. Идеальный сценарий — использовать его, когда нужно быстро что-то объяснить в рисунке. Но для создания серьёзного контента оно не подходит совсем. Инструменты выучены делать красиво и изменяемых параметров в них очень мало, поэтому все работы из Paper 53 похожи одна на другую — свободы никакой.
Вот и весь набор — никаких изменяемых параметров
Компания-разработчик, FiftyThree Inc., выпустила для приложения стилус Pencil 53. Я купила этот стилус, чтобы рисовать им ещё на своём первом iPad. Но наличие этого девайса не добавляет приложению очков в моём личном рейтинге. Вот почему: я купила стилус, воодушевившись рекламой, которая показывала, что с ним можно делать красивые работы, но не показывала, что созданы они простыми средствами. Моей основной целью являлось создание живописи, но родная программа для рисования стилусом не подходила под эти нужды.
Для других приложений, в которых можно рисовать, устройство не всегда удобно. Pencil 53 не поддерживает нажим вообще, но поддерживает наклон пера и создаёт с ним такой эффект, как будто вы положили настоящий карандаш на бок и рисуете боковой частью грифеля. Но этот эффект «боковушки» так, как задумано, работает только в собственном приложении. Во всех остальных состояние, когда вы кладёте Pencil на бок, понимается так, как будто вы давите сильнее — это очень неудобно и очень неприятно ощущается. Поэтому покупка стилуса, который гарантированно работает только с одним ограниченным приложением, оказалась не самой удачной.
Ограниченный набор инструментов для тех, кто не умеет рисовать. Приложение даёт быстрый и красивый результат на холсте, но для серьёзной работы возможностей мало.
Это бесплатное приложение для рисования на iPad, есть возможность сделать краудфандинговый взнос. За это разработчики приложения дадут почётный статус Патрона и в качестве бонуса — возможность копировать объекты из файла в файл.
Tayasui Sketches
Профессиональное приложение для рисования скетчей — быстрых, недетализированных иллюстраций. В отличие от предшественника, здесь есть изменяемые параметры инструментов. Чтобы получить от них больше, например, увеличить лимит слоёв или воспользоваться заливкой узором, нужно заплатить. Но если нет ультразапросов, то прекрасно живётся и без этого.
Можно редактировать режим наложения слоя — уже повеселее
Приложение подходит для опытных художников: можно настраивать режимы наложения слоя, наложить текстуру, нарисовать какую-то форму и залить цветом, но при этом настройки (размер кисти и прозрачность) простые.
Низкий порог вхождения в интерфейс. Создать масштабную работу сложно, но если вы давно рисуете, приложением пользоваться нескучно. За короткое время можно создавать быстрые зарисовки, которые нестыдно показать людям.
Данное приложение для рисования на планшете бесплатно, содержит встроенные покупки.
Procreate
В отличие от двух приложений выше, это серьёзное и большое. Оно пытается брать на себя роль редактора для создания таких же серьёзных и больших работ. В конце сентября 2017 года вышла уже четвёртая версия.
Это приложение вполне могло стать фаворитом, если бы не три обстоятельства. Во-первых, создать на холсте плавный переход между цветами (как на картинке ниже) в нём не так-то просто. На момент написания статьи я так и не нашла на форумах ответ на вопрос, как это сделать. Такая особенность делает приложение неудобным, если вы, как и я, часто используете плавные переходы цвета в работах.
Смешивание здорового человека в Medibang
В Procreate попытка сделать плавный переход между мазками разного цвета выглядит вот так. Чтобы добиться эффекта, как на картинке выше, нужно долго стараться — оно того не стоит.
Смешивание курильщика: так выглядит попытка сделать плавный переход между цветами в Procreate
Во-вторых, приложение богато разносолом инструментов и их параметров и этим похоже на десктопное. Прекрасный и даже прилизанный интерфейс, который кажется удобным на первый взгляд. Но это не так: чтобы менять эти самые параметры, нужно либо в процессе рисования залезать в дебри настроек, либо применять жесты. А жесты хороши только тогда, когда вы о них знаете. Интерфейс получился удобным для iPad, но неудобным для рисования.
Вот так приложение выглядит, когда все инструменты скрыты
И в-третьих, часть параметров в приложении названы непонятно. Какие-то копируют те, что есть в Photoshop, а какие-то совсем новые, и по названию и отображению в интерфейсе непонятно, на что они влияют. Например, в превью мазка кисти не всегда видно, что именно должно измениться. Ситуацию усугубляет отсутствие подсказок. Если тот же «стримлайн» назвать «сглаживанием», стало бы заметно легче.
Тот самый «стримлайн». Что, по-вашему, контролирует такой параметр?
Procreate — большой и подробный инструмент для цифровой живописи, но если вы привыкли к популярным десктопным приложениям, переход на него потребует времени и усилий.
Приложение стоит $9.99, встроенных покупок нет.
Medibang Paint
Повторюсь: у меня большой опыт работы в редакторах (Paint tool sai, Clip paint studio, Photoshop), поэтому разобраться с Medibang было просто — он перенял черты всех этих редакторов.
Топорный интерфейс с понятными мне инструментами: приложение не пытается из себя что-то строить, как это делает Procreate. Холст засорен меню и настройками, но мы-то с вами знаем, что это нормально: когда всё на виду, можно быстро менять настройки в процессе рисования. Хочешь видеть параметры — вот тебе параметры. Они похожи на те, что вы видели до этого в Sai, Clip paint или в другом редакторе для цифровой живописи. Они работают предсказуемо и их видно сразу. Несмотря на то, что редактор внешне неказист, всё, что касается рисования в нём — прекрасно. Из всех четырёх приложений, где можно рисовать, это понравилось мне больше всего.
Подойдёт вам, если у вас богатый бэкграунд по похожим приложениям. Если бэкграунда нет, поможет туториал по каждой функции, чего нет в Procreate. Приложение полностью бесплатное.
Вывод
Подбирайте программу для рисования на iPad и iPad Pro, исходя из цели и возможностей. Если вы не умеете рисовать, но нужно быстро изобразить идею, подойдёт Paper 53. Если навыки у вас есть, но нужно что-то несложное, берите Tayasui Sketches. Крутому цифровому художнику, работающему в Photoshop и Sai, придётся выбирать между красивым, но непривычным Procreate и непритязательным, бесплатным Medibang Paint.