Чем отличается спящий режим от выключения
Содержание
- Проверка параметров выключения
- Спящий режим
- Полное выключение
- Вместо послесловия
- Как работает сама операционная система Windows
- Как работает спящий режим
- Как работает ждущий режим
- Особенности работы Windows 7 и новее
- Стоит ли отключать гибернацию
- Как настроить параметры кнопки питания
- Что такое спящий режим
- Что такое режим гибернации
- Когда выключать компьютер
Мы ежедневно включаем и выключаем компьютер, иногда переводим его в спящий режим или в режим гибернации. Попробуем разобраться, какой из этих режимов лучше для использования.
Проверка параметров выключения
Прежде всего, необходимо проверить, что все указанные в заголовке режимы в настоящий момент доступны – щелкаем по кнопке выключения компьютера и убеждаемся в этом. Если пункт «Гибернация» отсутствует, возвращаем его, как было рассмотрено нами раньше.
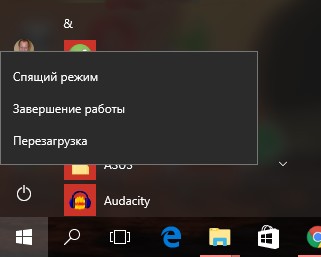
Спящий режим
Режим сна можно условно назвать паузой в работе компьютера. Активировав его, девайс остается работающим, но его энергопотребление значительно уменьшается. Выключается монитор, винчестер и кулеры, а на процессор и ОЗУ подается минимальное напряжение. Для того чтобы компьютер «проснулся» следует нажать любую кнопку, и операционная система через несколько секунд будет в том же состоянии, в каком она была при активации режима сна.
Данный режим удобен в том случае, если вам необходимо надолго отлучиться от компьютера. Если вы оставляете компьютер в режиме сна надолго, для предотвращения разряда аккумулятора активируйте гибридный спящий режим, благодаря которому произойдет сохранение всех данных перед отключением компьютера. Для активации выполняем следующее:
- Открываем «Пуск»-«Параметры»;
- Переходим в раздел «Система», далее в «Питание и спящий режим»;

- В текущей схеме управления электропитанием кликаем «Настройка схемы…»;
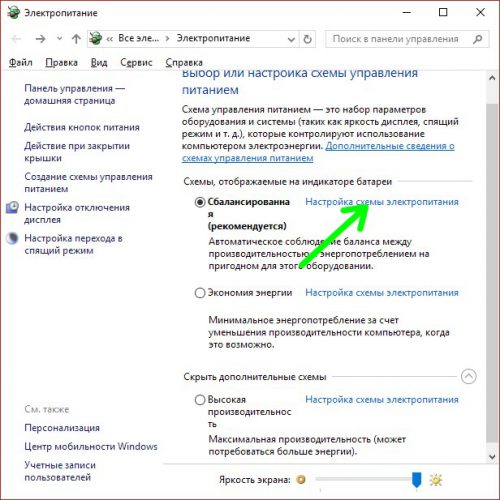
- Выбираем «Изменить дополнительные параметры питания»;
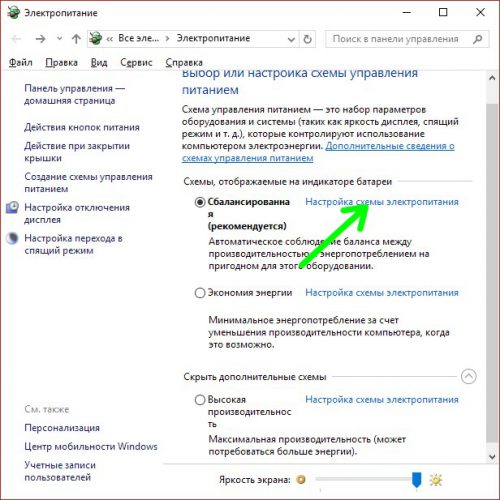
- Раскрываем пункт «Сон»;
- Отмечаем пункт «Разрешить гибридный спящий режим».
Полное выключение
Как бы ни были хороши два описанные выше режима, иногда может потребоваться полное отключение компьютера, например при перевозке его в самолете или при очень долгой паузе в работе.
Вместо послесловия
Мы с вами рассмотрели альтернативные режимы, которые можно использовать вместо полного выключения компьютера. Надеемся, теперь вы не будете долго ждать, пока загрузится ваш девайс.
Старые операционные системы семейства Windows – например, XP и «семёрка» – отличаются довольно интересной работой с данными. Они изначально создавались для низкопроизводительных компьютеров, поэтому встроенные механизмы подразумевают работу с устаревшим «железом». И ярче всего это проявляется в наличии двух режимов приостановки – спящего и ждущего.
Разберёмся, чем спящий режим отличается от ждущего в Windows и куда они делись в «десятке».
Как работает сама операционная система Windows
Когда ОС Windows работает, все выполняемые данные перебираются с жёсткого диска в оперативную память. То есть в этом временном хранилище находится ядро самой ОС, запущенные программы, открытые документы и так далее. Обусловлено это в первую очередь тем, что жёсткий диск – довольно медленный элемент конфигурации компьютера, и многочисленные обращения к нему привели бы к крайне неторопливой работе устройства.
Сама оперативная память – энергозависимый носитель. То есть она способна хранить данные только в том случае, если на неё подаётся ток. Нет питания – вся информация стирается. А вот жёсткий диск (HDD) – энергонезависимый, даже если он пару лет пролежит без подключения к электричеству, ничего с хранящейся на нём информацией не случится.
Вся необходимая для работы ПК информация хранится на HHD. Там находятся сама операционная система, её ядро (набор драйверов, интерфейсов и сред выполнения), установленные программы и пользовательские данные. При включении ПК всё это переносится в оперативную память, где и хранится вплоть до выключения, периодически выгружаясь обратно на HDD в случае нехватки места.
Итак, принцип работы ОС Windows понятен. Теперь можно и к разбору спящего и ждущего режима приступить.
Как работает спящий режим
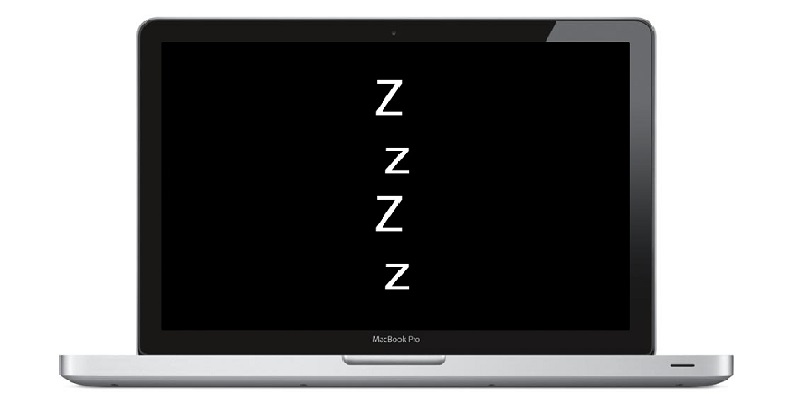
Спящий режим в ОС Windows (в некоторых случаях также называемый «гибернацией») подразумевает полный перенос данных из оперативной памяти на HDD при временном выключении.
То есть это работает следующим образом:
Пользователь нажимает кнопку перехода в спящий режим или закрывает крышку ноутбука;
Операционная система делает дамп всей оперативной памяти и переносит на жёсткий диск в виде отдельного файла;
Через некоторое время пользователь включает ПК или открывает ноутбук;
ОС загружает необходимый минимум данных;
Windows находит дамп оперативной памяти и отправляет его «на место»;
Пользователь видит привычное окружение.
При переходе в «сон» сохраняется всё. Редактируемые документы, расположение окон на экране, другие элементы пользовательской среды. Но при этом компьютер практически не потребляет энергии, что особенно полезно для ноутбуков – или для настольных ПК, если их требуется оставить на длительное время.
Достоинства
Сохранение пользовательской среды;
Отсутствие потребления электроэнергии.
Недостатки
Сравнительно долгая загрузка после «пробуждения»;
На диске должно быть много свободного места.
В частности, загрузка после «пробуждения» может занимать от 8-9 секунд на Windows 10 до 1-2 минут на старых ОС. И зависит она напрямую от скорости работы жёсткого диска.
Кроме того, «сон» не будет работать, если на системном диске меньше свободного места, чем общий объём оперативной памяти. Всё-таки её дамп необходимо куда-то сгружать. Так, конфигурациям с 4 ГБ «оперативки» для работы спящего режима требуется более 4 ГБ свободного места на системном HDD.
Как работает ждущий режим
Ждущий режим, в свою очередь, требует постоянного электропитания. Дело в том, что, когда компьютер переходит в него, данные из оперативной памяти сохраняются в ней же. По сути, просто приостанавливается выполнение процессов и выключается экран.
Как уже было сказано выше, оперативная память – энергозависимая. Чтобы хранить данные, она должна подпитываться электричеством. В «ожидании» данные из оперативной памяти в постоянную не переносятся – и поэтому ток на неё продолжает поступать.
Как следствие, ждущий режим не подходит для ноутбуков. При переходе в него ПК только ненамного снижает энергопотребление.
Зато пробуждение из ждущего режима занимает считанные секунды даже на слабых ПК, которые оснащаются одно- или двухъядерными процессорами либо медленными HDD. И поэтому он подходит для быстрого возвращения к работе после простоя.
Поскольку данные в оперативной памяти сохраняются, пользовательская сессия не завершается. Открытые документы остаются открытыми, окна не «уезжают» со своих мест. Разве что программы перестают выполняться – так что торренты, например, не докачаются за время «ожидания».
Достоинства
Очень быстрая загрузка после пробуждения даже на слабых ПК;
Сохранение пользовательской сессии.
Недостатки
Лишь незначительное снижение энергопотребления;
Практически не встречается на современных конфигурациях.
Где-то в середине 00-х от ждущего режима начали отказываться. Компании Microsoft удалось изменить алгоритмы работы операционной системы, вследствие чего пробуждение после «сна» начало занимать минимум времени.
Таким образом ждущий режим начал исчезать уже в Windows 7. Некоторые сборки этой ОС всё ещё оснащались данной функцией, но более новые версии уже поставлялись без неё. А из Windows 8, 8.1 и 10 его и вовсе удалили, оставив только спящий.
Особенности работы Windows 7 и новее

Новый спящий режим, который упоминался парой абзацев выше, появился ещё в Windows Vista. Тем не менее, эту операционную систему забыли, как страшный сон, спустя два года после релиза – настолько она была нестабильной. И «глюки» затрагивали и тот самый новый спящий режим.
Доработанная и улучшенная его вариация была представлена в операционной системе Windows 7. Она подразумевала перенос дампа оперативной памяти на жёсткий диск без удаления данных в самой «оперативке».
То есть, пока компьютер спал, данные хранились сразу в двух местах. Оперативка подпитывалась электричеством, а всё остальное – нет, что позволило снизить энергопотребление. Затем, при пробуждении, компьютер опрашивал оперативку – и, если там находились нужные данные, загружался с них. А если нет – то с жёсткого диска.
Этот механизм работы получил название «гибридный спящий режим». Он сохранял достоинства предшественников и исправлял их недостатки. И именно поэтому он применяется во всех новых операционных системах компании Microsoft, придя на замену традиционным ждущему и спящему.
Разумеется, это требует много места на HDD. Именно там же и хранится дамп памяти из RAM. И на современных компьютерах, которые могут оснащаться 16-32 ГБ оперативки и 128 ГБ SSD-накопителем в качестве системного такая потеря места вполне ощущается. Однако данный механизм позволяет значительно ускорить загрузку независимо от того, было отключено питание или нет. Поэтому отключать его не рекомендуется, а удалять системные файлы – тем более.
Стоит ли отключать гибернацию
Гибернация, обычный или гибридный спящий режим – это сложный механизм, который глубоко интегрирован в систему управления питанием материнской платы. Поэтому «игры» с ним могут привести к очень серьёзным последствиям.
Конечно, в некоторых источниках рекомендуют отключить гибернацию, чтобы увеличить количество доступного места на системном диске. Однако эффект будет не самым значительным. В среднем можно сэкономить 5-7 гигабайт, но при этом системные повреждения могут быть куда более серьёзными, чем хотелось бы.
Во-первых, перестанет сохраняться последний сеанс. Это может привести к потере важных данных в случае неожиданной разрядки ноутбука, например, или случайного нажатия кнопки питания на стационарном ПК.
Во-вторых, компьютер будет загружаться медленно, всякий раз подтягивая данные с нуля. Даже на «машинах» с SSD-накопителем этот процесс может занимать до нескольких минут.
И наконец, при удалении гибернационного файла может пострадать общая система управления питанием. И после этого компьютер не сможет нормально выключаться.
Так что спящий режим или гибернацию лучше не трогать. Конечно, можно отключить его через стандартные настройки Windows (выбрав пункт «Никогда» в соответствующем меню), однако удалять вручную системные файлы нельзя.

Когда ваш ПК с Windows 10 не используется, он будет находиться в одном из трёх состояний, пока он вам снова не понадобится: в спящем режиме, в режиме гибернации или в выключенном состоянии.
Какой из них выбрать для своего ПК? Давайте посмотрим, что делает каждая опция, почему вы можете её использовать, и когда наилучшее время для ее использования.
Как настроить параметры кнопки питания
Первое, что вам следует сделать, чтобы убедиться, что все варианты питания доступны вам, это изучить кнопку питания вашего ПК; она расположен прямо над кнопкой «Пуск».

Вы можете заметить, что, например, режим гибернации отсутствует при нажатии на кнопку питания. Вот как настроить параметры, доступ к которым вы получаете, когда нажимаете кнопку питания.
- Откройте приложение «Параметры» в меню Пуск или комбинацией клавиш Win + I .
- Нажмите Система.
- Нажмите Питание и спящий режим.
- Нажмите Дополнительные параметры питания в правой колонке.
- Нажмите Действия кнопок питания.

Нажмите Изменить параметры, которые сейчас недоступны .

- Установите флажок рядом с Гибернаци . Сделайте то же самое для Спящего режима , если флажок рядом с ним не установлен.
- Нажмите Сохранить изменения .
Что такое спящий режим
Спящий режим – это то, что использует большинство компьютеров, когда они не задействованы в течение определенного периода времени. Все открытые окна и их текущее состояние сохраняются в оперативной памяти вашего компьютера, так что когда вы открываете крышку ноутбука или перемещаете мышь рабочего стола, всё восстанавливается, как если бы вы никогда не уходили. Время, необходимое для того, чтобы «вернуть всё к жизни», занимает всего секунду или две.
Если ваша батарея приближается к «точке смерти», находясь в спящем режиме, ваш компьютер автоматически сохранит ваши данные на жестком диске и возобновит работу, когда он снова подключится к источнику питания. На настольном компьютере, где у вас нет опции батареи, от угрозы потери вашей работы в спящем режиме защищает гибридный сон.
Почему ваш компьютер переходит в спящий режим? Так он потребляет меньше энергии, что важно для ноутбуков и планшетов, работающих на батареях, или для тех, кто обеспокоен своими ежемесячными счетами.
Когда использовать режим сна
Спящий режим лучше всего подходит для тех случаев, когда вы будете не далеко от компьютера. Это означает, что вы можете уйти на обед, выполнить поручение или даже оставить компьютер на ночь включенным, зная, что с утра быстро начнёте свою работу.
Большинство людей, использующих ноутбуки и планшеты, чувствуют себя в безопасности при использовании спящего режима – ваше место будет восстановлено, что бы ни случилось. Если вы переведете компьютер в спящий режим и не будете использовать его в течение нескольких дней, пока не разрядится батарея, ваша работа будет сохранена, а компьютер выключится.
Настольные ПК немного отличаются, так как у них нет батареи, чтобы поддерживать работу и обеспечивать плавное отключение при потери питания. Вы можете нормально использовать спящий режим на настольном ПК, если нет риска перебоя в питании – например, во время грозы – но есть спящий режим является отличным вариантом, если вы беспокоитесь о потере работы.
Что такое гибридный сон?
Гибридный спящий режим включен по умолчанию на настольных ПК. Он позволяет оперативной памяти вашего компьютера хранить информацию для быстрого запуска – как в обычном спящем режиме – но также записывает те же данные на жесткий диск для безопасного хранения в случае сбоя питания.
На вашем ноутбуке или планшете гибридный спящий режим отключен по умолчанию, поскольку у вас есть отказоустойчивая батарея. Если ваша батарея больше не работает, и вы должны постоянно держать ноутбук подключенным к сети, вы можете включить гибридный спящий режим на любом устройстве Windows 10.
Вот как это сделать:
- Откройте приложение «Параметры» в меню Пуск или комбинацией клавиш Win + I .
- Нажмите Система → Питание и спящий режим.
- Нажмите Дополнительные параметры питания.
- Нажмите Настройка схемы питания рядом с включенным планом питания.
- Нажмите Изменить дополнительные параметры питания.
- Нажмите + рядом с Сон.

Теперь на вашем ноутбуке или планшете включен гибридный спящий режим, и вам не нужно беспокоиться о потере работы из-за случайных отключений питания.
Что такое режим гибернации
Режим гибернации – это почти то же самое, что и полное выключение компьютера, за исключением того, что он сохраняет на диске параметры Windows для возобновления работы при следующем включении. Вместо сохранения в оперативной памяти, он всё сразу сохраняет на жестком диске, поэтому при резком отключении питания вероятность что-либо потерять минимальна.
Потребление энергии равно нулю, когда ваш компьютер находится в режиме гибернации, но время запуска будет немного больше, чем при переходе из спящего режима. Время, необходимое для этого, в значительной степени зависит от аппаратного обеспечения вашего ПК, в том числе от оперативной памяти и скорости жесткого диска.
Когда использовать режим гибернации
Режим гибернации – отличный вариант для пользователей ноутбуков и планшетов, которые не знают, где будет следующая розетка. Это также хороший вариант для пользователей настольных компьютеров, которые обеспокоены энергопотреблением – спящий режим потребляет немного энергии.
Так почему бы просто не выключить компьютер? Во-первых, запуск из режима гибернации займет меньше времени, чем загрузка с нуля. Во-вторых, всё, что у вас было открыто на вашем компьютере – например, важный проект с несколькими окнами – будет там, как если бы вы никогда не покидали рабочего места.
Когда выключать компьютер
Хотя другие варианты питания будут работать большую часть времени, вам все равно придется время от времени выключать компьютер.
- Рассмотрите возможность выключения, если вы редко используете свой компьютер. Например, если вы используете его в течение нескольких часов в понедельник и не планируете использовать его до пятницы, отключение пойдёт на пользу.
- Всегда выключайте компьютер перед отключением питания. Отключение питания включает в себя такие вещи, как отключение от сетевой розетки или извлечение аккумулятора.
- Всегда выключайте компьютер, прежде чем оставлять его на долгое время, например, на время отпуска.
- Всегда выключайте компьютер, если вы планируете отправить ноутбук или планшет по почте или когда кладете его в багажное отделение во время путешествия на самолете или автобусе.
“>