Если вам нужно перенести файл из Андроид-платформы в среду Виндовс, выполните следующие шаги:
- В Google Play Store найдите и установите какой-либо проводник. Например, ES Проводник.
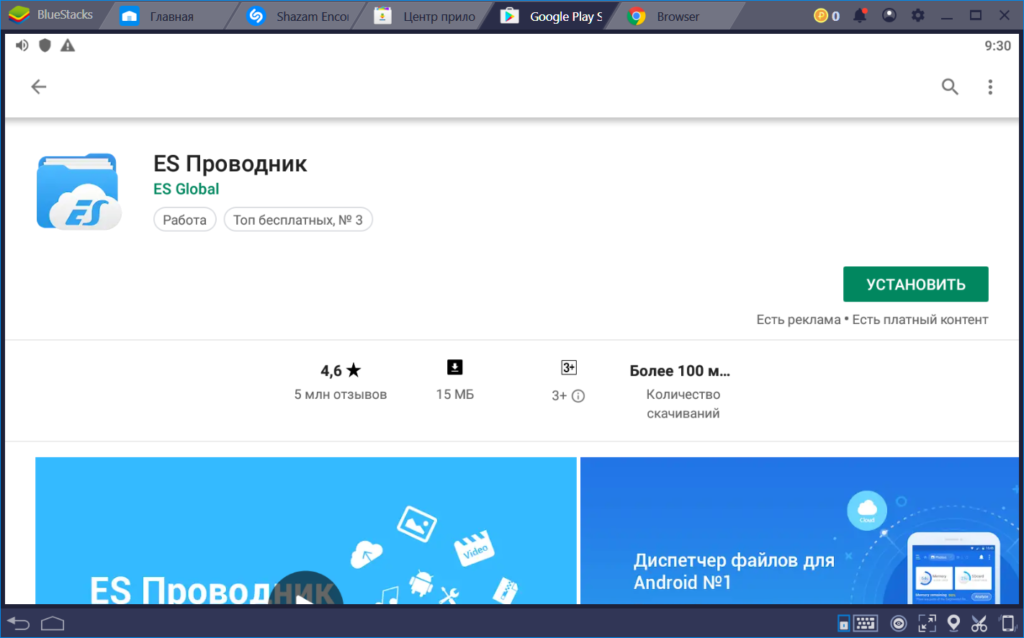
- Запустите его. В меню проводника найдите нужный файл, выделите его длительным нажатием левой кнопкой мыши. Внизу нажмите Еще — Копировать в.

- Задайте путь storage/sdcard/windows/BstSharedFolder и нажмите OK.
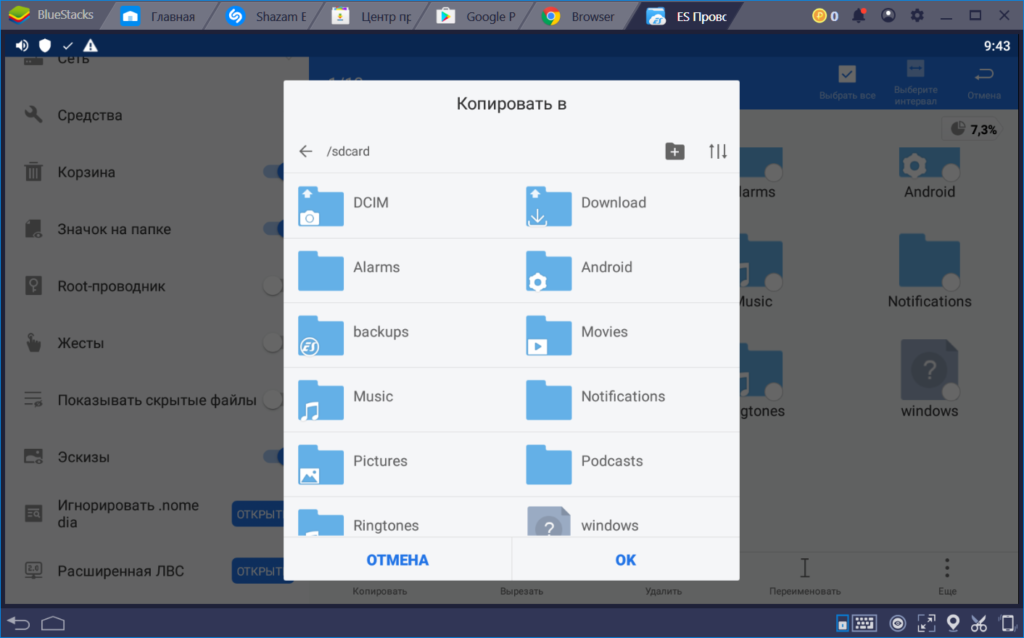
- Экспортированный файл будет доступен в Windows-папке по пути C:ProgramDataBlueStacksEngineUserDataSharedFolder
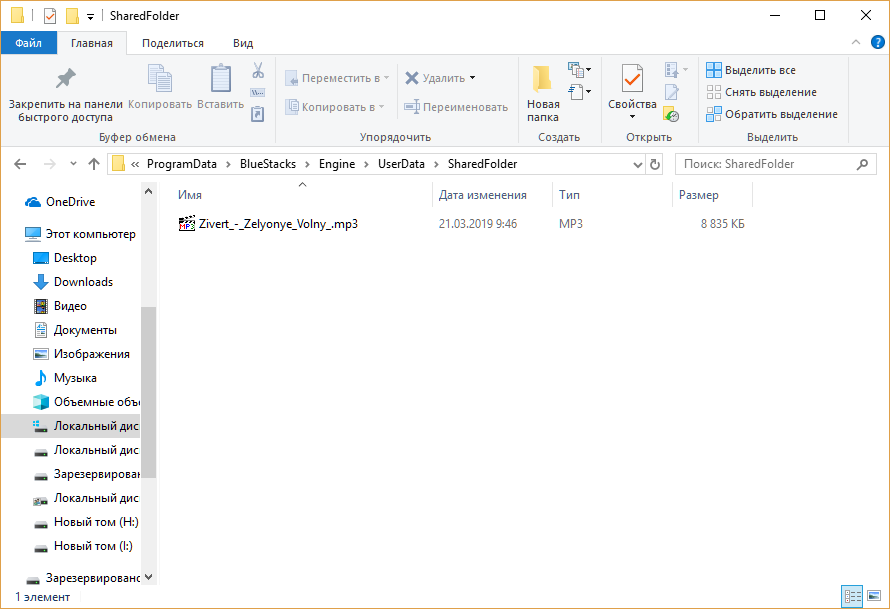
Этот алгоритм успешно работает на Bluestacks 3. А В BlueStacks 4 можно перемещать файлы прямо через интегрированный файловый менеджер Медиа менеджер.
При работе с BlueStacks постоянно возникает необходимость скачивать различные файлы. Это может быть музыка, изображения и многое другое. Загрузить объекты не составляет труда, это делается точно так же как и в любом устройстве Android. Но при попытке отыскать эти файлы, пользователи сталкиваются с некоторыми трудностями.
Информации по этому поводу в интернете совсем мало, поэтому давайте рассмотрим где же BlueStacks хранит свои файлы.
Где хранятся файлы в программе BlueStacks
Я предварительно скачал музыкальный файл, для того, чтобы наглядно продемонстрировать весь процесс. Без помощи специальных приложений найти его невозможно как на компьютере, так и в самом эмуляторе. Поэтому дополнительно скачиваем файловый менеджер. Какой без разницы. Я воспользуюсь самым удобным и популярным ES-проводником.
Заходим в «Play Market». Вводим в поиске «ES», находим нужный файл, скачиваем и открываем.

Заходим в раздел «Internal Storage». Теперь необходимо найти скачанный файл. Он скорее всего будет находиться в папке «Download». Если там нет, проверяем папку «Music» и «Pictures» в зависимости от типа файла. Найденный файл необходимо скопировать. Для этого в опциях выберем «Вид-Мелкий детально».

Теперь отмечаем наш файл и жмем «Копировать».

Возвращаемся на шаг назад с помощью специального значка. Заходим в папку «Windows-Documents».

Кликаем в свободном месте и жмем «Вставить».
Все готово. Теперь можем зайти в стандартную папку документы на компьютере и найти там свой файл.

Вот так просто можно найти файлы программы BlueStacks.
Отблагодарите автора, поделитесь статьей в социальных сетях.
Вопросы типа «Где хранятся файлы BlueStacks на компьютере?» регулярно возникают у интересующихся пользователей данного Android-эмулятора. Ведь в некоторых случаях их перенос между виртуальной системой и компьютером/ноутбуком будет чрезвычайно полезным. Разберемся с этой темой более детально.
Инструкция
В настоящий момент актуальной является четвертая версия эмулятора. Но все же многие пользователи решили не обновляться и остались на третьем Блустаксе. По этой причине мы рассмотрим местоположение и перенос любых документов для обоих случаев.
Третья версия
Инструмент для импорта изначально присутствует в BlueStacks 3. Чтобы его открыть, сделайте следующее:
- Откройте каталог «Системные приложения» с домашнего экрана.
- Затем кликните по значку с надписью «Настройки».
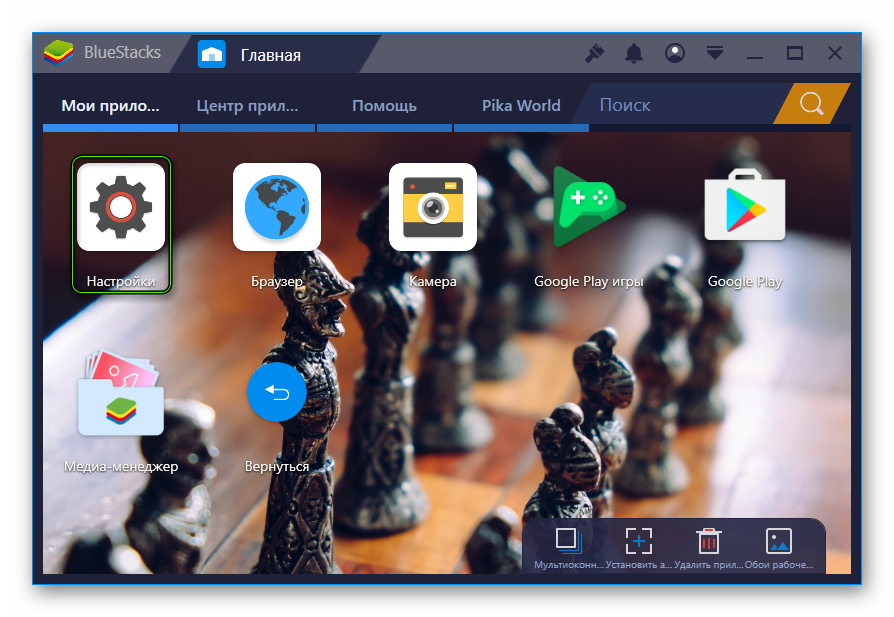
- Прокрутите меню параметров до самого низа.
- Здесь нажмите на соответствующий пункт.
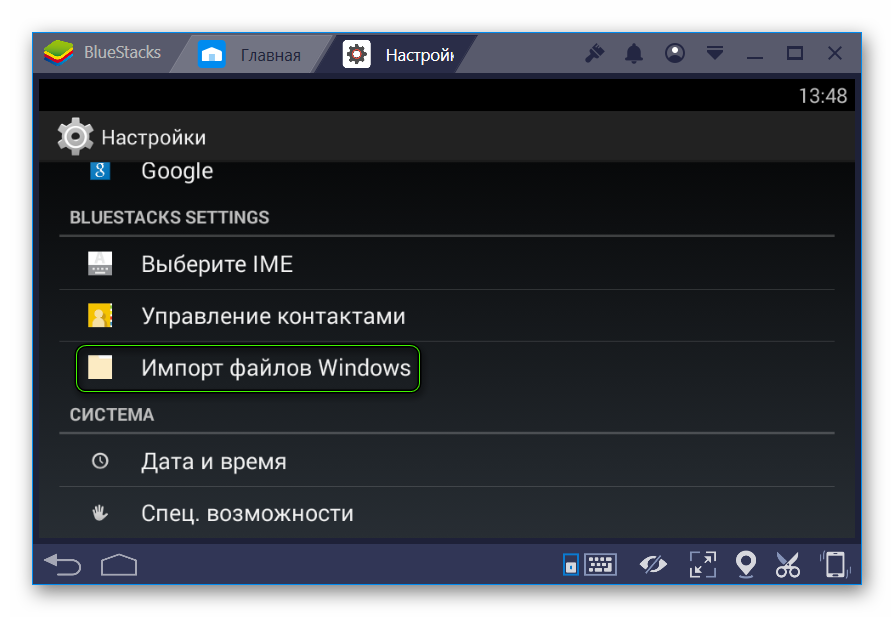
- Остается выбрать любой файл, например, видеоролик, через Проводник Windows и импортировать его в виртуальное устройство.
А вот в обратную сторону, к сожалению, данная функция здесь недоступна. Но, скорее всего, она вам и не потребуется никогда.
Четвертый Блюстакс
А вот здесь все примерно то же самое, ведь в программе тоже присутствует инструмент для переноса любых документов между виртуальным устройством и компьютером. Но в данном случае он значительно доработан. Вызвать функцию выйдет следующим образом:
- Откройте программу-эмулятор.
- Перейдите во вкладку «Главная».
- Кликните по показанным на скриншоте иконкам, чтобы запустить приложение «Медиа-менеджер».
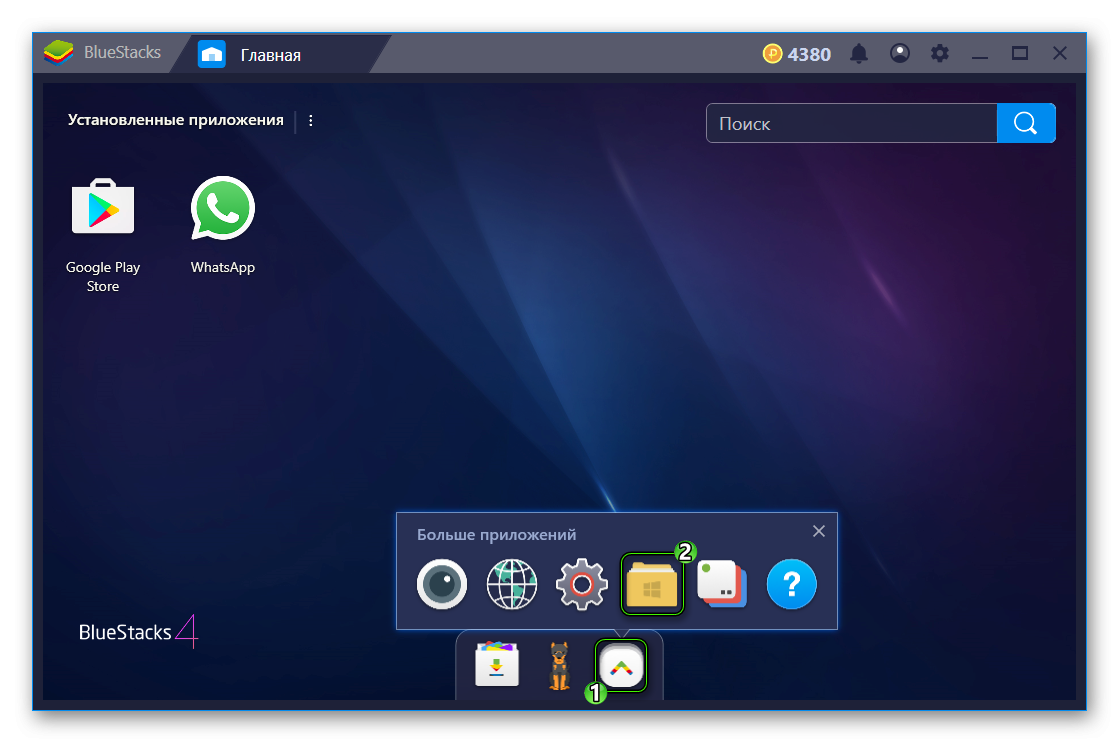
Здесь нам интересны пункты «Импорт…» и «Экспорт…». Второй из них отвечает за перенос файлов с BlueStacks на компьютер. А первый выполняет обратную операцию.
Предположим, вы захотели отправить музыкальный трек в память Android. Выполняется процедура следующим образом:
- Открываем Медиа-менеджер предложенным выше способом.
- Кликаем на «Импорт изWindows».
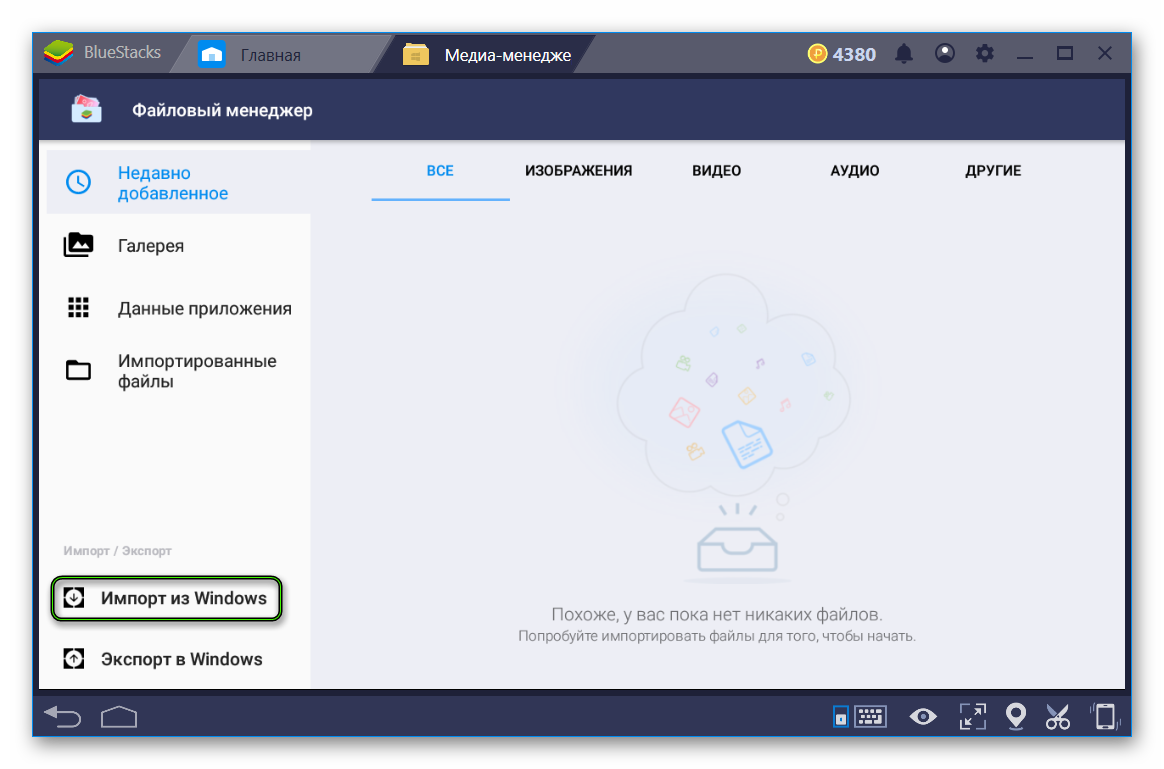
- Указываем путь до аудиофайла в Проводнике и жмем «Открыть».
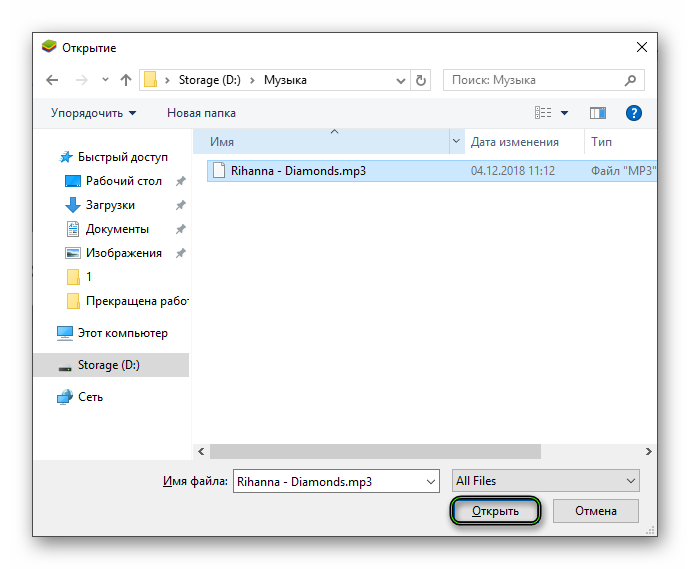
- Дожидаемся окончания копирования.
