- Общая информация по входу в меню загрузки БИОС
- Особенности входа в Boot Menu в Windows 10 и Windows 8.1 (8)
- Вход в Boot Menu на Asus (для ноутбуков и материнских плат)
- Как зайти в Boot Menu на ноутбуках Lenovo
- Остальные модели ноутбуков и материнских плат
- Видео о том, как войти меню устройств загрузки
- Вход в Boot Menu в ОС Windows 8 и Windows 10
- Вход в Boot Menu на ноутбуках и материнских платах Asus
- Вход в Boot Menu на ноутбуках Lenovo
- Вход в Boot Menu на ноутбуках Acer
- Как зайти в Boot Menu?
- Список клавиш для вызова Boot Menu для разных моделей ПК
 Boot Menu (меню загрузки) можно вызывать при включении на большинстве ноутбуков и компьютеров, данное меню является опцией BIOS или UEFI и позволяет быстро выбрать, с какого накопителя загрузить компьютер в этот раз. В этой инструкции покажу, как зайти в Boot Menu на популярных моделях ноутбуков и материнских плат ПК.
Boot Menu (меню загрузки) можно вызывать при включении на большинстве ноутбуков и компьютеров, данное меню является опцией BIOS или UEFI и позволяет быстро выбрать, с какого накопителя загрузить компьютер в этот раз. В этой инструкции покажу, как зайти в Boot Menu на популярных моделях ноутбуков и материнских плат ПК.
Описываемая возможность может быть полезной, если вам потребовалось загрузиться с Live CD или загрузочной флешки для установки Windows и не только — не обязательно менять порядок загрузки в БИОС, как правило, достаточно однократного выбора нужного устройства загрузки в Boot Menu. На некоторых ноутбуках это же меню дает доступ и к разделу восстановления ноутбука.
Сначала напишу общие сведения по входу в Boot Menu, нюансы для ноутбуков с предустановленной Windows 10 и 8.1. А потом — конкретно по каждой марке: для ноутбуков Asus, Lenovo, Samsung и других, материнских плат Gigabyte, MSI, Intel и т.п. Внизу есть так же видео, где показывается и поясняется вход в такое меню.
Общая информация по входу в меню загрузки БИОС
Так же, как для входа в БИОС (или настройки ПО UEFI) при включении компьютера необходимо нажать определенную клавишу, как правило Del или F2, так же и для вызова Boot Menu существует аналогичная клавиша. В большинстве случаев это F12, F11, Esc, но есть и другие варианты, о которых напишу ниже (иногда информация о том, что нужно нажать для вызова Boot Menu появляется сразу на экране при включении компьютера, но не всегда).
Причем, если все что вам требуется — это поменять порядок загрузки и сделать это нужно для какого-то однократного действия (установка Windows, проверка на вирусы), то лучше использовать именно Boot Menu, а не ставить, например, загрузку с флешки в настройках БИОС.

В Boot Menu вы увидите список всех подключенных к компьютеру устройств, с которых в данный момент потенциально возможно загрузка (жесткие диски, флешки, диски DVD и CD), а также, возможно, вариант сетевой загрузки компьютера и запуск восстановления ноутбука или компьютера с резервного раздела.
Особенности входа в Boot Menu в Windows 10 и Windows 8.1 (8)

Для ноутбуков и компьютеров, которые изначально поставлялись с Windows 8 или 8.1, а в скором времени и с Windows 10, вход в Boot Menu с помощью указанных клавиш может не получаться. Связано это с тем, что выключение для этих операционных систем не является в полном смысле этого слова выключением. Это скорее гибернация, а потому меню загрузки может и не открываться при нажатии F12, Esc, F11 и других клавиш.
В этом случае вы можете поступить одним из следующих способов:
- При выборе «Выключение» в Windows 8 и 8.1 удерживать клавишу Shift, в этом случае компьютер должен выключиться полноценно и при включении клавиши для входа в Boot Menu должны сработать.
- Перезагрузите компьютер вместо выключения и включения, при перезагрузке нажмите нужную клавишу.
- Отключите быстрый запуск (см. Как отключить быстрый запуск Windows 10). В Windows 8.1 для этого зайдите в Панель управления (вид панели управления — значки, а не категории), выберите пункт «Электропитание», в списке слева нажмите «Действия кнопок питания» (даже, если это не ноутбук), отключите пункт «Включить быстрый запуск» (для этого может потребоваться нажать «Изменение параметров, которые сейчас недоступны» вверху окна).

Один из указанных способов обязательно должен помочь со входом в меню загрузки, при условии, что все остальное делается правильно.
Вход в Boot Menu на Asus (для ноутбуков и материнских плат)
Практически для всех настольных компьютеров с материнскими платами Asus, вход в меню загрузки осуществляется нажатием клавиши F8 после включения компьютера (тогда же, когда мы нажимаем Del или F9, чтобы зайти в БИОС или UEFI).

А вот с ноутбуками есть некоторая неразбериха. Чтобы зайти в Boot Menu на ноутбуках ASUS, в зависимости от модели, нужно при включении нажать:
- Esc — для большинства (но не для всех) современных и не очень моделей.
- F8 — для тех моделей ноутбуков Asus, название которых начинается с x или k, например x502c или k601 (но не всегда, есть модели на x, где вход в Boot Menu осуществляется клавишей Esc).
В любом случае, вариантов не так много, так что при необходимости можно попробовать каждый из них.
Как зайти в Boot Menu на ноутбуках Lenovo
Практически для всех ноутбуков и моноблоков марки Lenovo для входа в Boot Menu можно использовать клавишу F12 при включении.

Также дополнительные варианты загрузки для ноутбуков Lenovo можно выбрать, нажав маленькую кнопку со стрелкой рядом с кнопкой питания.
Следующая по популярности модель ноутбуков и моноблоков у нас — это Acer. Вход в Boot Menu на них для разных версий BIOS осуществляется путем нажатия клавиши F12 при включении.
Однако, на ноутбуках Acer есть одна особенность — часто, вход в Boot Menu по F12 на них не работает по умолчанию и для того, чтобы клавиша заработала, необходимо сначала зайти в БИОС, нажав клавишу F2, а потом переключить параметр «F12 Boot Menu» в состояние Enabled, после чего сохранить настройки и выйти из БИОС.

Остальные модели ноутбуков и материнских плат
Для остальных моделей ноутбуков, а также ПК с разными материнскими платами особенностей поменьше, а потому просто приведу клавиши входа в Boot Menu для них в виде списка:
- Моноблоки и ноутбуки HP — клавиша F9 или Esc, а затем — F9
- Ноутбуки Dell — F12
- Ноутбуки Samsung — Esc
- Ноутбуки Toshiba — F12
- Материнские платы Gigabyte — F12
- Материнские платы Intel — Esc
- Материнские платы Asus — F8
- Материнские платы MSI — F11
- AsRock — F11
Кажется, учел все наиболее распространенные варианты, а также описал возможные нюансы. Если вдруг у вас все так же не получается зайти в Boot Menu на каком-либо устройстве, оставляйте комментарий с указанием его модели, я постараюсь найти решение (и не забывайте о моментах, связанных с быстрой загрузкой в последних версиях Windows, о чем я писал выше).
Видео о том, как войти меню устройств загрузки
Ну и, в дополнение ко всему написанному выше, видео инструкция о входе в Boot Menu, возможно, кому-то окажется полезной.
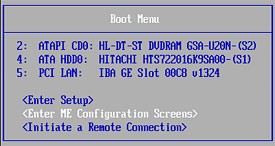 При установке операционной системы необходимо зайти в меню загрузки (Boot Menu), чтобы указать компьютеру, с какого устройства загрузиться. Также это необходимо, когда нужно запуститься с Live CD или загрузочной флешки. Сегодня я расскажу и покажу Вам, как войти в Boot Menu как на материнских платах ПК, так и на ноутбуках.
При установке операционной системы необходимо зайти в меню загрузки (Boot Menu), чтобы указать компьютеру, с какого устройства загрузиться. Также это необходимо, когда нужно запуститься с Live CD или загрузочной флешки. Сегодня я расскажу и покажу Вам, как войти в Boot Menu как на материнских платах ПК, так и на ноутбуках.
Точно так же, как для входа в BIOS или UEFI необходимо нажать специальную клавишу (F2 или Del), для вызова меню загрузки существует также определенная кнопка. Как правило, это клавиши F11, F12 или Esc, однако есть исключения. Обычно, при включении компьютера под заставкой можно увидеть клавишу, которая отвечает за вызов Boot Menu.
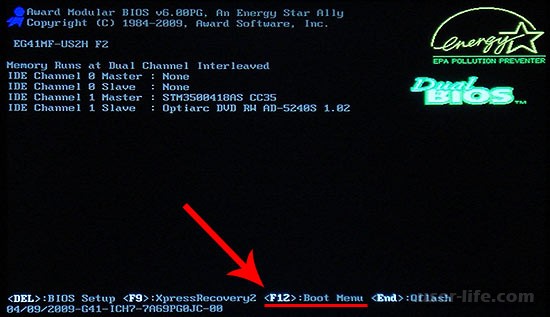
Можно, конечно, обойтись и без Boot Menu, просто выбрав определенный порядок загрузки устройств в BIOS, но если Вы хотите разово загрузиться (проверка на вирусы или установка системы), то я бы советовал использовать бут меню, ведь это намного быстрее.
Итак, для чего же вообще нужно Boot Menu – спросите Вы. Такое меню показывает список подключенных к ПК устройств, с которых можно загрузиться (флешки, компакт диски, винчестеры) для дальнейшей установки системы или для тестирования комплектующих.
Вход в Boot Menu в ОС Windows 8 и Windows 10
Если Вы являетесь счастливым обладателем ноутбука, на котором изначально была установлена Windows 8, 8.1 или Windows 10, то войти в Boot Menu может не получиться. Объясняю почему: выключение в этих системах не является полноценным, так как оно больше похоже на гибернацию, поэтому при нажатии F11, F12, Esc меню загрузки может не открыться. Исправить это можно несколькими способами:
– зажмите кнопку Shift при выборе «Выключение» и тогда ПК должен выключиться полноценно;
– выключение быстрого запуска системы – в "восьмерке" заходим в Панель управления,
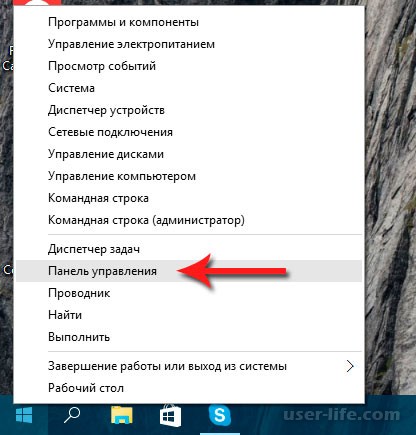
заходим в "Электропитание",
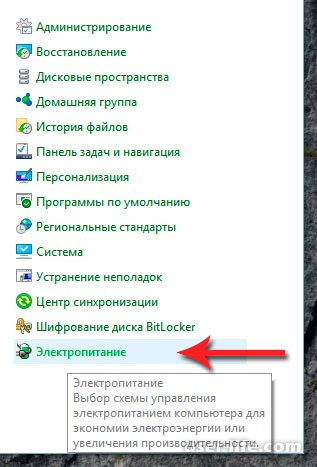
Слева жмем на "Действия кнопок питания",
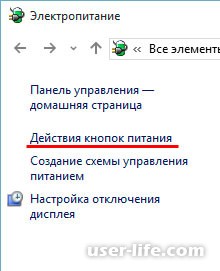
Отключаем пункт «Включить быстрый запуск» (можете это сделать даже не на ноутбуке).
Вход в Boot Menu на ноутбуках и материнских платах Asus
Почти на всех стационарных компьютерах Asus, чтобы войти в меню загрузки нужно нажать кнопку F8 сразу когда включится компьютер. Если же мы нажмем F9 или Del, то попадем в BIOS.
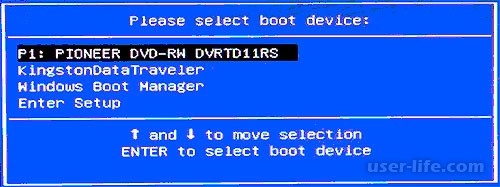
Касательно ноутбуков, тут немного запутано. Клавишей Esc вызывается меню загрузки на современных моделях, на более старых ноутбуках действует клавиша F8 и в основном на моделях, названия которых начинает буква k или x. Короче говоря, если клавиша Esc не вызовет Boot Menu, то перезагружаемся и пробуем нажимать F8.
Вход в Boot Menu на ноутбуках Lenovo
Для вызова меню загрузки на ноутбуках Lenovo достаточно нажать клавишу F12. Если хотите использовать дополнительные варианты загрузки, нажмите дополнительную клавишу со стрелочкой,
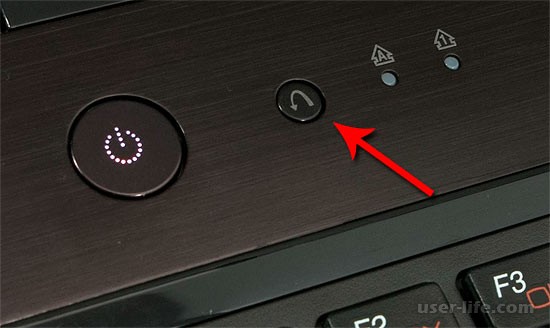
Вход в Boot Menu на ноутбуках Acer
На всех ноутбуках и моноблоках Acer для вызова Boot Menu служит клавиша F12 при включении. Но, ноутбуки данной фирмы имеют одну неприятную особенность – возможность вызова меню загрузки отключена в настройках БИОС. Чтобы исправить это, попадем в BIOS путем нажатия клавиши F2. Теперь найдем параметр "F12 Boot Menu" и активируем его, чтобы возле него было слово Enabled. Остается только сохранить настройки и выйти из BIOS.
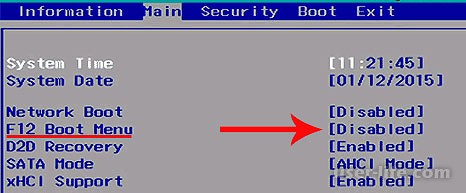
Ниже в таблице Вы сможете увидеть все остальные ноутбуки и клавишу для вызова Boot Menu и БИОС:
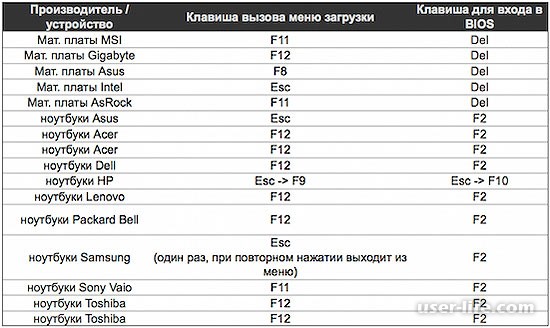
Надеюсь информация в данной инструкции Вам оказалась полезной. Если же возникают какие либо трудности с попаданием в меню загрузки, то пишите в комментариях, постараюсь помочь!

Как зайти в Boot Menu?
Boot Menu (бут меню) — меню загрузки предназначенное для упрощения выбора устройств, с которых возможно произвести загрузку. Вы включаете компьютер, заходите в boot menu, с использованием специальных клавиш, а дальше выбираете устройство загрузки, например, флешка или дисковод.
Не стоит забывать о том, что порядок загрузочных устройств можно установить в меню программы BIOS Setup. Об этой возможности стоит помнить еще и потому, что у некоторых системных плат, особенно на старых компьютерах, просто нет загрузочного меню.
Войти в Boot Menu довольно просто – для этого достаточно лишь нажать на определенную клавишу во время загрузки, точно так же, как вы это делаете для того, чтобы войти в BIOS. Как зайти в boot menu, можно посмотреть нужную клавишу во время загрузки BIOS на экране.
Список клавиш для вызова Boot Menu для разных моделей ПК
Компьютеры
- MSI(материнская плата) – AMI (BIOS) – F11
- Gigabyte – Award – F12
- BioStar — Phoenix-Award – F9
- Asus – AMI – F8
- Intel — Phoenix-Award — Esc
- AsRock — AMI — F11
- ChainTech – отсутствует
- ECS – AMI – F11
- FoxConn – Esc
- GigaByte – F12
Ноутбуки
- Asus — Esc или F8 (на разных моделях, по разному)
- Acer — F12
- Asus AMI – Esc
- Asus Phoenix-Award – F8
- Dell — F12
- Fujitsu – F12
- HP — Esc, затем F9
- Lenovo — F12
- MSI – F11
- Samsung – Esc (примечание – нажимать только 1 раз во время появления загрузочного экрана!)
- Sony — F11
- Toshiba — F12
