- Другие филиалы
- Как настроить базу Panasonic KX-TGP600 и трубки TPA60 для работы с Asterisk
- 1. Достаем из коробки, подключаем в розетку и в локальную сеть
- 2. Регистрация дополнительных трубок TPA60 на базе TGP600
- 3. Включаем встроенный WEB-интерфейс
- 4. Находим IP адрес
- 5. Настраиваем через WEB-интерфейс логин, пароль и адрес сервера Asterisk
- 6. Проверяем связь с Asterisk
- 7. Дополнительно: подпись трубки, смена языка на русский
- Описание:
С помощью этой пошаговой инструкции вы сможете настроить телефонный аппарат Panasonic KX-TGP600RU максимально быстро!

- Подключите базовый блок и зарядный стакан к сети электропитания. Вставьте аккумуляторы в радиотрубку и поставте заряжаться в зарядный стакан. Трубка включится на английском языке, измените язык на русский: Меню (центральная кнопка) Setting Handset — Display Option — Language.
- Подключите сетевым кабелем базовый блок телефона к вашему роутеру.
- На трубке войдите в Главное меню — НАСТР-КИ ТРУБКИ — ПРОЧЕЕ — Встроенный Web — ВКЛ. вы сможете попасть в веб-интерфейс телефона.
- По умолчанию телефон получает сетевой адрес автоматически. Узнать его можно в Меню — Системн. Настр. — Статус — Настройки IPV4 — IP-Адрес.
Примечание
Иногда VoIP-телефоны Panasonic KX-HDV100RU «зависают» во время получения IP-адреса. Если это произошло, необходимо выполнить сброс до заводских настроек. Для этого нужно отключить питание, зажать одновременно на телефонном аппарате клавиши «1» + «5» + «9» + «*» и включить питание.
- Наберите данные цифры в адресной строке любого браузера, в нашем случае (на скриншоте) это 192.168.0.73, и нажмите Enter.
- В окне авторизации введите в поле User Name: admin, Password: adminpass и нажмите ОК.
- Обратите внимание на Local SIP Port, если в вашей локальной сети более одного VoIP-телефона Panasonic. В этом случае порты не должны совпадать, для этого достаточно менять номер порта на 1 цифру, например 5061, 5062 и тд.
- После настройки нажмите Save.
- Было увеличено количество SIP-регистраций до 8, тогда как в модели KX-TGP500 могли быть подключены только 6 трубок.
- Увеличение количества одновременных вызовов до 8, тогда как в модели KX-TGP500 было 6.
- Добавлена поддержка до 6 репитеров Panasonic KX-A406.
- Включена поддержка стационарного DECT-телефона Panasonic KX-TPA 65.
- А так же на трубке KX-TPA60 был установлен цветной дисплей.
- «Phone Number», «Authentication ID» — SIP ID совпадает с внутренним номером extensions на FreePBX.
- «Registrar Server Adress», «Proxy Server Adress», «Presence Server Adress», «Outbound Proxy Server Adress» и «Service Domain» — IP-адрес вашей АТС.
- «Registrar Server Port», «Proxy Server Port», «Presence Server Port» и «Outbound Proxy Server Port» — 5060 (Стандартный SIP порт)
- «Authentication Password» — пароль устройства, совпадает с паролем от extensions на FreePBX.
- Local SIP Port – устанавливаем как и выше 5060
- REGISTER Expires Timer – время перерегистрации.
- Transport Protocol – Транспортный протокол (обычно используется UDP)
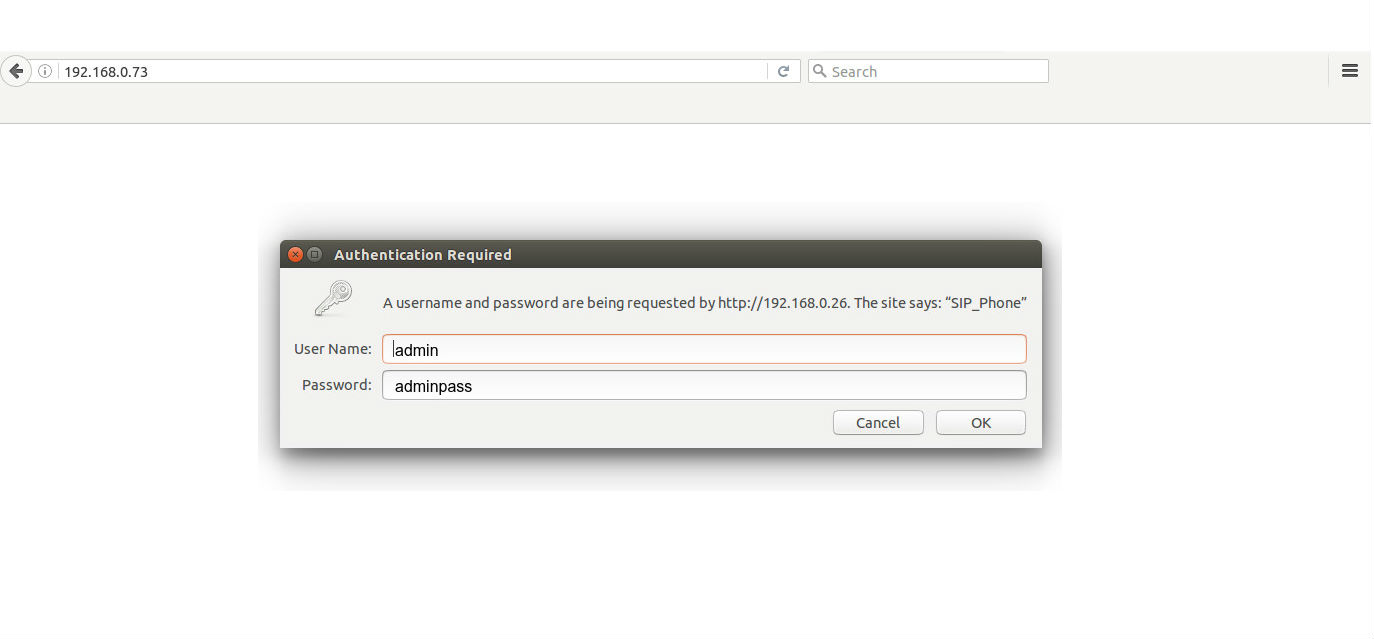
Перейдите в раздел VoIP — Line 1 и заполните поля в соответствии со скриншотом. Учетные данные (Логин, Пароль и адрес SIP-сервера) вы можете получить после активации телефонного номера.
Примечание
Получить параметры доступа к учетной записи SIP можно по электронной почте, обратившись в техническую поддержку MCN Telecom, либо с помощью администратора в Личном кабинете в разделах «Телефония | Оборудование», «ВАТС | Оборудование» или «Телефония | Настройки SIP». Подробнее см. инструкцию по настройке учетной записи SIP.
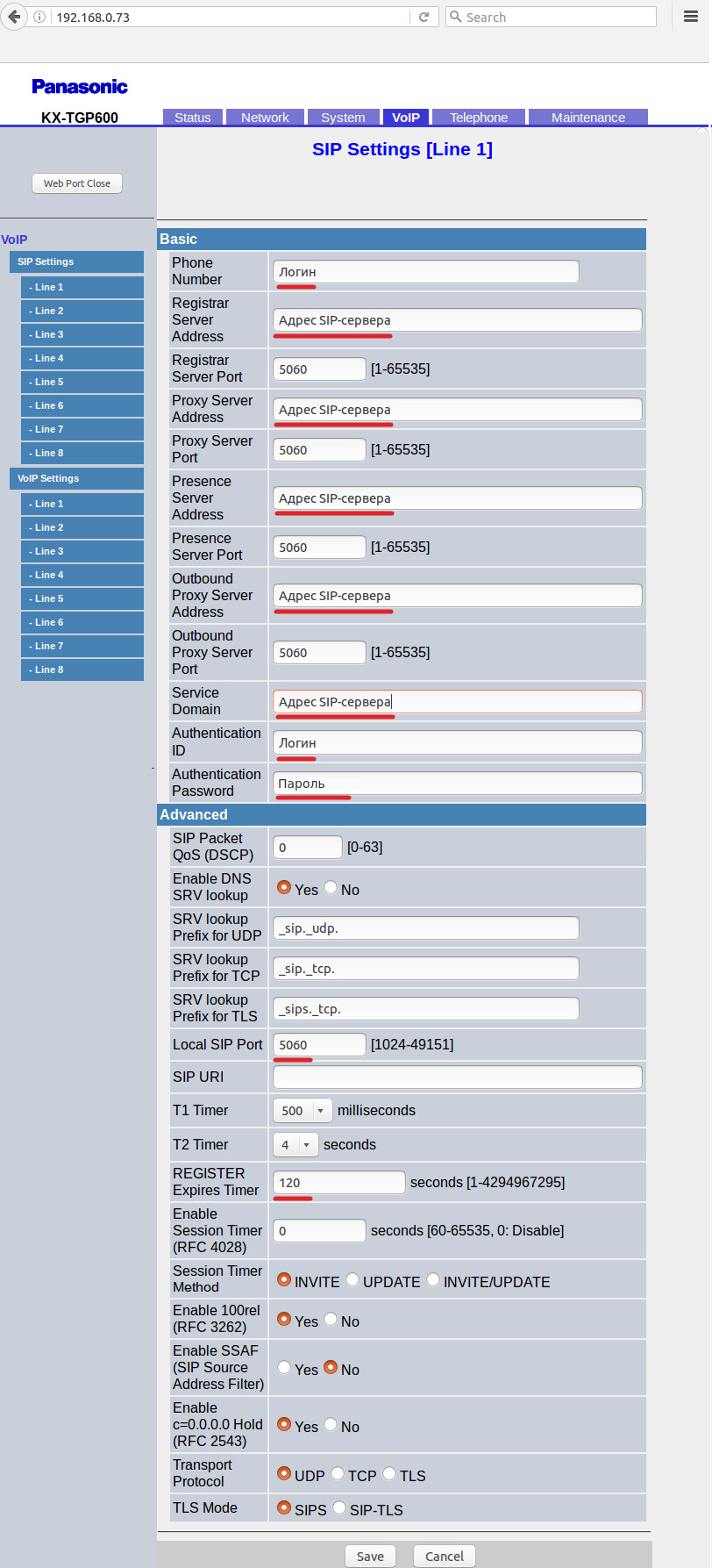
Как перевести звонок с VoIP-телефона KX-TGP600RU?
Согласно инструкции производителя, телефонный аппарат поддерживает два вида перевода звонка: напрямую (вслепую) и с предварительной консультацией (сопровождением).
Перевод с предварительной консультацией осуществляется следующим образом: во время разговора с собеседником нажмите на кнопку , наберите номер телефона абонента, которому адресуется перевод, дождитесь ответа, далее нажмите еще раз .
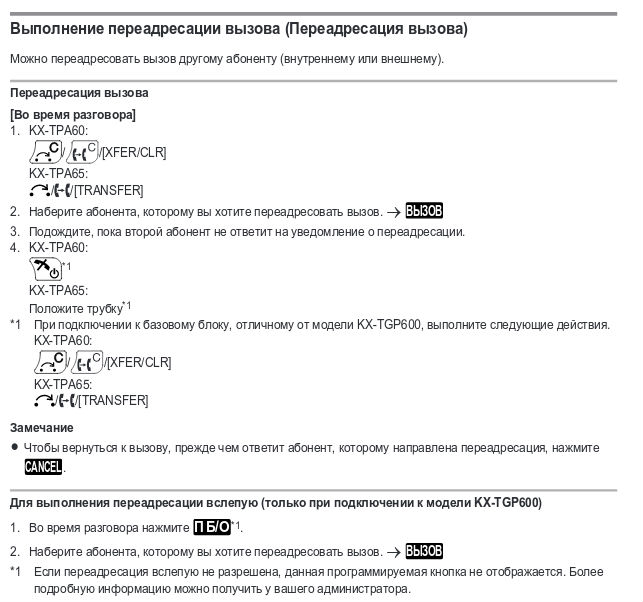
Примечание
Возможна некорректная работа опции перевода звонка вслепую. В этом случае воспользуйтесь опцией перевода звонка с предварительной консультацией: необходимо как можно быстрее переводить звонок. У вызывающего абонента будет создано впечатление, что его звонок переведен вслепую.
Другие филиалы
Как настроить базу Panasonic KX-TGP600 и трубки TPA60 для работы с Asterisk
Беспроводные телефоны Панасоник TGP600 имеет традиционный для этого производителя процесс настройки.
Рассмотрим процесс настройки трубок на примере удаленного офиса, расположенного за NAT (не в локальной сети). Процесс настройки за NAT практически не отличается от того, если бы база TGP600 располагалась в офисе в одной локальной сети с Asterisk.
1. Достаем из коробки, подключаем в розетку и в локальную сеть
Для настройки телефонов достаточно из коробки достать: базу с ее блоком питания, а также телефонную радиотрубку и её аккумуляторы.
Базу Panasonic TGP600 необходимо подключить к локальной сети, LAN-порт находится слева, рядом с гнездом питания.

2. Регистрация дополнительных трубок TPA60 на базе TGP600
Трубка, которая идет в комплекте с базой не требует дополнительных действий по регистрации на базе. Поэтому для нее этот пункт можно пропустить.
При подключении дополнительных трубок необходимо "подружить" (зарегистрировать) новые дополнительные трубки с базой.
1. Нажмите в течение нескольких секунд на базе TGP600 кнопку, расположенную сбоку (рядом с индикатором STATUS).
2. На телефоне также в течение 3 секунд подержите кнопку OK до появления надписи "ПОДОЖДИТЕ. ".
При успешной регистрации трубки на базе через некоторое время телефон автоматически перезагрузится.

3. Включаем встроенный WEB-интерфейс
Удобнее всего телефон Panasonic KX-TGP600 настраивать через WEB-интерфейс, который по умолчанию отключен в SIP-телефонах этого производителя.
Веб-интерфейс включается через меню на панели телефона:
Setting Handset (нижняя левая иконка) -> Other Option -> Embedded Web -> On
Теперь встроенный веб-интерфейс включен и мы сможем через браузер попасть в его настройки. Для этого нам потребуется знать IP-адрес.
Из коробки телефон настроен получать IP-адрес по DHCP и в большинстве случаев это правильнее и удобнее, чем задавать статический IP для телефона.
4. Находим IP адрес
Чтобы узнать какой IP-адрес выдан телефону нужно зайти в меню:
System Settings (нижняя центральная иконка) -> Status -> IPv4 Settings -> IP Address
5. Настраиваем через WEB-интерфейс логин, пароль и адрес сервера Asterisk
Вводим IP-адрес телефона в браузер на компьютере (в нашем примере адрес телефона 192.168.0.88).
Если вы видите ошибку "Не удается получить доступ к сайту. Превышено время ожидания ответа от сайта 192.168.0.88", то скорее всего истекло время ожидания WEB-интерфейса и вам его необходимо снова включить (Setting Handset -> Other Option -> Embedded Web -> On).

В нормальном случае будет запрошен логин и пароль доступа к web-интерфейсу.

Логин и пароль от web-интерфейса для SIP-телефона Panasonic KX-TGP600 по умолчанию такие:
Логин: admin
Пароль: adminpass
С учетом того, что веб-интерфейс сам выключается, то менять пароль смысла большинству организаций почти нет, всё и так безопасно.
Далее переходим на вкладку VoIP => SIP Settings -> Line 1 и в настройках единственной линии задаём параметры SIP-аккаунта для связи с сервером Asterisk.

В параметрах Phone Number и Authentication ID указываем внутренний номер телефона (например, 601), который должен быть настроен для этого телефонного аппарата.
В параметре Authentication Password указываем пароль от SIP-аккаунта.
В параметрах Registrar Server Address, Proxy Server Address, Presence Server Address, Outbound Proxy Server Address указываем адрес сервера Asterisk.
Если телефоны будут находиться в одной локальной сети, то указываем внутренний адрес сервера Asterisk. В нашем примере указан внешний адрес сервера, т.к. база и трубки находятся в другом городе.
Ждем кнопку Save.
* Если телефоны будут находиться на удаленных объектах (за NAT), то указываем внешний адрес сервера Asterisk (никаких других настроек со стороны аппарата Panasonic KX-TGP600 при работе за NAT не требуется).
В некоторых случаях (не всегда), если для связи используется нестабильный интернет-канал, на котором может часто меняться IP-адрес (например, 3G или 4G мобильный интернет) – можно задать STUN сервер: Network -> STUN Settings

6. Проверяем связь с Asterisk
Для проверки зарегистрировались ли аккаунты (внутренние телефоны) на сервере Asterisk переходим на вкладку Status -> VoIP Status. При успешной регистрации в колонке VoIP Status будет указано Registered.
Если сервер, логин или пароль указаны неверно, то статус будет указан Registering.

Также можно проверить внешне на самом телефонном аппарате. Главный экран успешно зарегистрированных в Asterisk трубок TPA60 на базе Panasonic KX-TGP600 выглядит так:

7. Дополнительно: подпись трубки, смена языка на русский
Чтобы не путать трубки их можно подписать:
Setting Handset (нижняя левая иконка) -> Handset Name
Тогда вместо Handset 1 будет ваш текст, обозначающий принадлежность трубки.

Сменить язык интерфейса телефона на русский можно здесь:
Setting Handset (нижняя левая иконка) -> Language
Друзья, мы рады что наши инструкции вам пригодились!
Взамен, просим вас пройти небольшой опрос.
Всего три вопроса про ваш сегодняшний уровень интеграции телефонии и Asterisk.
Нам важно знать что вы используете, а что вам хотелось бы в идеале иметь.
Анонс: В данной статье проведем настройку Panasonic KX-TGP600, а так же его перешьем и рассмотрим дебаг. Описание: Модель Panasonic KX-TGP600 является улучшенной версией Panasonic KX-TGP500 и ее главные отличия от предыдущей модели в следующем: Было увеличено количество SIP-регистраций до 8, тогда как в модели KX-TGP500 могли быть подключены только 6 трубок. Увеличение количества одновременных вызовов […]
Анонс: В данной статье проведем настройку Panasonic KX-TGP600, а так же его перешьем и рассмотрим дебаг.
Описание:
Модель Panasonic KX-TGP600 является улучшенной версией Panasonic KX-TGP500 и ее главные отличия от предыдущей модели в следующем:
Перед тем как приступить к настройке:
Настройка будет производиться на Asterisk 11.16.0, версия centos 6.6 (final), а в качестве web интерфейса используется FreePBX 2.11.0.42
Если вы не знаете, какая версия CentOS или Asterisk используется у вас, то это можно узнать ниже
Версия CentOS:
Подключитесь к IP ATC с помощью PuTTY
Зайдите как root пользователь
 Авторизация
Авторизация
И выполните следующую команду cat /etc/redhat-release
 Результат выполнения команды 1
Результат выполнения команды 1
Версия Asterisk:
Для того, чтоб узнать версию asterisk, достаточно ввести следующую команду asterisk –rvvv
 Результат выполнения команды 2
Результат выполнения команды 2
Так же скачать свежую прошивку (которая нам пригодится позже) можно и нужно с официального сайта разработчика (гипер ссылка на сайт https://panasonic.net/cns/pcc/support/sipphone/download/index.html )
 Переходим на сайт разработчика 1
Переходим на сайт разработчика 1
Выбираем KX-TGP600 series
 Переходим на сайт разработчика 2
Переходим на сайт разработчика 2
Естественно, выбираем русскую прошивку
 Переходим на сайт разработчика 3
Переходим на сайт разработчика 3
Как собственно видим выше – у нас доступна одна универсальная прошивка для 600 модельного ряда телефонов. Выбираем самую последнею прошивку (Если по какой-то причине нужна старая версия прошивки, то ее можно скачать ниже), соглашаемся с условиями лиц.соглашения и скачиваем файлик.
 Файл
Файл
Файл имеет вид как выше. Мы к нему вернемся немного позже, после того как проведем настройку базы и телефонных трубок.
Настройка Panasonic:
После того когда трубка найдет базовый блок следует выполнить следующие команды: нажать на трубке на центральный джостик и затем выбрать: Системн.Настройки -> Статус > Настройки IPV4 > IP-адрес. На дисплее трубки высветится текущий IP-адрес. Однако, если вы попытаетесь зайти по данному IP-адресу на web-интерфейс, то вы получите примерно следующее:
 Ошибка
Ошибка
Это происходит потому, что в данный момент закрыт web-порт. Для того, чтоб разрешить доступ на web-интерфейс нужно сделать следующие шаги: нажмите на трубке на центральный джойстик, а затем выберите Настр-ки Трубки -> Прочее -> Встроен.Web –> Вкл.
После этого остается только перейти на сам web-интерфейс с помощью ранее полученного ip-адреса. При входе у вас должны запросить логин и пароль, стандартный логин для оборудование «admin» , а пароль «adminpass»
 Информационный экран 1
Информационный экран 1
Если вы ввели правильный логин и пароль вы попадете на «стартовый» экран, где можно посмотреть информацию о версии прошивки самой базы.
 Информационный экран 2
Информационный экран 2
Версию прошивки подключенных к ней трубок
 Информационный экран 3
Информационный экран 3
И статус регистрации линий.
Для начала настройки перейдите на вкладку VoIP
 Переход
Переход
После чего выберите необходимую для настройки линию. В этом примере мы будем настраивать «Line 1», как указано на скриншоте ниже.
 Настройка линии 1
Настройка линии 1
Далее в разделе «Advanced»
 Настройка линии 2
Настройка линии 2
После внесения всех изменений у вас должно получиться нечто похожее:
 Настройка линии 3
Настройка линии 3  Настройка линии 4
Настройка линии 4
После чего останется только нажать на SAVE для применения настроек.
 Настройка линии 5
Настройка линии 5
Проверяем, что телефон подключился
 Настройка линии 6
Настройка линии 6
Как видим выше, трубка успешно зарегистрирована на АТС. Теперь можно принимать и совершать звонки (естественно, если вы настроили входящую и исходящую маршрутизацию). Однако на этом настройка еще не закончена, перейдите в следующее меню: Telephone > Multi Number Settings
 Переход
Переход
Необходимо задать соответствие настроенного в телефоне аккаунта, используемой с ним трубке, как указано ниже на скриншоте.
 Настройка 1
Настройка 1
Настройка выполняется отдельно:
для входящей связи — «Group Handset / Handset select for receiving call»
для исходящей связи — «Handset and Line Number select for making call»
Для применение настроек необходимо нажать на Save
 Настройка 2
Настройка 2
На этом настройку можно считать завершенной.
Это не обязательный пункт, однако рекомендуем для безопасности сменить так же пароль от admin т.к злоумышленникам известные стандартные наборы логин/пароль
Для изменения пароля перейдите по следующему пути:System > Admin Password Setting
Вводим старый пароль и новый.
 Изменение пароля 1
Изменение пароля 1
 Изменение пароля 2
Изменение пароля 2
Прошивка и дебаг:
На KX-TGP600 наблюдается интересный баг связанный с несоответствием прошивок на телефонных трубках и базы. Если по какой-то причине прошивка на телефонной трубке старше прошивки на базе, то исходящие вызовы с этой телефонной трубки будут уходить без каких либо заметных изменений, но если будет входящий вызов на эту трубку, то оператор сразу заметит отсутствие мелодии звонка. Если на этой трубке попытаться изменить громкость, то телефон уйдет в перезагрузку. Естественно такой баг будет мешать работать. Вот, к примеру, подключили мы вторую трубку к нашей станции и видим, что одна из прошивок на телефоне старше той, которая была подключена ранее.
 Прошивка 1
Прошивка 1
Решение проблемы простое – нужно прошить базу. После того как база загрузит прошивку и прошьется подключенные к ней трубки автоматически подтянут свои прошивки с нее и тоже обновятся.
Перед тем как начать прошивку базу убедитесь, что телефонные трубки заряжены на 100 процентов и находятся на зарядке на своих станциях во избежание окерпичивания устройств.
В начале статьи мы уже скачивали прошивку с офф.сайта. Сейчас она нам и понадобится.
Переходим в раздел Maintenance
 Прошивка 2
Прошивка 2
При большем количестве базовых станций, удобней настроить автоматическое обновление ПО с сервера. Это можно сделать в разделе Firmaware Maintenance, однако т.к у нас в данный момент только одна база быстрее будет напрямую загрузить прошивку.
Переходим в раздел Upgrade Firmware
 Прошивка 3
Прошивка 3
Все довольно просто. Выбираете ранее скаченную свежую прошивку, и нажимаете Update Fimware после чего начнется процесс загрузки и перепрошивки. В целом, не считая время загрузки прошивки на базу, все займет 10-15 минут + еще минут 5 для прошивки самих телефонных трубок.
После того как база все скачала (процесс загрузки можете посмотреть ниже)
 Прошивка 4
Прошивка 4
и перезагрузилась, можно проверить в разделе Status подцепилась ли новая прошивка.
 Прошивка 5
Прошивка 5
Как можем видеть выше – все прошло успешно. Сама база обновилась и так же загрузила прошивки для различных телефонных аппаратов.
Вы могли заметить, что один из банков остался на старой прошивке. Чтоб и его обновить процесс перепрошивки нужно просто повторить.
Самое время проверить подтягивают ли свои прошивки трубки.
 Прошивка 6
Прошивка 6
Если увидите надпись «reserve» как на скриншоте выше то не пугайтесь, это значит, что трубка в данный момент прошивается. И как можете видеть ниже на скриншоте, наши трубки успешно обновились до последней прошивки
 Прошивка 7
Прошивка 7
и вместе с этим исчезла и проблема с отсутствием рингтона. На этом прошивка закончена, если вы сделали все правильно, то телефоны у вас так же прошились до последней версии.
Есть еще одна специфичная «ошибка», если по окончанию работы просто закроете браузер, то при следующей попытке попасть на вебинтерфейс с другого компьютера другой примерно то же самое, что можете видеть на скриншоте ниже
 Ошибка 1
Ошибка 1
И доступ с других компьютеров на веб интерфейс устройства вам будет закрыт примерно еще минут 30-40 (в зависимости от настроек). Чтоб этого избежать достаточно по окончанию работы просто закрывать web port, для чего была сделана отдельная кнопка
 Ошибка 2
Ошибка 2
И так, у вас возникла проблема с регистрацией трубок. Чаще всего проблемы банальны и ошибки были допущены по невнимательности, кратко пройдемся по основным:
Пример ошибки SIP Registrations в консоли asterisk:
Обычно, при неправильно введенном пароле (или логине) всплывает следующая ошибка в консоли:
В таком случае стоит проверить правильность написания пароля. Так же учтите, что случайный пробел так же считается системой за отдельный символ
Deny&Permit:
Если телефон попробует зарегистрироваться из сети, которая не включена в список разрешенных сетей, то будет примерно следующая ошибка:
NOTICE[57703]: chan_sip.c:28201 handle_request_register: Registration from ‘"140" ‘ failed for ‘192.168.10.10’ – Device does not match ACL
И это легко исправить, если прописать необходимую подсеть
 Deny/Permit
Deny/Permit
И последнее по списку, но не значению – iptables. После ряда неудачных попыток регистрации база могла попасть в бан, после чего, естественно, в консоли ничего вы не увидите. Проверить список банов можно командой: iptables -L –nv
 Список банов
Список банов
Сейчас список пуст, однако если бы мы хотели разбанить нашу базу, то можно было бы ввести следующую команду для этого: # service fail2ban restart
