Технический блог специалистов ООО"Интерфейс"
- Главная
- Подключаем принтер этикеток к 1С:Предприятие на примере Godex DT2
Подключаем принтер этикеток к 1С:Предприятие на примере Godex DT2
- Автор: Уваров А.С.
- 31.08.2015
 Автоматизация торговли или склада предусматривает широкое применение штрихкодов для всего спектра номенклатуры. Однако использовать штрихкод производителя не всегда представляется возможным. Начиная от ситуаций, когда штрихкодов на товаре просто нет и заканчивая случаями, когда система кодирования товара у поставщика отличается от принятой на предприятии. Чтобы решить эту задачу, потребуется снабдить всю нужную номенклатуру собственными штрихкодами, а поможет вам это сделать принтер этикеток.
Автоматизация торговли или склада предусматривает широкое применение штрихкодов для всего спектра номенклатуры. Однако использовать штрихкод производителя не всегда представляется возможным. Начиная от ситуаций, когда штрихкодов на товаре просто нет и заканчивая случаями, когда система кодирования товара у поставщика отличается от принятой на предприятии. Чтобы решить эту задачу, потребуется снабдить всю нужную номенклатуру собственными штрихкодами, а поможет вам это сделать принтер этикеток.
Прежде всего разберемся с тем, что представляет из себя принтер этикеток. Это специализированное печатающее устройство, работающее с самоклеящимися носителями рулонного типа. Между собой принтеры отличаются разрешением, скоростью и шириной печати, размером рулона этикеток и т.п., закрывая широкий диапазон потребностей, от небольших торговых точек, до крупных складских и производственных комплексов.
По методу печати различают термопечать и термотрансфертную печать. Первая наиболее проста и дешева, вам понадобятся только термоэтикетки, из недостатков, традиционные для такого способа печати, выцветание и потемнение при воздействии повышенных температур или прямых солнечных лучей. Термотрансфертная печать требует кроме термотрансфертных этикеток специальной красящей ленты, но зато такие отпечатки более стойкие, хотя и более дорогие. Метод печати следует учитывать при приобретении расходных материалов, которые внешне практически не отличаются, но работать с другим типом принтера не будут.
Выбор метода печати зависит от типа номенклатуры, предполагаемого срока службы и предназначения этикетки. Если этикетка предназначена для внутренних целей учета и не несет необходимой покупателю информации, то ее можно выполнить предельно компактной и печатать на термоэтикетку, это же справедливо для товаров с коротким сроком реализации, например, продуктов, хотя в этом случае этикетка может быть довольно подробной.
Для товаров с длительным сроком хранения и, если этикета содержит информацию для покупателя, рекомендуется термотрансфертный метод, особенно для товаров, находящихся долгое время на ярком свете, например, этикетки для одежды или обуви. В тоже время мы воздержимся от однозначных рекомендаций, посоветовав исходить из здравого смысла и реальных условий применения.
С точки зрения операционной системы и товароучетного ПО большинство современных принтеров этикеток ничем не отличаются от иных печатающих устройств, используя стандартные механизмы печати. Этот способ является предпочтительным, хотя некоторые программы могут работать с такими устройствами используя собственные языки и протоколы, однако это выходит за рамки данной статьи. Но есть одна существенная особенность, в отличие от "обычных" принтеров, которые создаются по принципу "включил и печатай", принтеры этикеток требуют более кропотливой настройки как со стороны драйвера, так и со стороны товароучетного ПО, с которым будет использоваться принтер.
В качестве принтеров этикеток в нашей стране заслуженной популярностью пользуется продукция марки Zebra, например ZEBRA LP-2824, при этом незаслуженно остаются в тени принтеры производителя Godex. Имя достаточный опыт работы с принтерами обоих марок, мы бы все-таки посоветовали в качестве принтера начального уровня Godex DT2/DT4.

Почему? Приведем небольшую сравнительную таблицу.
| Модель | GODEX DT2 | ZEBRA LP-2824 |
|---|---|---|
| Метод печати | Термопечать | Термопечать |
| Скорость печати | 102 мм/с | 102 мм/с |
| Разрешение | 203 dpi | 203 dpi |
| Диаметр этикеток рулона | 127 мм (250 мм – опция) | 127 мм |
| Ширина печати | 54 мм | 56 мм |
| Интерфейс | RS232, USB 2.0, Ethernet | RS232, USB 1.1, LPT (опция) |
| Память | 4 MB Flash, 16 MB SDRAM | 512 KB Flash, 125 KB SDRAM |
|
Бесплатное ПО с поддержкой Баз данных |
GoLabel | ZebraDezigner |
| Да | Нет | |
| Поддержка языков принтера | Godex EZPL, Eltron, Zebra (автопереключение) | Eltron, Zebra |
| Дополнительные опции | Отделитель, Нож (гильотинный), Внешний держатель больших рулонов до 250 мм, Godex T10 – универсальный внешний намотчик этикеток, |
Нож, Отделитель, Внешний держатель больших рулонов, Модуль Ethernet, |
| Гарантия | Принтер: 2 года Печатающая головка: 50 км печати |
Принтер: 1 год Печатающая головка: нет |
| Цена | 230 USD | 240 USD |
Как можно заметить, обе модели практически одинаковы как по цене, так и по основным характеристикам, однако Godex DT2 выгодно отличается наличием сетевого интерфейса, большим объемом памяти и расширенной гарантией.

В любом случае, какую бы модель вы не выбрали принцип последующих действий будет одинаков. Прежде всего необходимо выяснить текущую версию прошивки и обновить ее. Для того, чтобы это сделать обратитесь к документации на принтер. Вообще, при работе с торговым оборудованием возьмите за правило, прежде чем начинать работу с устройством, читать инструкцию. Это позволит сберечь немало времени и нервов.
В случае с Godex DT2 зажмите кнопку протяжки (единственная кнопка сверху) и включите принтер, дождитесь звукового сигнала, после которого индикатор начнет быстро моргать красным и отпустите кнопку. Принтер выполнит самотестирование, калибровку и напечатает сведения о модели, где будет присутствовать версия прошивки. Крайне рекомендуем обновить ее до актуальной. В наше распоряжение принтер попал с прошивкой V1.00С и настроить нормальную печать из 1С на нем мы так и не смогли, пока не обновились до V1.009.
Для получения прошивки, а также драйверов и инструкций посетите сайт официального представителя марки в России, компании "Сканкод". Переходим на страницу принтера и скачиваем в разделе Файлы последнюю на текущий момент прошивку Cloud firmware V1.009, архив с которой содержит также утилиту для прошивки.
Процесс прошивки достаточно несложен, но его нужно производить до установки драйверов, иначе утилита не сможет открыть порт, занятый очередью печати. Либо используйте для прошивки альтернативный интерфейс, например, RS-232, если принтер установлен как USB.
После чего запустите утилиту, выберите порт подключения и нажав Download Firmware укажите файл прошивки. Начнется загрузка прошивки в устройство, процесс сопровождается заполнением прогресс-бара.
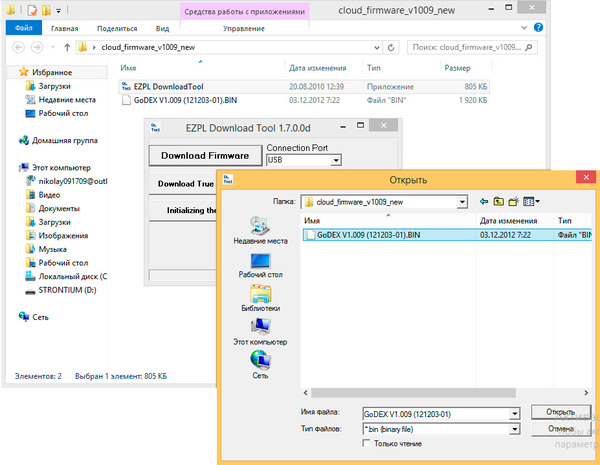 По завершению загрузки прошивки принтер начнет ее обновление, индикатор при этом будет моргать красным, частота морганий будет увеличиваться, затем после двух звуковых сигналов разной тональности индикатор загорится зеленым, показывая, что процесс загрузки успешно закончен. После чего снова выполните самотестирование и убедитесь, что номер прошивки изменился.
По завершению загрузки прошивки принтер начнет ее обновление, индикатор при этом будет моргать красным, частота морганий будет увеличиваться, затем после двух звуковых сигналов разной тональности индикатор загорится зеленым, показывая, что процесс загрузки успешно закончен. После чего снова выполните самотестирование и убедитесь, что номер прошивки изменился.
После прошивки следует скачать и установить драйвера. Никаких затруднений данный процесс вызвать не должен. Все предельно просто и понятно. Как только вы установите драйвера принтер появится в стандартной оснастке Устройства и принтеры и будет доступен из любого приложения. Однако не будем спешить.
Прежде всего определимся с размером этикетки, приобретем и установим в принтер термоэтикетки нужного размера, после чего следует выполнить калибровку. Для этого зажимаем кнопку протяжки и включаем принтер. После первого звукового сигнала принтер начинает быстро моргать красным, это режим самотестирования, ждем второго звукового сигнала и оранжевого цвета индикатора, после чего отпускаем кнопку протяжки, принтер самостоятельно определит размер этикетки и произведет калибровку. Проверить это можно нажатием на кнопку протяжки, принтер должен выдавать ровно одну этикетку.
Однако драйвер принтера ничего не знает о размере этикетки, поэтому открываем Настройку печати
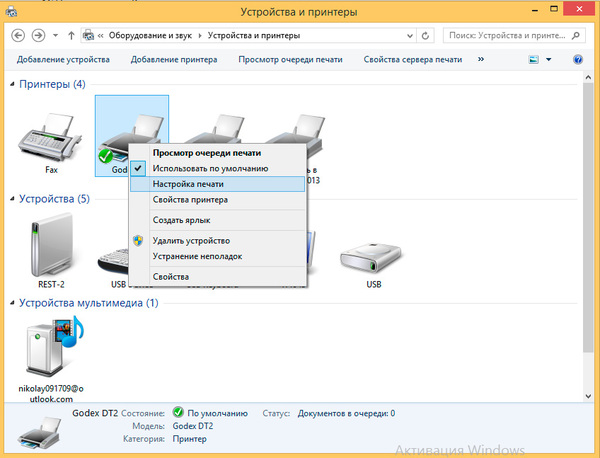 и в разделе Параметры страницы выбираем или создаем самостоятельно нужный размер материала для печати. В нашем случае этикетки предназначены для внутренних целей и был выбран небольшой размер 50х30 мм. Советуем давать настройке осмысленное название, например, по размеру этикетки, чтобы избежать путаницы в дальнейшем, при настройке печати из приложения.
и в разделе Параметры страницы выбираем или создаем самостоятельно нужный размер материала для печати. В нашем случае этикетки предназначены для внутренних целей и был выбран небольшой размер 50х30 мм. Советуем давать настройке осмысленное название, например, по размеру этикетки, чтобы избежать путаницы в дальнейшем, при настройке печати из приложения.
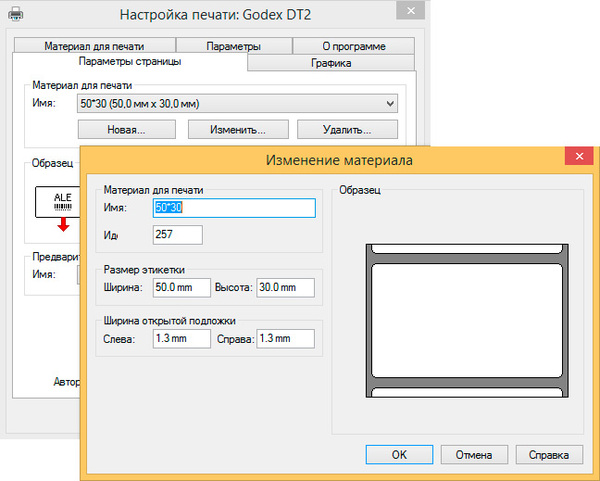
Настроив принтер перейдем к настройке приложения, в нашем примере используется конфигурация Розница 1.0, откроем Сервис – Этикетки и ценники – Шаблоны этикеток и ценников. В Хранилище шаблонов создадим новый шаблон этикетки.
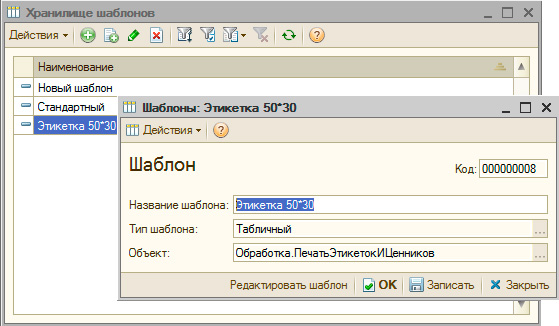
Затем перейдем к его редактированию, удалим стандартное содержимое и создадим этикетку с нужными нам данными. Так как размер этикетки небольшой и ее назначение – внутренний учет, то мы расположили там наименование номенклатуры и штрих код. При необходимости вы можете добавить необходимые реквизиты, просто перетащив их из левой колонки. Встроенный редактор довольно удобен и позволяет легко создавать шаблоны ценников и этикеток любой степени сложности.
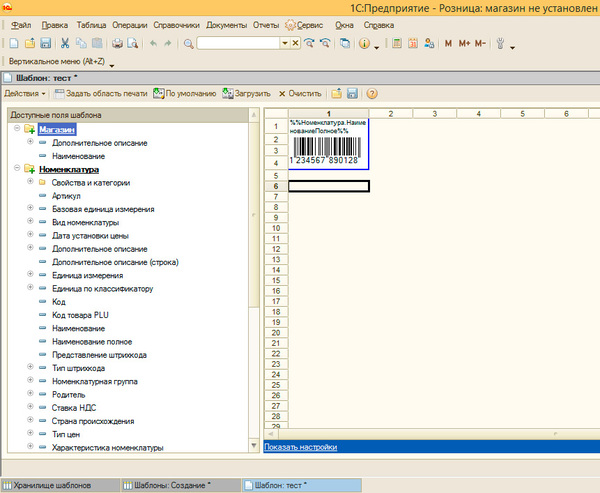
Если вы используете конфигурацию Управление торговлей, то встроенного редактора там нет и вам придется создавать макет этикетки при помощи Конфигуратора, однако смысл последующих действий от этого не меняется.
Создав этикетку попробуем ее распечатать. Скорее всего, с первого раза у вас ничего не получится, поэтому разберем этот процесс подробнее. Если вы увидите следующий результат, когда этикетка печатается вроде-бы правильно, но не на своем месте, то следует откалибровать принтер.
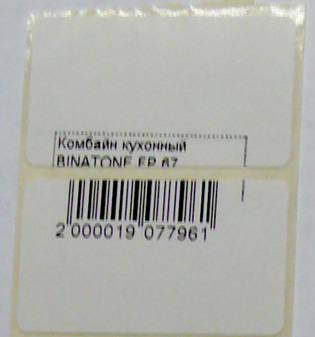
После калибровки вы должны получить иной результат, например, такой вывод говорит о том, что этикетка не поместилась по вертикали, поэтому она переносится на следующую физическую этикетку, а так как штрихкод является цельным объектом, то он не делится на две части, как в прошлом примере, а печатается два раза.
 Открываем Файл – Параметры страницы и изменяя размеры полей и масштаба добиваемся того, чтобы этикетка помещалась на одну физическую этикетку и заняла положение в левом верхнем углу. В нашем случае настройки получились такими, обратите внимание, в качестве размера бумаги следует указать размер материала созданный нами в свойствах принтера:
Открываем Файл – Параметры страницы и изменяя размеры полей и масштаба добиваемся того, чтобы этикетка помещалась на одну физическую этикетку и заняла положение в левом верхнем углу. В нашем случае настройки получились такими, обратите внимание, в качестве размера бумаги следует указать размер материала созданный нами в свойствах принтера:
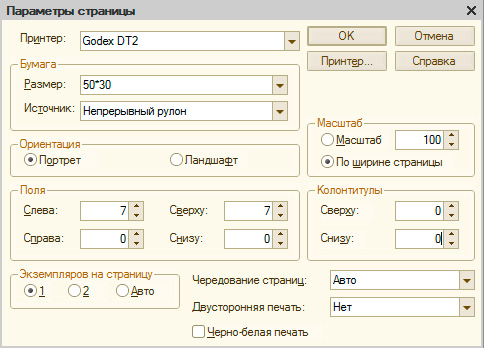 Проверяем, результат должен оказаться вполне пристойным:
Проверяем, результат должен оказаться вполне пристойным:
 Теперь, изменяя размер шаблона этикетки, добиваемся чтобы он занимал всю площадь носителя:
Теперь, изменяя размер шаблона этикетки, добиваемся чтобы он занимал всю площадь носителя:
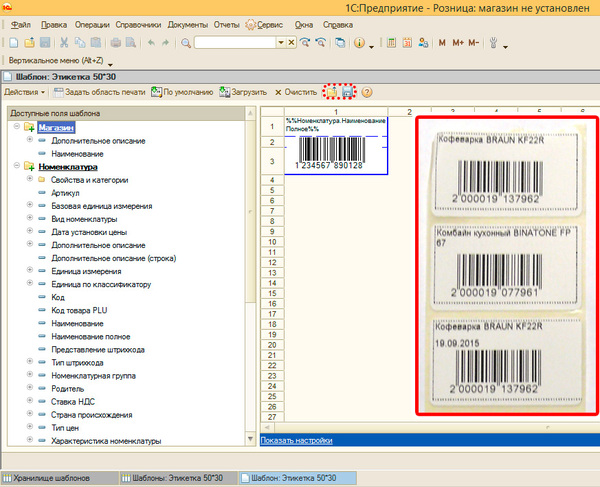 Как видим, ничего сложного. Готовый шаблон можно выгрузить в mxl-файл (или загрузить из файла в другую информационную базу) воспользовавшись кнопками Импортировать/Экспортировать (обведены пунктиром). Для примера, выкладываем ниже шаблон этикетки 58х30 использовавшийся нами в этой статье.
Как видим, ничего сложного. Готовый шаблон можно выгрузить в mxl-файл (или загрузить из файла в другую информационную базу) воспользовавшись кнопками Импортировать/Экспортировать (обведены пунктиром). Для примера, выкладываем ниже шаблон этикетки 58х30 использовавшийся нами в этой статье.
Драйверы и документация для принтеров чеков торговой марки XPrinter
Наша сервисная служба стремится к тому, чтобы максимально быстро удовлетворить вопрос каждого клиента относительно тонкой настройки принтеров этикеток и чеков XPrinter , и именно для этого нами любезно и доходчиво были составлены ОТВЕТЫ НА ЧАСТО ЗАДАВАЕМЫЕ ВОПРОСЫ:
ВИДЕОИНСТРУКЦИИ:
| Наименование | Описание | Тип | Размер | Скачать |
| Xprinter POS Printer Driver для чековых принтеров | Driver V7.77 (для всех операционных систем, включая Win7, Win8 , Win10 ) | Драйвер | 3.4М |  |
| Xprinter Barcode Driver для принтеров этикеток | Xprinter Barcode Driver V2019.2 | Драйвер | 40M |  |
| OPOS Drivers | OPOS80E 2.0F English version | Драйвер | 948K |  |
| Linux Driver | Xprinter Linux Driver | Драйвер | 279K |  |
| Xprinter barcode driver | Xprinter barcode driver | Драйвер | 1280K |  |
detector




