В хранилище (WD My Book Live Duo) есть возможность включить доступ по FTP. Делается это через Web интерфейс:
http://192.168.1.35/UI/# — Настройки — Сеть — FTP (Разрешить FTP-доступ), но делать это даже в своей сети я не рекомендую потому, как всегда найдет кто-то наиболее знающий и сможет перехватить Ваш пароль передаваемый открытым текстом. Поверьте мне сделать это не так уж и сложно.
Я же предлагаю задействовать возможность подключения посредством SFTP (Security File Transport Protocol) к нашему хранилищу в основе которого лежит работа через ssh. Я уже расписывал как его активировать на данном хранилище здесь.
Производим подключение через консоль командной строки к хранилищу :
$ sftp root@192.168.1. 35 , подключение проходим успешно.
Производим подключение через FileZilla к хранилищу :
В поле Хост: прописываем sftp://192.168.1.35
в поле Имя пользователя: root
в поле Пароль: пароль на подключение, тот который используется при подключении через ssh.
и нажимаем кнопку « Быстрое соединение »
На запрос о том, при подключении обнаружен «Неизвестный ключ» отвечаем положительно нажатием кнопки «OK», предварительно поставив галоку «Всегда доверять этому хосту, добавить ключ в кэш».
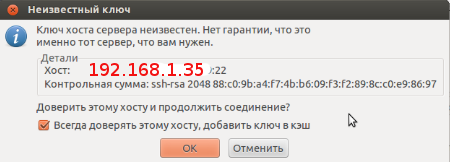
Буквально через некоторое время произойдет безопасное подключение к нашему хранилищу, но уже пароль не будет передаваться открытым текстом. Это очень важно. Защита должна присутствовать.
В левой части окна подключения будет структура файловой системы Ubuntu 12.04 Desktop за которой я нахожусь, а с права «Удаленный сайт» имеющий отображения файловой структуры хранилища.
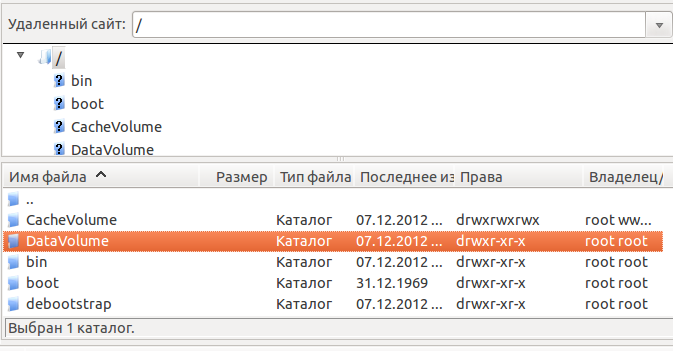
По окончании работы с хранилищем производим разъединение подключения:
«Сервер» — «Разъединить» или сочетание клавиш «Ctrl + D«.
Теперь же можно отключить поддержу удаленного подключения через FTP, нами оно уже больше не будет востребовано, по причине более устаревшего способа защиты передаваемых данных. Используйте безопасное не перехватываемое подключение. Вот собственно и всё, с уважением ekzorchik.
Setting up FTP Access on a Western Digital (WD) MyCloud

Western Digital MyCloud as FTP Server – Click to watch the Video

Step 1: Open the WD MyCloud in your web browser by typing http://wdmycloud.local in the address bar of your web browser. The login to your WD MyCloud should open. Please log in with your admin account.

Step 2: In the upper menu please click on the arrow to the right side and select „Settings“.

Step 3: On the left side please click on „Network“ and within the network services please switch the IPv4 Network Mode to „static“. This is important to make sure that the IP address of your MyCloud is not changing. If you are noting switching it to static, it could be that your router will assign a different IP address to your MyCloud. In this case the camera would not be able to reach it anymore and therefore will not record anymore to the MyCloud. Therefore this step is very important.

Step 4: Follow the assistant to assign a static IP address. You actually only have to click on „Next“ and „Apply“ in order to apply the settings. Please remember the IP address shown in Step2. This IP address will be the one with which you can access your WD MyCloud at any time.


Step 5: You have to login again once the IP has been changed to a static IP. Please login in again. Once logged in, please click the right arrow again in the upper menu and click on „Settings“.

Step 6: Once again select „Network“ and within the network services please switch the FTP Access to „ON“. ON should then be shown in blue.

Step 7: The FTP Access in general is now activated. In order to tell the camera in which folder it should record, we will need to set up a shared Folder. Therefore please click on „Shares“ in the upper menu and inside this menu please click on the + sign in order to add a shared Folder.

Step 8: For Share Name you can now type in the folder name in which you want the recordings being stored. In our case we choose the folder name „Recordings“. You can also add a description to the folder name. In our case we name it „INSTAR Cameras“. Once you typed in the Share Name and Description please „Apply“ the settings.

Step 9: The newly created shared Folder should now already be selected. In order to be able to access it by FTP, you will need to activate the FTP access. Please activate it. Now you still need to choose if a anonymous user can access the folder or not, in this case we recommend you to select Anonymous None“ which means that no one can access the recordings besides you. Once done please click „Apply“.

Step 10: Finally, we have to set up our camera by typing in all the FTP data. To do so, please open the web interface of your INSTAR camera. You can either type in the IP address of your camera in the address bar of your web browser, or you can use the INSTAR camera tool to search for your camera and to open it in the default web browser.
Once it is opened, please click on „Alarm – FTP“ on the left menu bar to open the FTP settings.

Step 11: In the FTP mask please fill in the following data:
- FTP Server: Here you will need to type in the IP address of your WD MyCloud. As an alternative you can also type in wdmycloud.local
- FTP Port: Please leave it Port 21 which is used for FTP.
- FTP Folder: You will have to type in the folder name which you have created before as a shared Folder on your MyCloud. In our case it was the folder „Recordings“. If you are having more than one camera, we recommend you to also add another sub folder for each camera, in our case „Camera_LivingRoom“. This way it will be easier later to separate between the different cameras.
- FTP Username: The username of your WD MyCloud.
- FTP Password: The password of your WD MyCloud.
- FTP Mode: Please keep this PASV Mode.
- FTP Folder Structure: Here you can select if the camera should record everything in one single folder, or if the camera should create a new folder for each day. If the camera created a new folder for each day, each folder will be named according to the date. Therefore it will be much easier later to search for a recording from a particular day.
Submit your settings and test them. If the test is successful, your camera should now be able to save the recordings on your WD MyCloud.
Please don’t forget to activate the motion detection (alarm areas) inside your camera and also make sure you activate the FTP upload under „Alarm – Actions“. Here you can select if the camera should Upload videos or images to the FTP server (WD MyCloud) in case of an alarm event. If you activate everything accordingly, the recordings should now be saved on your WD MyCloud.
Название нового сетевого накопителя WD My Cloud переводится как «мое облако». Хотя на самом деле это не совсем облако и даже не совсем полноценный NAS. Это удобный и компактный девайс для резервного копирования, простой медиасервер и накопитель с возможностью доступа через интернет за более чем скромные деньги. Что касается скоростей передачи данных, то My Cloud здесь явно не лидер. Да и с уровнем надежности у однодискового накопителя, где невозможно организовать RAID-массив, дела обстоят не слишком хорошо. Но ценен он не этим.
C чем можно сравнить WD My Cloud? Например, с Apple Time Capsule, тем более что в «моем облаке» есть встроенная поддержка Time Machine из коробки. К тому же My Cloud обойдется примерно в полтора раза дешевле башнеобразной «капсулы» последнего поколения, и если тебе не требуются функции роутера и беспроводной точки доступа, то накопитель WD может стать неплохой альтернативой. Да и белоснежный корпус My Cloud вполне впишется в «яблочное» семейство.
Прямой конкурент WD My Cloud — однодисковый NAS Seagate FreeAgent GoFlex Home, который также поддерживает удаленный доступ через интернет, функциональность Time Machine и сервера UPnP. FreeAgent GoFlex Home тоже не ставит рекордов скорости, а для подключения внешних накопителей в нем применяется медленный USB 2.0, так что чисто по железу WD My Cloud явно выигрывает.
Технические характеристики
Встроенный жесткий диск: объемом 2, 3 или 4 Тб с интерфейсом SATA
Интерфейсы: сетевой Gigabit Ethernet, USB 3.0 (до 5 Гбит/с) для внешних накопителей
Поддерживаемые операционные системы: Windows XP/Vista/7/8, OS X 10.6.8 и выше
Протоколы: CIFS/SMB, NFS, FTP, AFP, DHCP, SSH, UPnP, серверы DLNA и iTunes
Габаритные размеры: 49 × 139,3 × 170,6 мм
Масса: 0,96 кг
Комплектация: кабель Ethernet категории 5e, сетевой блок питания
Цена: около 5200 рублей
Сердце WD My Cloud — специально разработанная для сетевых устройств «система на чипе» Mindspeed Comcerto С2200 с двумя вычислительными ядрами Cortex A9 на архитектуре ARM7, которые работают на тактовой частоте 1,2 ГГц. В устройстве также установлены микросхема оперативной памяти DDR 1600 МГц объемом 256 Мб и модуль флеш-памяти емкостью 512 Мб.
NAS’ы более высокого класса, как правило, не комплектуются жесткими дисками, предоставляя выбор на усмотрение владельца. WD My Cloud, наоборот, продается с уже установленным винчестером, в роли которого выступает 3,5-дюймовый диск Western Digital серии WD Red. В эту серию входят винчестеры, рассчитанные на NAS’ы начального уровня, которые объединяют от одного до пяти накопителей. Эти жесткие диски с интерфейсом SATA 6 Гбит/с и переменной скоростью вращения шпинделя отличаются повышенной надежностью и предназначены для круглосуточной эксплуатации. В нашей модификации WD My Cloud используется модель емкостью 2 Тб, также предлагаются варианты с дисками на 3 и 4 Тб.
Корпус WD My Cloud традиционно для внешних накопителей этой марки выполнен в виде книжки: «переплет» изготовлен из глянцевого белого пластика, а «блок» с многочисленными вентиляционными отверстиями — из серебристой пластмассы. Охлаждение полностью пассивное, поэтому NAS практически бесшумен — ты услышишь только тихое потрескивание винчестера. К сожалению, в корпусных отверстиях уже не закодированы «морзянкой» разные слова, как это было в накопителях WD предыдущих поколений, здесь это уже просто узор.
Никаких аппаратных органов управления у WD My Cloud нет — все команды подаются через сеть. На передней панели установлен многофункциональный светодиодный индикатор режимов работы, на задней — порт USB 3.0 для подключения внешних накопителей, гигабитный сетевой порт, разъем для блока питания и утопленная внутрь корпуса кнопка перезагрузки. На нижней панели можно обнаружить информационную табличку с серийным номером, MAC-адресом и другой служебной информацией, а также четыре устойчивых ножки.
Программная основа WD My Cloud, как и подавляющего большинства NAS’ов, — это Linux, в нашем случае речь идет о Debian Wheezy. А это значит, что для человека понимающего не составит труда забраться в его дебри и расширить функциональность устройства, не внося изменений в его аппаратную часть. В частности, можно установить в WD My Cloud торрент-клиент Transmission, что мы с успехом и проделали. О том, как именно, немного позже. Чтобы воспользоваться всеми функциями WD My Cloud, в том числе доступом к хранящимся на нем файлам через интернет, нужно подключить NAS к роутеру и настроить учетную запись в онлайновом сервисе WD My Cloud. Разумеется, при необходимости можно подключать устройство напрямую к компьютеру и работать с ним как с обычным внешним накопителем.
Все настройки и управление WD My Cloud осуществляются через веб-интерфейс, попасть в который можно либо через появляющийся после установки ярлык, либо просто набрав в браузере IP-адрес устройства. Если ты создал учетную запись WD My Cloud, то ты получишь доступ к этому интерфейсу и на мобильных устройствах, а также сможешь пользоваться приложением WD Photos.
Полностью русифицированный веб-интерфейс весьма лаконичен, хотя в нем присутствуют все необходимые для работы настройки, которые рассредоточены по пяти страницам: «Пользователи», «Ресурсы», «Доступ к облаку», «Safepoints» и «Параметры». При этом главная страница выполняет не только чисто информационные функции — с нее можно сразу перейти к окнам добавления устройств, пользователей и ресурсов (сетевых папок), просто нажав на плюсики. На странице «Пользователи» можно добавлять новых пользователей и настраивать их права доступа, на странице «Ресурсы» — добавлять и настраивать доступ к общим папкам. Страница «Доступ к облаку» позволяет добавить мобильные устройства, способные подключаться к устройству через интернет. На странице «Safepoints» можно сделать своего рода «резервное копирование резервной копии», то есть забэкапить данные из WD My Cloud на внешнем USB-накопителе или другом устройстве в локальной сети.
На странице «Параметры» осуществляются все основные настройки WD My Cloud — от включения доступа по SSH и FTP и включения серверов DLNA (TwonkyMedia) и iTunes до сброса настроек и обновления прошивки накопителя. Общее впечатление от веб-интерфейса чрезвычайно положительное: он логичен, понятен, красив, наконец. И все было бы совсем замечательно, если бы не отдельные ошибки русификации. Например, в пункте меню сброса настроек системы вместо «Быстрое восстановление» и «Полное восстановление» почему-то написано «Быстрая проверка» и «Полная проверка», хотя в электронном руководстве к WD My Cloud все правильно.
 Веб-интерфейс WD My Cloud очень приятный, хотя и довольно аскетичный по функционалу
Веб-интерфейс WD My Cloud очень приятный, хотя и довольно аскетичный по функционалу
Хакер #181. Вся власть роботам!
WD My Cloud не демонстрирует чудес производительности, и его показатели при доступе через локальную гигабитную сеть не слишком впечатляют: средняя зафиксированная нами при помощи HELIOS LanTest 6.6.6b4 скорость чтения 300-мегабайтного файла составила лишь 45,0 Мб/с, а записи 18,7 Мб/с — явно маловато для гигабитной сети. Но не стоит забывать о том, что скорость последовательного чтения и записи в однодисковом устройстве особенно сильно зависит от размеров файлов: так, измеренная скорость чтения 3-гигабайтного файла достигала уже 63,6 Мб/с, а 12-гигабайтного — без малого 70 Мб/с. И это уже вполне достойный показатель. В любом случае, для устройства такого класса, рассчитанного преимущественно на регулярные бэкапы, высокие скорости передачи данных — это далеко не главное.
О самой работоспособности WD My Cloud сказать особенно нечего, все заявленные функции он выполняет: бэкапит, стримит, доступен через интернет со смартфонов и планшетов. Гораздо интереснее поговорить о том, что можно проделать с этим NAS’ом, если влезть в установленную на нем операционную систему Debian Wheezy. Но сразу предупреждаем, что если ты умудришься ее «уронить», то с гарантией придется распрощаться.
Для начала нужно включить доступ по SSH на странице «Параметры» веб-интерфейса (Сеть → Сетевые службы) и сделать необходимые настройки в SSH-клиенте, например в PuTTY для Windows. На вкладке «Сеанс» забиваем IP-адрес нашего WD My Cloud и сохраняем сеанс под новым названием. На вкладке «Данные» вводим имя суперпользователя root и пароль (по умолчанию — welc0me, в дальнейшем, естественно, лучше его сменить). Нажимаем кнопку «Соединиться» и попадаем в консоль Debian.
Выберем русскую кодировку, отредактировав два файла:
Строку export LC_ALL-С изменяем на export LC_ALL=’ru_RU.UTF-8′ , ниже добавляем строку export LANG=’ru_RU.UTF-8′ .
Сохраняем (, Y, Enter) и открываем второй файл:
Здесь в конце добавляем те же две строки:
Сохраняем, перезагружаем NAS:
Перед установкой Transmission нужно создать на WD My Cloud две новые папки для хранения временных файлов и полных торрентов — Temp и Torrents. Лучше всего их разместить внутри папки Public или какой-то другой папки того же уровня, в противном случае данные будут писаться в системный раздел и быстро сделают твой NAS неработоспособным.
Теперь можно прописать адрес репозитория, откуда мы будем скачивать Transmission:
Сделаем резервную копию оригинального списка репозиториев:
Обновим данные о доступных пакетах:
И наконец, установим Transmission и недостающие пакеты:
После завершения установки остановим демон Transmission для редактирования конфигурации:
Установим для него права суперпользователя:
Теперь нужно отредактировать конфигурационный файл Transmission (кстати, помни, что для изменения конфига уже работающего Transmission, нужно перед открытием settings.json останавливать сам демон, а не рестартить его процесс после изменений). Открываем:
Прежде всего нужно поменять расположение созданных нами ранее папок для скачивания. Если ты создал их в папке Public, то настройки должны выглядеть так:
Если не нужна авторизация при входе в программу, отключаем ее и белый список доступа только с определенных IP:
По умолчанию порт для доступа к торрент-клиенту — 9091, при желании его можно изменить в этой строке:
Разумеется, можно сделать и другие настройки в конфигурационном файле Transmission. Сохраним их и выйдем из nano обратно в консоль (, Y, Enter). Восстановим оригинальный список репозиториев:
Все, можно запускать Transmission:
Если все в порядке, мы увидим сообщение «ОК», после чего можно открыть приложение через его веб-интерфейс, введя в браузере IP-адрес WD My Cloud и, через двоеточие, порт для доступа к Transmission (то есть 9091 или другой прописанный нами в настройках). Проверим работоспособность, попробовав скачать и раздать файлы.
Для удобства использования можно скачать специальный графический интерфейс для удаленно установленной Transmission, существующий в версиях для Windows, OS X и Linux. В нем нужно будет прописать твои настройки программы (IP-адрес, порт), после чего GUI готов к работе.
 Стандартный веб-интерфейс Transmission. Заработало!
Стандартный веб-интерфейс Transmission. Заработало!
Что же мы имеем в сухом остатке? Аккуратно собранное сетевое хранилище со специализированными процессором и жестким диском, но при этом всего на 1000 рублей дороже самого винчестера. Помимо функций резервного копирования для систем на Windows и OS X, этот NAS обеспечивает удаленный доступ к хранящимся на нем файлам через интернет, в том числе со смартфонов и планшетов. Встроенный медиасервер способен транслировать мультимедийные файлы на любые устройства с поддержкой DLNA и iTunes в пределах локальной сети.
К сожалению, этим функциональность WD My Cloud из коробки и ограничивается, но не беда: поддержка SSH-доступа к операционной системе Linux Debian позволяет энтузиастам расширить ее по своему усмотрению. Мы собственноручно проверили возможность установки и полную работоспособность, наверное, самой полезной программы для NAS’а — Transmission, а это уже очень серьезный плюс для столь недорогого устройства.
Результаты тестирования
Создание 300 файлов по 20 Кб: 15,1 с
Открытие/закрытие 300 файлов: 2,2 с
Удаление 300 файлов: 9,3 с
Запись 300 Мб в файл: 18,7 Мб/с
Запись 3000 Мб в файл: 24,2 Мб/с
Запись 12 000 Мб в файл: 26,2 Мб/с
Чтение 300 Мб из файла: 45 Мб/с
Чтение 3000 Мб из файла: 63,6 Мб/с
Чтение 12 000 Мб из файла: 70,8 Мб/с
Блокирование/разблокирование частей файла 16 000 раз: 20,2 с
Чтение папки (640 файлов): 157,5 мс
