Некоторые пользователи замечают, что у них в правом нижнем углу рабочего стола появилась надпись «Тестовый режим windows 7 сборка 7601». При этом не наблюдается каких — то отклонений от работы компьютера, но значение и причина появления данной надписи не перестают интересовать.
В данной статье мы расскажем что эта надпись означает, почему она появилась, а также как ее убрать.
Что такое «Тестовый режим windows 7 сборка 7601»?
Если вы видите данную фразу на своем рабочем столе в правом нижнем углу, это значит что сейчас ваша операционная система запущена в специальном тестовом режиме, при котором отключается проверка цифровых подписей у программ и драйверов. При этом весь основной функционал системы никак не нарушается, но увеличивается риск установки некачественной или даже вредоносной программы / драйвера.
Почему включился тестовый режим?
Причин может быть много. Начиная от обновлений системы и заканчивая нарушением работы какой — либо программы или драйвера.
Чтобы разобраться с причинами активации тестового режима, нужно в каждом конкретном случае проанализировать и вспомнить после какого действия на компьютере он включился и появилась надпись в правом нижнем углу экрана. Может вы обновляли драйвера или запускалось обновление системы. Некоторые отмечали, что у них тестовый режим активировался после действий некоторых активаторов Windows.
Как убрать «Тестовый режим windows 7 сборка 7601»?
Для отключения тестового режима и соответственно убирания надписи в правом нижнем углу экрана нужно сделать следующее:

Запуск командной строки от имени администратора
Скопировать и вставить в нее команду:
bcdedit.exe -set TESTSIGNING OFF
Далее нажимаем «Enter» на клавиатуре и перезагружаем компьютер. После загрузки тестовый режим будет отключен.
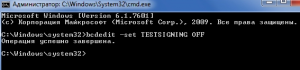
Отключение тестового режима — вариант 1
Если же этого не произошло, то снова запускаем командную строку от имени администратора и вставляем следующие команды по очереди, после каждой нажимая «Enter».
bcdedit.exe -set loadoptions ENABLE_INTEGRITY_CHECKS
bcdedit.exe -set TESTSIGNING OFF
Перезагружаемся, после чего тестовый режим отключится.
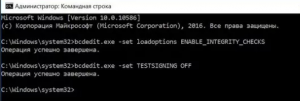
Отключение тестового режима — вариант 2
Если ничего не помогло, то стоит попробовать откатить систему на несколько дней назад, когда тестовый режим еще не был активирован.
Многие пользователи замечали надпись «Тестовый режим Windows 7. Сборка 7601» над треем, где отображаются часы и дата. Это значит, что компьютер запустился с тестовым подписанием операционной системы. Он необходим для проверки и отладки программного обеспечения, где используются не подписанные драйверы или иные компоненты, требующие сертификата подлинности. Если не являетесь разработчиком ПО и не участвуете в проверке работоспособности приложений, значит этот вариант загрузки ОС вам не нужен. Из статьи узнаете, как отключить тестовый режим Windows 7 двумя способами.

Убрать надпись и перевести функционирование ноутбука в нормальное русло позволяет специальная консольная утилита. Рассмотрим два варианта решения проблемы, суть которых идентична.
Для этого нужны полномочия администратора системы!
Командный интерпретатор
Выйти из тестового режима во время функционирования операционной системы невозможно. Сначала его следует отключить, а затем перезагрузить ПК.
Для решения задачи необходимо запустить утилиту для управление загрузкой ОС с соответствующим ключом. Сделаем это через диалог запуска команд.
- Открываем окно «Выполнить», к примеру, через «Пуск».
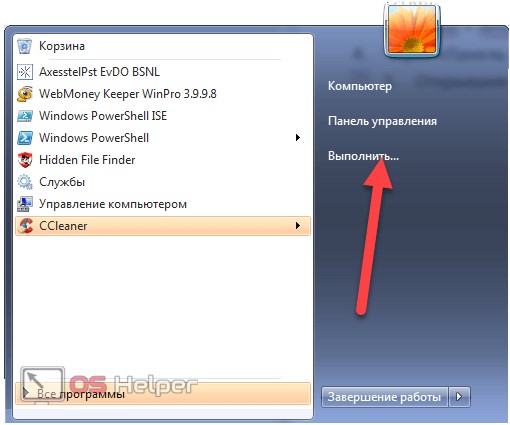
-
Вводим «bcdedit /set testsigning off» и щёлкаем «ОК».
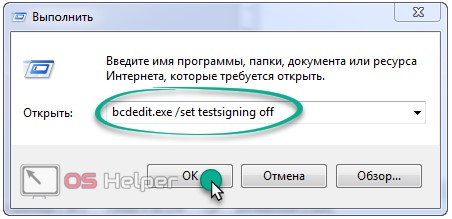
После названия утилиты можно добавлять «.exe» – разницы не будет никакой.
- Для перезапуска компьютера выполняем «shutdown /r».
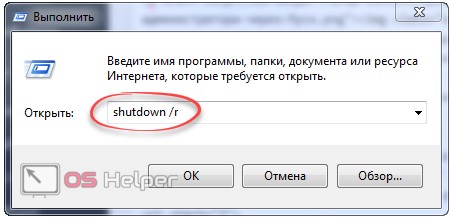
В итоге на мгновение появится чёрное окно командной строки и testing mode будет отключён.
Командная строка
Через консоль выполняем все те же команды, что и ранее.
- Вызываем этот инструмент через «Пуск» обязательно от имени администратора.
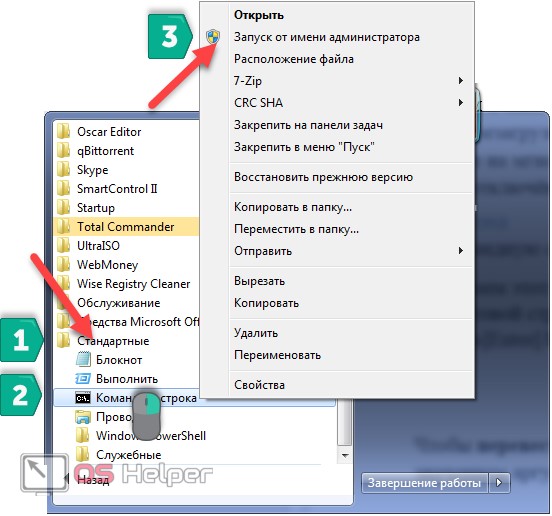
- В текстовой строке под приглашением пишем «bcdedit /set testsigning off» и жмём Enter .
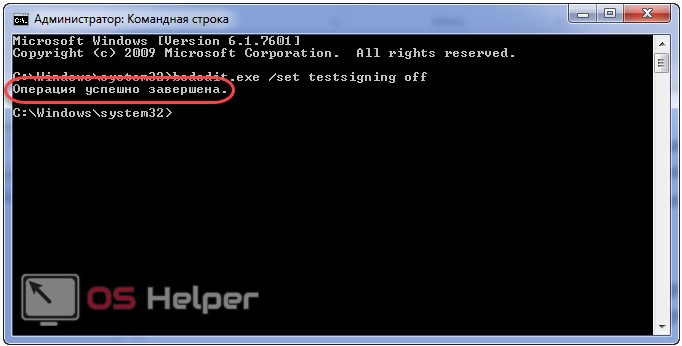
При наличии необходимых полномочий больше «Семёрка» в тестовом режиме не загрузится. Чтобы включить testing mode, следует запустить утилиту с иным значением аргумента: «bcdedit /set testsigning on». Всё просто.
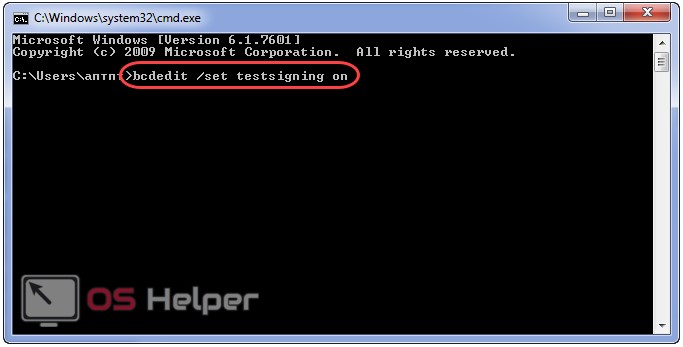
Мы разобрались, что такое тестовый режим. Это способ загрузки Win 7, не требующий проверки цифровой подписи и сертификатов программ. Также мы узнали, как его выключить и активировать.

Представьте, что вы устанавливаете какую-нибудь программу на компьютер, а при установке появляется окно, которое буквально спрашивает вас: «Перейти ли в тестовый режим подписи драйверов?». Вы соглашаетесь и… И теперь в правом углу экрана наблюдаете надпись «Тестовый режим. Windows 7». Также надпись сопровождается номером сборки операционной системы, например, «Сборка 7601», «Сборка 7600» и т.д. Вот как это выглядит на экране компьютера или ноутбука:
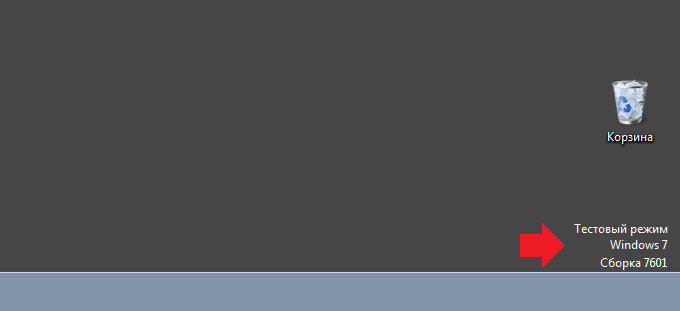
Не переживайте, никакого отношения к активации Windows надпись не имеет, это просто тестовый режим с ручным отключением цифровой подписи драйверов. Он отключается с помощью командной строки. Для начала советуем создать точку восстановления — на непредвиденный случай.
Необходимо запустить командную строку от имени администратора. Проще всего это сделать, нажав на кнопку «Пуск» и введя в строку «Найти программы и файлы» слово командная.
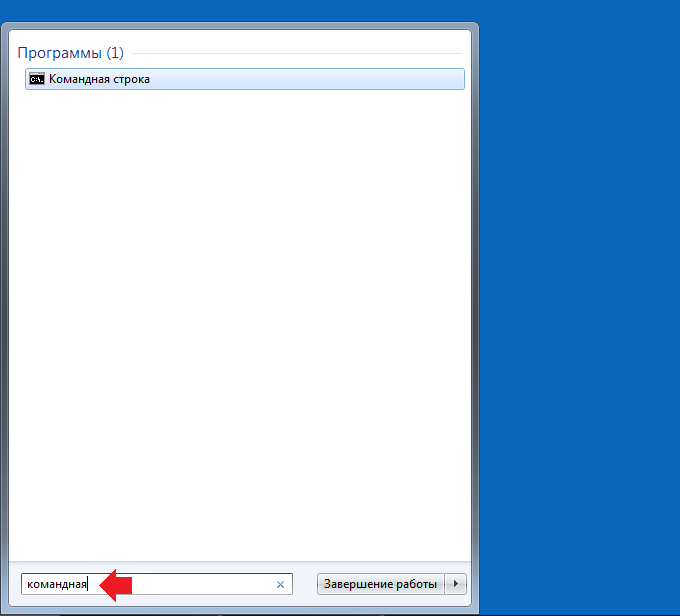
Чуть выше вы увидите иконку приложения, на которую требуется нажать правой клавишей мыши. Появится меню, в нем выбираете «Запуск от имени администратора».

Командная строка запущена именно от имени администратора, о чем свидетельствует надпись system32.

Более подробно о запуске командной строки читайте здесь.
Теперь вам необходимо ввести команду bcdedit /set TESTSIGNING OFF и нажать клавишу Enter на клавиатуре.
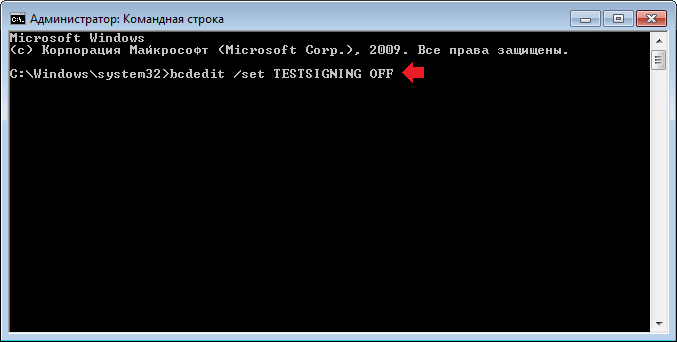
Затем закройте окно командной строки и перезагрузите компьютер.
На сайте Microsoft мы нашли запись о том, что можно использовать другую команду:
bcdedit.exe -set loadoptions ENABLE_INTEGRITY_CHECKS bcdedit.exe -set TESTSIGNING OFF
Суть та же: вводите команду, нажимаете Enter, затем закрываете окно командной строки и перезагружаете компьютер.
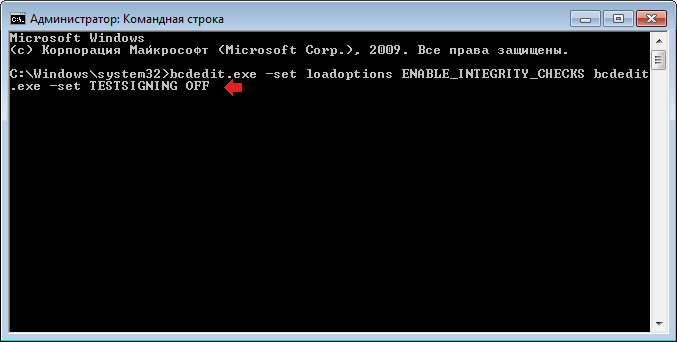
Уважаемые пользователи! Если наш сайт вам помог или что-то в нем не понравилось, будем рады, если вы оставите комментарий. Заранее большое спасибо.
