SSH или Secure Shell – это зашифрованный протокол, который часто используется для взаимодействия и удаленного управления серверами. Если вы захотите что-либо сделать на удаленном сервере, скорее всего, вам придется воспользоваться SSH и работать через терминал.
В SSH существует несколько способов авторизации. Вы можете каждый раз вводить пароль пользователя или использовать более безопасный и надежный способ – ключи SSH. Что самое интересное, он более удобен для применения, вам даже не нужно будет вводить пароль. В этой статье мы рассмотрим как настраивается авторизация по ключу SSH.
Как работают ключи SSH?
SSH сервер может выполнять аутентификацию пользователей с помощью различных алгоритмов. Самый популярный – это аутентификация по паролю. Он достаточно прост, но не очень безопасный. Пароли передаются по безопасному каналу, но они недостаточно сложны для противостояния попыткам перебора. Вычислительная мощность современных систем в сочетании со специальными скриптами делают перебор очень простым. Конечно, существуют другие способы дополнительной безопасности, например, fail2ban, но аутентификация по ключу SSH более надежна.
Каждая пара ключей состоит из открытого и закрытого ключа. Секретный ключ сохраняется на стороне клиента и не должен быть доступен кому-либо еще. Утечка ключа позволит злоумышленнику войти на сервер, если не была настроена дополнительная аутентификация по паролю.
Открытый ключ используется для шифрования сообщений, которые можно расшифровать только закрытым ключом. Это свойство и используется для аутентификации с помощью пары ключей. Открытый ключ загружается на удаленный сервер, к которому необходимо получить доступ. Его нужно добавить в специальный файл
Когда клиент попытается выполнить проверку подлинности через этот ключ, сервер отправит сообщение, зашифрованное с помощью открытого ключа, если клиент сможет его расшифровать и вернуть правильный ответ – аутентификация пройдена.
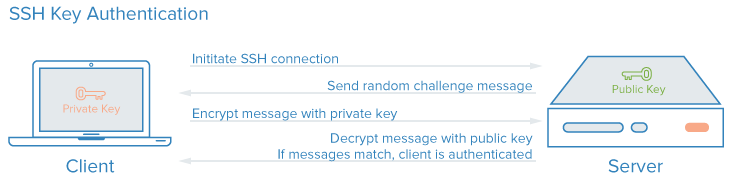
Как создать ключи SSH?
Сначала необходимо создать ключи ssh для аутентификации на локальном сервере. Для этого существует специальная утилита ssh-keygen, которая входит в набор утилит OpenSSH. По умолчанию она создает пару 2048 битных RSA ключей, которая подойдет не только для SSH, но и для большинства других ситуаций.
И так, генерация ключей ssh выполняется командой:
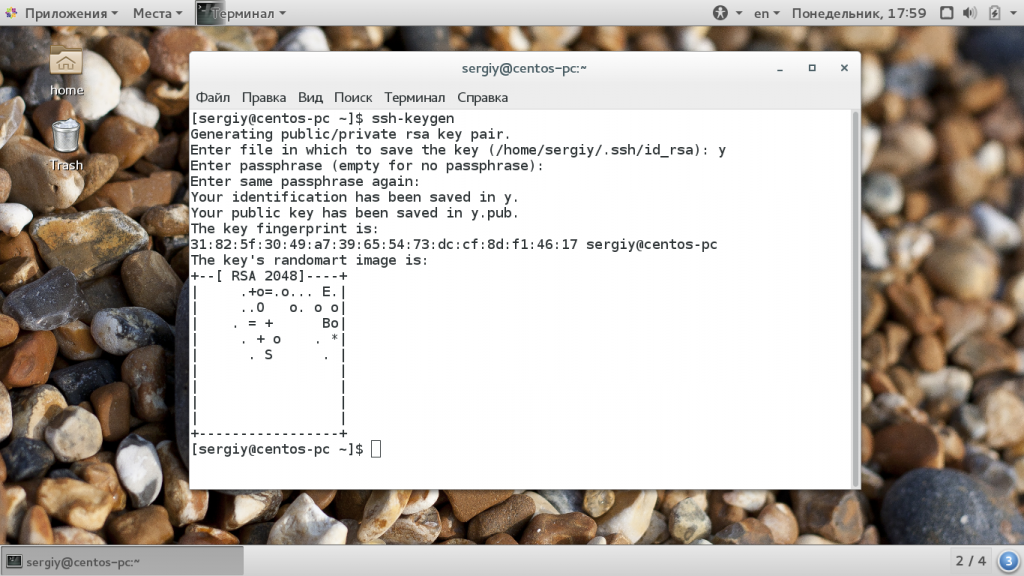
Утилита предложит вам выбрать расположение ключей. По умолчанию ключи располагаются в папке
/.ssh/. Лучше ничего не менять, чтобы все работало по умолчанию и ключи автоматически подхватывались. Секретный ключ будет называться id_rsa, а публичный id_rsa.pub.
Затем утилита предложит ввести пароль для дополнительного шифрования ключа на диске. Его можно не указывать, если не хотите. Использование дополнительного шифрования имеет только один минус – необходимость вводить пароль, и несколько преимуществ:
- Пароль никогда не попадет в сеть, он используется только на локальной машине для расшифровки ключа. Это значит что перебор по паролю больше невозможен.
- Секретный ключ хранится в закрытом каталоге и у клиента ssh нет к нему доступа пока вы не введете пароль;
- Если злоумышленник хочет взломать аутентификацию по ключу SSH, ему понадобится доступ к вашей системе. И даже тогда ключевая фраза может стать серьезной помехой на его пути.
Но все же, это необязательное дополнение и если не хотите, то вы можете просто нажать Enter. Тогда доступ по ключу ssh будет выполняться автоматически и вам не нужно будет что-либо вводить.
Теперь у вас есть открытый и закрытый ключи SSH и вы можете использовать их для проверки подлинности. Дальше нам осталось разместить открытый ключ на удаленном сервере.
Загрузка ключа на сервер
Когда генерация ключей завершена, нам осталось только загрузить ключ на сервер. Для загрузки ключа можно использовать несколько способов. В некоторых случаях вы можете указать ключ в панели управления сервером, например, сPanel или любой другой. Но мы такой способ рассматривать не будем. Мы рассмотрим ручные способы.
Самый простой способ скопировать ключ на удаленный сервер – это использовать утилиту ssh-copy-id. Она тоже входит в пакет программ OpenSSH. Но для работы этого метода вам нужно иметь пароль доступа к серверу по SSH. Синтаксис команды:
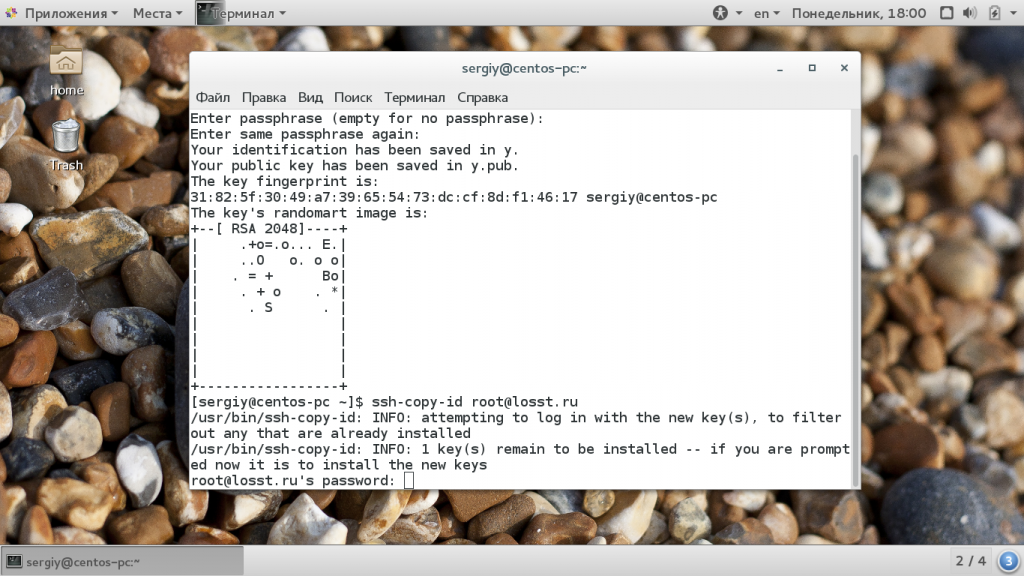
При первом подключении к серверу система может его не распознать, поэтому вам нужно ввести yes. Затем введите ваш пароль пользователя на удаленном сервере. Утилита подключится к удаленному серверу, а затем использует содержимое ключа id.rsa.pub для загрузки его на сервер в файл
/.ssh/authorized_keys. Дальше вы можете выполнять аутентификацию с помощью этого ключа.
Если такой способ по какой-либо причине для вас не работает, вы можете скопировать ключ по ssh вручную. Мы создадим каталог
/.ssh, а затем поместим наш ключ в файл authorized_keys с помощью символа >>, это позволит не перезаписывать существующие ключи:
/.ssh/id_rsa.pub | ssh username@remote_host "mkdir -p
Здесь вам тоже нужно набрать yes, если вы подключаетесь к новому серверу, а затем ввести пароль. Теперь вы можете использовать созданный ключ для аутентификации на сервере:
Если вы не захотели создать ssh ключ с доступом по паролю, то вы сразу же будете авторизованы, что очень удобно. Иначе, сначала вам придется ввести фразу-пароль для расшифровки ключа.
Отключение проверки пароля
Если пароль больше не будет использоваться, то для увеличения безопасности системы лучше его вовсе отключить. Но убедитесь, что ключ надежно сохранен и вы его не потеряете, потому что по паролю вы больше не войдете. Авторизуйтесь на сервере, затем откройте конфигурационный файл /etc/ssh/sshd_config и найдите там директиву PasswordAuthenticatin. Нужно установить ее значение в No:
sudo vi /etc/ssh/sshd_config
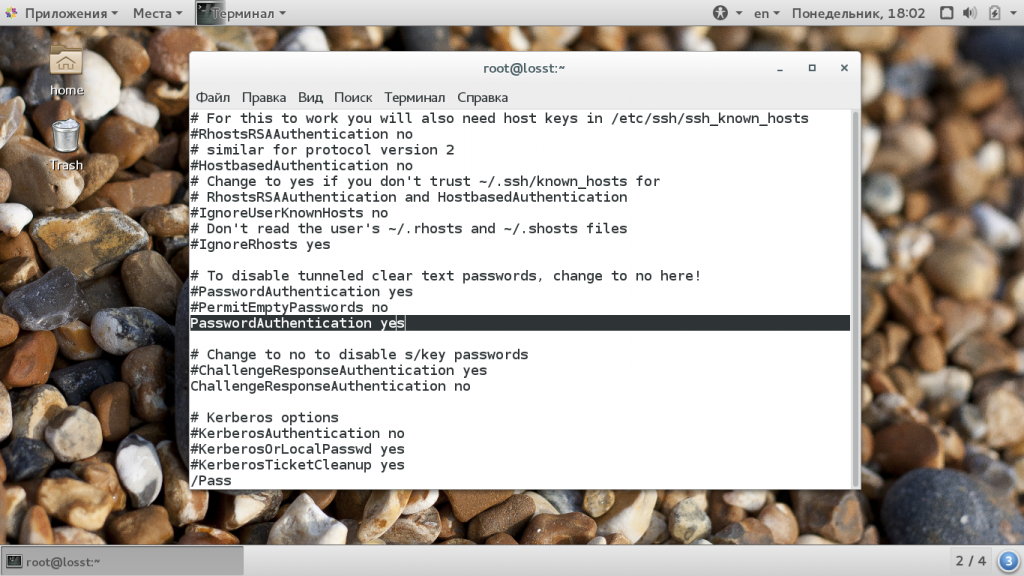
Теперь сохраните файл и перезапустите службу ssh:
sudo service ssh restart
Дальше будет возможно только подключение по ключу ssh, пароль не будет приниматься.
Выводы
В этой статье мы рассмотрели как выполняется авторизация по ключу ssh, настройка ключей ssh и добавить ssh ключ. Теперь вы можете войти на сервер без ввода пароля. Если у вас остались вопросы, спрашивайте в комментариях!
Авторизация с использованием ключей — более удобный способ выполнять вход в систему, вы можете раскидать свой ключ на множество систем и выполнять вход на них без использования пароля, когда у вас много машин это становится невероятно удобным. Для тестов нам необходимо иметь минимум 2 машины, одна рабочая, на которой мы будем гереировать ключи и выполнять вход на удаленные машины, а вторая целевая, на которую будет выполняться вход в систему по ssh
Для того чтобы выполнить ssh авторизацию по ключу, необходимо выполнить 3 действия:
1) Сгенерировать ssh ключ закрытый ключ и сертификат ( открытый ключ )
2) Разрешить на удаленной машине выход по ключу
3) Положить на целевую машину открытый ключ
Для тестов используется имя пользователя: user
Создаем директорию для ключей
Генерируем ключи SSH
для этого существует утилита ssh-keygen
Где:
ssh-keygen -утилита для генерации ключа
-t — ключ утилиты отвечающий за тип генерируемого ключа
rsa -тип ключа бывает rsa/dsa
-b -ключ через который указывается длина ключа в bit
1024 — длина ключа, для тестов хватит и 1024 для большей безопасности указываем 2048, более длинный ключ вызывает большою нагрузку на процессор шифровака/дешифровка данных
-f -параметр указывает куда положить ключ
/home/user/.ssh/id_dsa -путь куда положить ключ
В результате в директории /home/user/.ssh/ у нас появилось 2 файла:
Файл с расширением .pub это открытый ключ, его мы забрасываем на сервер к которому будем подключаться по ssh,
файл id_rsa это закрытый ключ, его не сообщаете никому, по нему вы будете осуществлять вход.
Во время генерации ключа система предложит ввести пароль, но тогда придется вводить его каждый раз при входе на сервер, так повышается безопасность, но снижается удобство, это уже решать вам, для тестов, пароль не указываем нажимаем 2 раза enter
Настраиваем целевую машину
Настраиваем машину на которую будем выполнять вход по ключу, тут необходимо выполнить 3 действия:
1) Настроить SSH сервер
2) Создать директорию для ключей в домашней директории пользователя
3) Положить на машину открытый ключ
1 — Настраиваем SSH сервер
В конфиге нас интересует строки, по умолчанию они закомментированы с них необходимо снять комментарии и перевести значения этих параметров в yes если это не сделано за вас:
В последней строке мы указываем системе где искать ключи пользователей, их можно класть где угодно, но искать их будет проще именно в домашней директории пользователя в директории .ssh
Нам необходимо применить настройки, перезапустив ssh сервер
2- Создаем директорию для ключей
в домашней директории пользователя создаем директорию .ssh
Директория должна принадлежать пользователю который будет выполнять вход в систему по ssh
3 — Добавляем на целевую машину открытый ключ
В созданной директории .ssh нам необходимо создать файл с отрытым ключом
Нам необходимо записать в него содержимое файла из id_rsa.pub который у нас получился при генерации ключей на рабочей машине
Права доступа к файлу authorized_keys должны позволять читать содержимое пользователю user
Проверяем работу
На рабочей машине, если мы работаем под именем user, пытаемся подключиться к целевой машине, набрав команду в консоли:
Должно произойти подключение
Если на рабочей системе вы работаете под пользователем имя которого на целевой машине отличается от имени пользователя на рабочей машине, например:
Вы работаете под пользователем superuser, но на целевой машине вы работаете под пользователем user, тогда команда подключения будет иметь вид:
Ну а если на целевой машине ssh сервер работает не на стандартном порту 22, а для примера, 9999, то команда подключения принимает вид:
На этом все!
Возникли вопросы, прошу в комментарии, нашли ошибку, то пишите в чилку или на email, его можно найти в нижнем левом углу страницы.
В интернете полно инструкций о том, как настроить ssh авторизацию по ключам. Каждый раз, когда мне надо это сделать, я иду в поиск и делаю, так как забываю нюансы. В этот раз решил записать для себя и для всех остальных краткую инструкцию и небольшое дополнение от себя, которое нигде не встретил, по поводу логирования отпечатков ключей.
Введение
Пару слов о чем тут пойдет речь. Для подключения по ssh можно использовать связку логин-пароль, а можно логин-сертификат. В интернете всюду рассказывают о том, что сертификат это безопасно и надо обязательно использовать его для авторизации на сервере. Все, что не по сертификату — дурной тон и дилетантство. Я совершенно не разделяю это мнение и сам всегда использую связку логин-пароль, более того, я чаще всего захожу сразу под root. Я искренне не понимаю, зачем заходить под обычным пользователем и каждый раз вводить sudo и пароль. Я захожу на сервер для совершения административных действий и мне всегда нужны полные права. Что мне там делать под обычным пользователем ума не приложу.
За все время моей работы с серверами у меня никогда не было проблем, связанных с авторизацией по паролю, поэтому я считаю пустой тратой времени какие-то дополнительные действия в этом плане, если нет особой необходимости. Доводы о том, что пароль могут сбрутить выглядят несостоятельными. Пароль должен быть сложным, и брутить его никто не будет. Даже если будут, то есть fail2ban, который быстро отключит желающих побаловаться. Хотя я сомневаюсь, что сейчас кто-то занимается брутом ssh.
Об одном таком нюансе я и расскажу. Мне понадобилось настроить авторизацию ssh по сертификату. Причем авторизовываться будет сразу пользователь root. Заходить будут как по паролю, так и по сертификату. Мне необходимо вести учет того, кто по какому сертификату подключился по ssh к серверу.
Создание ssh ключей для putty
Для управления серверами я использую windows машину и ssh клиент putty. В составе программного комплекса putty есть утилита для генерации ключей — puttygen. Скачивайте ее по ссылке с официального сайта — https://the.earth.li/
sgtatham/putty/latest/x86/puttygen.exe. После запуска нажимайте на кнопку Generate и двигайте мышкой, пока не сформируется пара ключей — открытый и закрытый.

| Key passphrase | Можно задать пароль для приватного ключа. Ставить или нет на ваше усмотрение. |
| Save public key | Кнопка сохранения публичного ключа. Он размещается на удаленном сервере. |
| Save private key | Кнопка сохранения приватного ключа. Ключ хранится у клиента и используется для подключения к серверу. |
| SSH-2 RSA 2048 | Тип ключа и его длинна. Значения по-умолчанию подходят в полной мере для нашей задачи. |
Формат ключей, которые создает puttygen не подходит для openssh, который стоит на сервере, поэтому содержимое открытого ключа в нужном формате копируем из окна puttygen. Я указал этот ключ стрелочкой на скриншоте. Именно это содержание пойдет на сервер. Сохраняйте ключ в формате openssh, а так же два других с помощью кнопок Save key.
Настройка ssh на сервере для авторизации по сертификатам
Здесь все просто. Во всех известных мне дистрибутивах авторизация по сертификатам уже настроена, нужно просто добавить этот сертификат на сервер. Сделаем это.
В файл authorized_keys вставляйте скопированный ключ из окна puttygen. Сохраняйте и подключайтесь с помощью сертификата. В putty сертификат нужно указать в разделе Connection -> SSH -> Auth.

Выбрать нужно приватный ключ, у которого расширение .ppk. Напоминаю, что на сервер мы отправили публичный ключ. Этот ключ можно использовать на множестве серверов, так что нет необходимости для каждого сервера генерировать новую пару ключей. Везде можно использовать один и тот же.
Теперь можно подключаться, необходимости перезапускать службу ssh нет.
Логирование ssh подключений по сертификату
Мне необходимо знать, когда и какой сертификат подключался к серверу. По-умолчанию такой информации чаще всего в логах не остается. Исключение я заметил только в CentOS 7. Там с дефолтными настройками ssh и уровнем логирования INFO отображается отпечаток ключа в логе:
По отпечатку становится понятно, какой сертификат подключился. Для каждого сертификата отпечаток можно посмотреть в puttygen. В CentOS более ранних версий, в Ubuntu 12 и 14 в логах будет только такая информация:
Информации о самом ключе нет. Я так думаю, это зависит от версии OpenSSH. В первом случае 6-я версия, во втором 5-я. Специально я не проверял. Если у вас нет информации о ключе в лог файле, исправить это очень просто. В файле /etc/ssh/sshd_config меняем параметр:
и перезапускаем службу:
Пробуем снова подключиться по ssh, используя сертификат, и проверяем лог:
Теперь в логе будет отображаться отпечаток подключившегося сертификата и мы сможем идентифицировать пользователя.
