- Использование SFC для проверки целостности и исправления системных файлов Windows 10
- Запуск проверки целостности Windows 10 с помощью SFC в среде восстановления
- Восстановление хранилища компонентов Windows 10 с помощью DISM.exe
- Как проверить целостность системных файлов Windows 10 — видео
- Как исправить проблему
- Устраняем проблему с поврежденными файлами при помощи утилиты DISM
- Восстановление поврежденных файлов при помощи PowerShell
 Проверка целостности системных файлов Windows 10 может пригодиться в том случае, если у вас есть основания полагать, что такие файлы были повреждены или же возникли подозрения о том, что какая-либо программа могла изменить системные файлы операционной системы.
Проверка целостности системных файлов Windows 10 может пригодиться в том случае, если у вас есть основания полагать, что такие файлы были повреждены или же возникли подозрения о том, что какая-либо программа могла изменить системные файлы операционной системы.
В Windows 10 присутствует два инструмента для проверки целостности защищенных системных файлов и их автоматического восстановления при обнаружении повреждений — SFC.exe и DISM.exe, а также команда Repair-WindowsImage для Windows PowerShell (использующая DISM для работы). Вторая утилита служит дополнением первой, в случае, если SFC не удается восстановить поврежденные файлы.
Примечание: описываемые в инструкции действия безопасны, однако, в том случае, если до этого вы проделывали какие-либо операции, связанные с заменой или изменением системных файлов (например, для возможности установки сторонних тем и т.п.), в результате восстановления системных файлов, эти изменения будут отменены.
Использование SFC для проверки целостности и исправления системных файлов Windows 10
Многим пользователям знакома команда проверки целостности системных файлов sfc /scannow которая автоматически проверяет и исправляет защищенные системные файлы Windows 10.
Для запуска команды стандартно используется командная строка, запущенная от имени администратора (запустить командную строку от администратора в Windows 10 можно, введя «Командная строка» в поиске в панели задач, затем — правый клик по найденному результату — Запуск от имени администратора), вводим в нее sfc /scannow и нажимаем Enter.
После ввода команды, начнется проверка системы, по результатам которой найденные ошибки целостности, которые можно исправить (о том, какие нельзя — далее) будут автоматически исправлены с сообщением «Программа защиты ресурсов Windows обнаружила поврежденные файлы и успешно их восстановила», а в случае их отсутствия вы получите сообщение о том, что «Защита ресурсов Windows не обнаружила нарушений целостности».

Также имеется возможность проверить целостность конкретного системного файла, для этого можно использовать команду
Однако при использовании команды есть один нюанс: SFC не может исправить ошибки целостности для тех системных файлов, которые используются в настоящий момент времени. Чтобы решить проблему, можно запустить SFC через командную строку в среде восстановления Windows 10.
Запуск проверки целостности Windows 10 с помощью SFC в среде восстановления
Для того, чтобы загрузиться в среде восстановления Windows 10, вы можете использовать следующие способы:
- Зайти в Параметры — Обновление и безопасность — Восстановление — Особые варианты загрузки — Перезагрузить сейчас. (Если пункт отсутствует, то вы можете также использовать такой метод: на экране входа в систему, кликните по значку «вкл» справа внизу, а затем, удерживая Shift, нажмите «Перезагрузка»).
- Загрузиться с заранее созданного диска восстановления Windows.
- Загрузиться с установочного диска или загрузочной флешки с дистрибутивом Windows 10, а в программе установки, на экране после выбора языка, слева внизу выбрать «Восстановление системы».

- После этого, зайдите в «Поиск и устранение неисправностей» — «Дополнительные параметры» — «Командная строка» (в случае если вы использовали первый из указанных выше способов, вам также потребуется ввести пароль администратора Windows 10). В командной строке по порядку используйте следующие команды:
- diskpart
- list volume
- exit
-
sfc /scannow /offbootdir=C: /offwindir=C:Windows (где C — раздел с установленной системой, а C:Windows — путь к папке Windows 10, у вас буквы могут отличаться).

- Запустится сканирование целостности системных файлов операционной системы, при этом в этот раз команде SFC будет доступно восстановление всех файлов, при условии, что не повреждено хранилище ресурсов Windows.
Сканирование может продолжаться в течение значительного времени — пока мигает указатель подчеркивания, ваш компьютер или ноутбук не завис. По завершении закройте командную строку и перезагрузите компьютер в обычном режиме.
Восстановление хранилища компонентов Windows 10 с помощью DISM.exe
Утилита для развертывания и обслуживания образов Windows DISM.exe позволяет выявить и исправить те проблемы с хранилищем системных компонентов Windows 10, откуда при проверке и исправлении целостности системных файлов копируются оригинальные их версии. Это может быть полезным в тех ситуациях, когда защита ресурсов Windows не может выполнить восстановление файлов, несмотря на найденные повреждения. В этом случае сценарий будет следующим: восстанавливаем хранилище компонентов, а после этого снова прибегаем к использованию sfc /scannow.
Для использования DISM.exe, запустите командную строку от имени администратора. После чего можно использовать следующие команды:
-
dism /Online /Cleanup-Image /CheckHealth — для получения информации о состоянии и наличии повреждений компонентов Windows. При этом сама проверка не производится, а лишь проверяются ранее записанные значения.
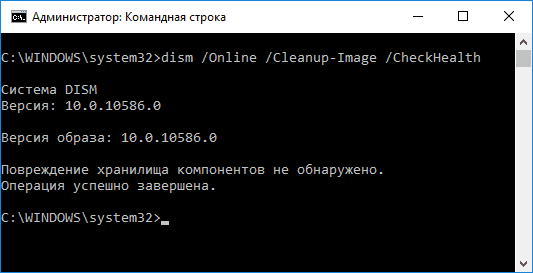
-
dism /Online /Cleanup-Image /ScanHealth — проверка целостности и наличия повреждений хранилища компонентов. Может занять продолжительное время и «зависать» в процессе на 20 процентах.
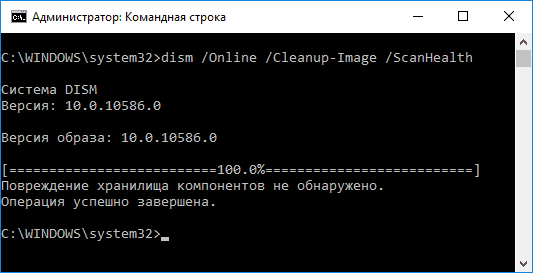
-
dism /Online /Cleanup-Image /RestoreHealth — производит и проверку и автоматическое восстановление системных файлов Windows, также как и в предыдущем случае, занимает время и останавливается в процессе.
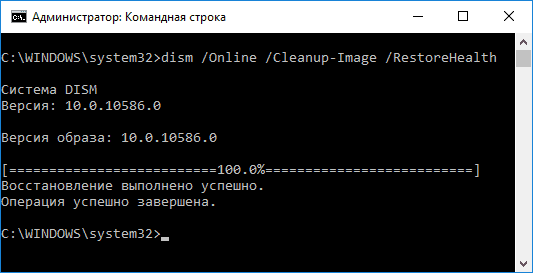
Примечание: в случае, если команда восстановления хранилища компонентов не работает по той или иной причине, вы можете использовать файл install.wim (или esd) со смонтированного ISO образа Windows 10 (Как скачать Windows 10 ISO с сайта Microsoft) в качестве источника файлов, требующих восстановления (содержимое образа должно соответствовать установленной системе). Сделать это можно с помощью команды:
Вместо .wim можно использовать файл .esd тем же образом, заменив в команде все wim на esd.
При использовании указанных команд, журнал выполненных действий сохраняется в WindowsLogsCBSCBS.log и WindowsLogsDISMdism.log.
DISM.exe также можно использовать в Windows PowerShell, запущенном от имени администратора (запустить можно из меню правого клика по кнопке Пуск) с помощью команды Repair-WindowsImage. Примеры команд:
- Repair-WindowsImage -Online -ScanHealth — проверка наличия повреждений системных файлов.
- Repair-WindowsImage -Online -RestoreHealth — проверка и исправление повреждений.
Дополнительные методы восстановления хранилища компонентов, если описанные выше не срабатывают: Восстановление хранилища компонентов Windows 10.
Как видите, проверка целостности файлов в Windows 10 — не такая уж и сложная задача, которая порой может помочь исправить самые разные проблемы с ОС. Если не смогла, возможно, вам поможет что-то из вариантов в инструкции Восстановление Windows 10.
Как проверить целостность системных файлов Windows 10 — видео
Также предлагаю ознакомиться с видео, где использование основных команд проверки целостности показано наглядно с некоторыми пояснениями.

После последнего Вторника патчей пользователи Windows 10 стали сообщать, что функция исправления поврежденных системных файлов с помощью команды sfc /scannow больше не работает. Источником проблемы предположительно является обновление для Защитника Windows, которое недавно выпустила Microsoft.
Хотя запуск сканирования с помощью средства проверки системных файлов в Windows 10 осуществляется без проблем, процесс внезапно завершается с отображением следующего сообщения в командной строке:
Защита ресурсов Windows обнаружила поврежденные файлы, но не может восстановить некоторые из них. Подробные сведения см. в файле CBS.Log, который находится по следующему пути: windirLogsCBSCBS.log. Например, C:WindowsLogsCBSCBS.log. Подробные сведения включены в файл журнала, предоставляемый флагом /OFFLOGFILE.
В комментариях на форуме Wilderssecurity по данной проблеме пользователи отмечают, что проверка поврежденных файлов с помощью команды fsutil hardlink list не выявляет каких-либо проблем с хэшами или путями файлов.
На данный момент считается, что проблема может быть связана с недавним обновлением для Защитника Windows, хотя неисправность системного инструмента стала проявляться после выхода ежемесячным обновлений безопасности в июльский Вторник Патчей (Patch Tuesday). Дело в том, что ошибка наблюдается на устройствах, на которых последние обновления безопасности еще не установлены.
Как исправить проблему
Проблемным обновлением Защитника Windows может быть пакет 1.297.823.0, но официального подтверждения этому от Microsoft пока нет.
Тем не менее, вы можете исправить данную ошибку с помощью нескольких команд инструмента DISM. Пользователи сообщают об эффективности данного способа. Запустите последовательно следующие три команды в командной строке с правами администратора:
Если проблема была действительно вызвана обновлением для Защитника Windows, то Microsoft должна как можно скорее представить исправление.
Если в операционной системе обнаружены ошибки или сбои каких-нибудь файлов, опытные пользователи используют специальную программу ОС sfc /scannow , она помогает решить многие из них. Она проверяет целостность данных и отображает состояние файлов системы в строке. Если она обнаружила ошибки и не смогла их автоматически восстановить, то пользователь видит следующее сообщение — «Программа защиты ресурсов Windows обнаружила поврежденные файлы, но не может восстановить некоторые из них». Что же делать дальше? Ответ вы найдете в этой статье.
 Устранение ошибки — Windows обнаружила поврежденные файлы
Устранение ошибки — Windows обнаружила поврежденные файлы
Чаще всего причиной поврежденных файлов становится мгновенное отключение компьютера от сети, особенно в момент работы сразу нескольких приложений. Система не успевает сохранить и упорядочить все данные, из-за чего при следующем запуске возможны перемещение иконок рабочего стола. Ещё отказ запуска некоторых приложений, сброс разрешения экрана на минимальное и прочие неполадки. Реже проблему вызывают вирусы и утилиты для чистки и оптимизации компьютера.
Устраняем проблему с поврежденными файлами при помощи утилиты DISM
После сканировании файлов в командной строке утилитой sfc /scannow, сообщение о том, что она не смогла это исправить выглядит так: проверка завершена на 100%. Защита ресурсов ОС нашла поврежденные файлы, но восстановить их не смогла. Прочитать о результатах можно в файле CBS.Log, который лежит по определенному пути.
По этому пути находится текстовый файлик, в котором написаны логи действий программы и обычному пользователю в них будет мало что понятно. Даже если вы пытаетесь сами разобраться с этой проблемой, то вам все равно необходима помощь опытного системного администратора. Найти его можно на тематических форумах. Но быстрее будет дочитать статью и устранить эту ошибку.
Следующим советом будет запустить в той же командной строке (запускать ее нужно от имени администратора) утилиту DISM. Она обращается на сервер Microsoft и запрашивает недостающие файлы вашей операционной системы там. После их скачивания утилита восстанавливает их. После завершения процесса этой команды, вам снова нужно будет запустить проверку файлов sfc /scannow. Это необходимо для того, чтобы убедиться, что сообщение — программа защиты файлов Windows нашла поврежденные файлы, но восстановить их не в состоянии — больше не появляется.
- Нажмите на значок «Пуск» и найдите здесь «Командная строка». Нажмите на ссылку ПКМ и выберите «От имени администратора».
- В строке запишите следующую команду без ошибок и лишних символов: DISM.exe /Online / Cleanup-Image /RestoreHealth.
 Команда DISM в командной строке
Команда DISM в командной строке
- Нажмите ENTER и дождитесь завершения процесса.
- Обратите внимание — на момент запуска этой команды у вас должно быть стабильное интернет-подключение. Для начала убедитесь в этом наверняка.
- строка path не будет содержать никаких данных;
- пункт «Online» будет иметь статус False;
- Image Health — Healthy;
- строка Restart Needed — False.
Не обязательно команду вводить в верхнем регистре, компьютер вас отлично поймет, даже если вы будете писать маленькими буквами. Если вы ввели какой-то символ неверно или пропустили знак, пробел, то появится ошибка 87, которая говорит о неверном синтаксисе набора. Если утилита DISM восстановить файлы, вы увидите следующее сообщение: сбой восстановления. Не обнаружено источника восстановления или файлы восстановить невозможно.
 Сбой утилиты DISM
Сбой утилиты DISM
Восстановление поврежденных файлов при помощи PowerShell
Можно вернуть прежнее рабочее состояние вашего компьютера другим путем. Он основан на использовании специальной оболочки PowerShell, которая позиционирует как усовершенствованная среда для ввода команд, в отличие от командной строки. Для ее использования необходимо также найти в меню «Пуск» PowerShell и нажать по ней ПКМ. Здесь введите следующую команду: Repair-WindowsImage –Online –RestoreHealth и нажмите клавишу ввода ENTER .
В отличие от предыдущей команды, эта не обращается за нужными файлами на сервер Майкрософт. Она использует данные из специально зарезервированной версии вашей операционной системы и применяет их для восстановления. И такой способ отличается более детальной операцией восстановления.
Вам нужно дождаться завершения процесса восстановления данных. В это время не должны работать никакие программы. Все лишнее, в том числе дополнительные устройства компьютера, нужно отключить. Когда процесс завершится успешно, вы увидите окно со статусами проверки:
 Статусы PowerShell
Статусы PowerShell
Воспользуйтесь установочным диском (только тем, с которого вы устанавливали эту Windows), вы можете попытаться восстановить системные файлы с него. После чего сделайте снова проверку системных файлов утилитой SFC /scannow на наличие ошибки: программа защиты данных обнаружила отсутствующие или поврежденные файлы, но восстановить их не удается.
