- Обзор технологии PXE
- Рекомендации, допущения и предварительные требования
- Установка — трудное начало с использованием системы FOG
- Файлы и каталоги
- Настройте конфигурационный файл default, используемый по умолчанию
- Создайте мастер-файл
- Подключите подменю FOG к основному меню
- Создайте заготовки для подменю
- AOMEI PXE Boot: Загрузка компьютеров по сети из файла образа диска
- Яндекс Диалог: начни новый чат прямо сейчас
- Экспресс-панель для Гугл Хром: быстрый доступ с доставкой на дом
- Автозаполнение в Гугл Хром: полезная опция или опасный функционал?
- Динозаврик Гугл Хром: поставь рекорд среди пользователей браузера
- Как в Гугл Хром открыть код страницы и почему это должен знать каждый?
- AOMEI PXE Boot: основное назначение и несколько слов о Windows PE
- Как загрузить компьютеры с помощью ISO по локальной сети
- Часть 1: Настройка клиентского компьютера(ов) для сетевой загрузки
- Часть 2: Загрузка ISO и запуск приложения на компьютере-сервере
- Заключительные слова
Уважаемые duc и sedoy, все штекера были перевоткнуты уже по нескольку раз.
WOLF Project, если подробнее, то комп при включении пишет
realtek pcle gbe family controller series v2.35 (06/14/10)
CLIENT MAC ADDR: 00 25 22 95 9F 62 GUID: 00020003-0004-0005-0006-000700080009
PXE-E53: No boot filename received
PXE-M0F: Exiting PXE ROM.
reboot and select proper boot device or insert boot media in selected boot device and press a key_
когда захожу в меню Boot в этой утилите, то первой строкой стоит Boot Option Priorities и два пункта на выбор
Boot Option #1 Realtek PXE B05 D00
Boot Option #2 USB : USB Mass Storage Device
то есть я так понимаю даже ни намёка на hdd нету.
Оригинал: What Is Network Booting (PXE) and How Can You Use It?
Автор: Aviad Raviv
Дата публикации: 14 апреля 2011
Перевод: Н.Ромоданов
Дата перевода: март 2014 г.
Требовалось ли вам когда-либо устранять проблемы или диагностировать проблемный компьютер, а вы при этом забыли, куда положили компакт диск с утилитами? Мы покажем вам, как пользоваться сетевой загрузкой (PXE) и пакетом FOG для того, чтобы эта проблема ушла в прошлое.
Обзор технологии PXE
Технология PXE (Pre Execution Environment — Среда предварительного исполнения), которая произносится как «Пикси» (Pixie – волшебная пыль), является подходом, который позволяет компьютеру (клиентскому компьютеру) загружаться, используя только свою сетевую карту. Этот метод загрузки был создан еще в 1999 году и если компьютер подключен к сети (и поддерживает этот стандарт), то можно обойти обычную процедуру загрузки (т. е. включение питания -> BIOS -> HD / CD) и сделать некоторые изящные вещи, начиная с поиска и устранения неисправностей, для чего обычно используется живая ОС liveOS, и даже снять образ машины …, но мы забегаем вперед – давайте вернемся к началу.
Когда используется подход PXE, процесс загрузки изменяется с обычного на следующий:
Включение питания -> BIOS -> стек PXE сетевой карты -> программа сетевой загрузки Network Boot Program (NBP), загружаемая с помощью TFTP с сервера в память клиентской машины -> ответственность за выполнение следующего шага возлагается на программу NBP (2-й этап загрузки).
Если использовать программу « PXElinux » NBP, то можно настроить сервер больше, чем просто для загрузки одной программы PXE для наших клиентов. В некотором смысле, это секретный ингредиент, который позволит нам выполнить все вышеперечисленное и даже больше. Для более подробного объяснения всего процесса, его истории и некоторые из имеющихся параметров настройки этой программы и программы gPXE (которая является более развитым клоном первой программы) смотрите эту лекцию на YouTube , предложенную разработчиками этих программ. Кроме того, ниже представлено видео, датированное 2008 годом, рассказывающее о настройке, что позволит быстро перейти к некоторым возможностям загрузки.
Примечание: В этом видео в качестве основы для сервера используется устаревший проект UDA, и аннотации были предназначены для того, чтобы объяснить, что в него были внесены самые новые (на тот момент) дополнения.
Это руководство будет первым из серии руководств, посвященных PXE. В настоящем руководстве мы заложим основы, на которые мы будет опираться в последующих статьях.
Рекомендации, допущения и предварительные требования
- Клиентская машина, на которой вы тестируете, поддерживает загрузку PXE и вы знаете, как ее включить.
- Это руководство было написано и протестировано с использованием Debian Squeeze, Ubuntu Server 9.10 и Linux Mint10. Поэтому предполагается, что у вас также есть система на основе Debian.
- У вас есть возможность посмотреть статью «Как настроит программный RAID» для «Простого файл-сервера» и «Как настроить всю сеть (802.3ad)» , поскольку скорость работы диска и пропускная способность для этого варианта сервера должны быть очень высокими. Настоятельно рекомендуется собирать такую сеть с использованием сервера с высокоотказоустойчивыми сетевыми и дисковыми подсистемами.
- Вы увидите, что в качестве редактора мы используем VIM, это только потому, что я привык к нему . Вы можете пользоваться любым другим редактором, который вам нравится.
Установка — трудное начало с использованием системы FOG
FOG является свободным решением, предназначенным для клонирования компьютеров и имеющая открытый исходный код, которое было создано Чаком Суперски и Цзянь Чжаном ( Chuck Syperski и Jian Zhang ). FOG берет обычно используемое программное обеспечение (например, Apache, MySQL и tftpd-hpa упомянуть некоторые из них) и упаковывает их в виде свободного и самодостаточного решения PCLM (PC Lifecycle management), предназначенного для управления жизненным циклом ПК. Нужно упомянуть, что с помощью такого свободного решения PCLM можно с помощью единого центральный веб-интерфейса выполнять резервное копирование состояния компьютера путем создания его образа, развертывать программы и настройки (например, Firefox, Office, принтеры и т. д.), а также политики конфигурирования (например, настроек автоматического завершения сессии и экранной заставки).
Примечание: интервью с Чаком Суперски и Цзянь Чжаном о FOG доступно на Tightwad Tech .
Использование FOG в качестве основы для вашего сервера PXE является хорошим способом иметь в наличии все необходимые составляющие, например, TFTP и, если требуется, DHCP без необходимости устанавливать и настраивать их вручную, при одновременном предоставлении вам в качестве бонуса всех функций пакета FOG.
Поскольку наша цель состоит в том, чтобы добавить новые функции к этой уже большой системе, мы не будем вдаваться в детали того, как пользоваться самим пакетом FOG и не будем рассматривать процедуру его установки. Вики пакета FOG , причем как текст, так и видео how-tos , является достаточным для получения подробной информации в том случае, если вы хотите разобраться детально. В общем, шаги следующие:
- Загрузите последнюю версию пакета FOG из sourceforge в каталог, созданный на предыдущем шаге.
- Разархивируйте пакет и начните установку.
- Установщик задаст вам несколько вопросов:
- What version of Linux would you like to run the installation for? (Для какой версии вы хотите запустить инсталляцию?) – 2 (опять же, при условии, что используется система, базирующаяся на Debian)
- What type of installation would you like to do? (Какой вариант инсталляции вы хотите выполнить?) [N] – Нажмите Enter
- What is the IP address to be used by this FOG Server? (Какой адрес IP будет использоваться сервером FOG?) [адрес IP сервера, обнаруженного на eth0] – Нажмите Enter.
- Would you like to setup a router address for the DHCP server? (Хотели бы вы настроить адрес маршрутизатора для сервера DHCP) [Y/n] – Нажмите Enter.
- Would you like to setup a DNS address for the DHCP server and client boot image? (Хотели бы вы настроить адрес DNS для сервера DHCP и клиента загружаемого образа?) [Y/n] – Нажмите Enter.
- Would you like to change the default network interface from eth0? If you are not sure, select No. (Хотели бы вы изменить используемый по умолчанию сетевой интерфейс eth0? Если не уверены, то выберите вариант No) [y/N] – Нажмите Enter.
- Would you like to use the FOG server for dhcp service? (Хотели бы вы использовать сервер FOG в качестве сервиса dhcp?) [Y/n] – Нажмите Enter (* – см. примечание ниже).
- This version of FOG has internationalization support, would you like to install the additional language packs? (В настоящей версии FOG имеется поддержка интернационализации, хотели бы вы , чтобы установить дополнительные языковые пакеты?) [Y/n] – Нажмите n.
- Are you sure you wish to continue? (Вы уверены, что хотите продолжить?) (Y/N) – Нажмите Y.
- Acknowledge and follow the on screen instructions for “MySQL“. (Подтвердите и следуйте инструкциям пакета «MySQL»)
- Leave the MySQL password blank for the root account. (Для аккаунта root оставьте пароль для MySQL пустым)
- Would you like to notify the FOG group about this installation? (Хотели бы вы уведомить группу FOG об этой инсталляции?) – Нажмите Y (рекомендуется)
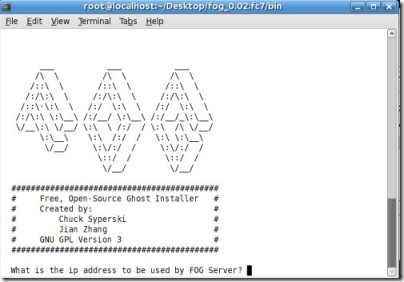
Изображение взято из FOG wiki.
- Перейдите в вашем браузере по адресу пакета FOG и следуйте инструкциям, выдаваемым на на экран.
* Примечание: Предполагается, что у вас нет другого DHCP или он не настроен для использования PXE. Если вы хотите сконфигурировать существующий DHCP, то смотрите описание Конфигурирование DHCP для PXE .
Это все, что нужно сделать во время установки пакета FOG. Опять же, поскольку FOG представляет собой большую систему, ее использование не входит в круг рассмотрения данного руководства, и для того, чтобы вы могли лучше разобраться с возможностями системы FOG и с тем, как она может помочь вам управлять жизненным циклом ваших компьютеров-клиентов, мы призываем вас обратиться к вики-страницам с описанием этой системы.
Если все пройдет так, как надо, у вас должна быть возможность выполнить загрузку вашей клиентской машине в режиме PXE (обычно с помощью F12) и получить меню-приглашение, используемое в системе FOG по умолчанию.
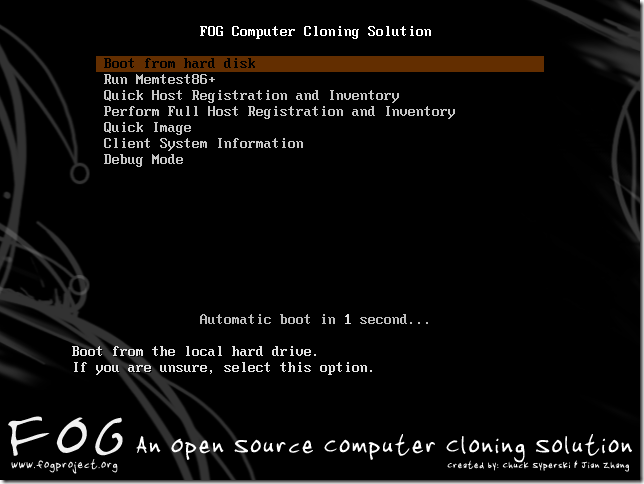
Изображение получено с помощью Hotfortech.
Чтобы сразу почувствовать вкус возможностей, вы можете выбрать вариант «Run Memtest86+» (выполнить тест Memtest86 +) и получить приглашение программы Memtest, которую мы рассматриваем в нашей статье «Диагностика аппаратных проблем ПК с помощью Ubuntu Live CD» .
Файлы и каталоги
Как отмечалось ранее, наша цель заключается в расширении возможности системы FOG и с этой целью мы должны добавить некоторые файлы и каталоги.
Создайте следующие подкаталоги:
Эти подкаталоги будут служить в качестве шаблонов для всех изображений, программ и конфигураций, которыми мы будем пользоваться для того, чтобы расширить систему FOG.
Настройте конфигурационный файл default, используемый по умолчанию
Мы создадим новое главное меню и поместим в свое собственное подменю все функции системы FOG.
Скопируйте конфигурационный файл /tftpboot/pxelinux.cfg/default в howtogeek/menus/fog.cfg.
Теперь отредактируйте содержимое исходного файла default, используемого по умолчанию:
Сделайте так, чтобы его содержимое выглядело следующим образом:
Когда мы закончим, эта конфигурация позволит вам получить следующие 3 подменю: Utilities (Утилиты), Manual FOGing (Ручное управление системой FOG), Linux stuff (Linux).
Создайте мастер-файл
Мастер-файл позволит делать глобальные изменения во внешнем виде меню без повторного ввода их в отдельном порядке снова и снова. Такие особенности, как фоновый рисунок, используемый по умолчанию, стили границ, позиции и т.д., все это будет объединено в этом файле master.cfg.
Сделайте так, чтобы его содержание было следующим:
В конфигурации, приведенной выше, будут созданы фиолетовые границы и выделение текста;, если вы хотите, чтобы внешний вид был другой, просто измените значения.
Чтобы задать фоновый рисунок, поместите картину в каталог /tftproot и укажите для MENU BACKGROUND относительный путь к рисунку (мы рекомендуем использовать изображения с разрешением 640*480). Например полный путь к рисунку, сконфигурированному выше, будет /tftproot/fog/bg.png.
Подключите подменю FOG к основному меню
Т.к. мы сделали простую копию оригинального конфигурационного файла в подкаталог меню (сохранив цветовую схему, тайм-ауты и прочее), то если вы теперь перейдете в это подменю из загруженного клиента PXE, оно будет работать, но вы не сможете вернуться в главное меню без перезагрузки машины.
Поэтому отредактируйте файл /tftpboot/howtogeek/menus/fog.cfg:
Добавьте следующую запись после записи «menu color title» и перед функциями FOG:
Создайте заготовки для подменю
Мы создали 4 подменю, три из которых будут нами заполнены. Для этого давайте создадим шаблон, которым мы будем пользоваться в дальнейшем.
Создайте файл шаблона:
Его содержимое должно быть следующим:
Давайте зададим заготовки для дополнительных подменю, которые нам потребуются в следующих статьях:
Вот и все, базовая компоновка теперь готова и теперь нам нужно будет ей пользоваться, что мы будем делать в следующих статьях. Поскольку эти статьи еще не опубликованы, мы рекомендуем ознакомиться с системой FOG, т.к. эта система сама по себе исключительно интересная.

AOMEI PXE Boot: Загрузка компьютеров по сети из файла образа диска

Яндекс Диалог: начни новый чат прямо сейчас

Экспресс-панель для Гугл Хром: быстрый доступ с доставкой на дом

Автозаполнение в Гугл Хром: полезная опция или опасный функционал?

Динозаврик Гугл Хром: поставь рекорд среди пользователей браузера

Как в Гугл Хром открыть код страницы и почему это должен знать каждый?

AOMEI PXE Boot представляет собой свободное программное обеспечение для загрузки компьютеров с ISO по локальной сети. Будучи очень простой в использовании, эта программа позволяет использовать загрузочный образ диска (ISO) для удаленной загрузки нескольких компьютеров, при условии, что они подключены к одной локальной сети. Это делает AOMEI PXE Boot чрезвычайно полезным инструментом для таких задач, как удаленное развертывание и сопровождение приложений, особенно на предприятиях.
Работать с AOMEI PXE Boot довольно просто: вы устанавливаете программу на систему, которая будет использоваться в качестве сервера, монтируете ISO и ждете загрузки клиентских машин. И лучшая часть заключается в том, что AOMEI PXE Boot поддерживает синхронную загрузку нескольких компьютеров одновременно. Давайте узнаем больше об этой замечательной программе, и выясним, как вы можете использовать ее для загрузки компьютеров с ISO по проводной локальной сети.
AOMEI PXE Boot: основное назначение и несколько слов о Windows PE
Важно отметить, что AOMEI PXE Boot в первую очередь предназначен для устранения проблем с компьютерами в сети. Вы можете использовать программу для загрузки нефункционирующей системы в ограниченной среде. Для этой цели AOMEI PXE Boot лучше всего работает с загрузочными образами дисков Linux, или Windows PE. Последняя является операционной системой с ограниченными службами, которая используется для загрузки компьютера в восстановительных или установочных целях. Основанная на ядре Vista, Windows PE не является полноценной операционной системой. Вместо этого она предоставляет безопасную среду для устранения неполадок с компьютером и восстановления его рабочего состояния.
Нет абсолютно никаких оснований полагать, что AOMEI PXE Boot не будет работать с любым другим образом диска. Во время тестирования я смог удаленно загрузить на клиентской системе Damn Small Linux (DSL), используя загрузочный ISO-образ.
Как загрузить компьютеры с помощью ISO по локальной сети
Теперь, когда вы знаете о AOMEI PXE Boot достаточно много, пришло время увидеть, как эта штука работает. Процесс, по сути, состоит из двух этапов. Первая часть включает в себя настройку клиентского компьютера для загрузки по сети, а вторая состоит из настройки и запуска приложения на системе, действующей в качестве сервера.

Обратите внимание, что оба компьютера должны быть подключены к одной сети. В моем случае сервер был подключен к сети по беспроводному каналу, но клиентская машина была подключена проводом.
Часть 1: Настройка клиентского компьютера(ов) для сетевой загрузки
Как и предполагает название, первое, что необходимо сделать, это настроить клиентский компьютер или компьютеры для загрузки через проводную сеть. Чтобы сделать это, вам нужно получить доступ к меню BIOS компьютера. Ниже говорится о том, как это сделать (процесс более или менее такой же, независимо от производителя компьютера):
1. Включите клиентский компьютер и нажмите клавишу для доступа к меню BIOS (обычно Del, Esc, F8 или F12). В BIOS перейдите в подменю «Boot» и в разделе «Boot Options Priorities» выберите «PXE» (на некоторых компьютерах «Legacy LAN», «Realtek PXE B02 D00», «Network boot from Intel» и т.д.) в качестве первого загрузочного устройства. Вам также может потребоваться включить опцию PXE ROM, если она отключена.

2. AOMEI PXE Boot поддерживает только режим загрузки Legacy, поэтому вам также нужно отключить опцию UEFI Boot, если она поддерживается материнской платой компьютера. Эта опция может быть найдена в подменю Boot.
Это все, что нужно сделать на клиентском компьютере. Не забудьте сохранить изменения, внесенные в конфигурацию BIOS. Теперь давайте перейдем к серверу.
Часть 2: Загрузка ISO и запуск приложения на компьютере-сервере
Эта часть на самом деле еще проще. Для начала, скачайте и установите AOMEI PXE Boot (около 5 МБ) на компьютер, который будет использоваться в качестве сервера. В дополнение к этому вы также должны скачать загрузочный образ диска для загрузки клиентского компьютера или компьютеров. Шаги ниже объясняют, что от вас требуется:
1. Запустите AOMEI PXE Boot. На первом экране программы выберите опцию «Boot from custom image file» и перейдите к вашему ISO-файлу (вы также можете использовать другой вариант для загрузки Windows PE или Linux ISO с сайта компании AOMEI, если вы хотите). Когда образ будет выбран, нажмите на кнопку «Start Service», чтобы запустить службу.

2. Теперь в окне AOMEI PXE Boot будет отображаться информация об активности, происходящей на сервере и клиентских компьютерах. Больше на сервере делать ничего не нужно. Чтобы увидеть реальные действия, давайте переместимся дальше. И, само собой разумеется, приложение и, конечно, сервер, должны быть запущены.

Вам только остается запустить клиентский компьютер и дождаться, пока он загрузится по сети, используя ISO-образ, который был выбран вами через AOMEI PXE Boot на компьютере-сервере. Вот полностью рабочий дистрибутив Damn Small Linux, работающий на клиентском компьютере:

Заключительные слова
Если вы администратор сети, и ищите простой и эффективный способ (и без излишеств) для удаленного развертывания и управления ОС, AOMEI PXE Boot может быть именно тем, что вам нужно. Это качественный инструмент, который до смешного прост в настройке и работает на удивление хорошо.
