Для любого пользователя, желающего быть с компьютером на "ты", без утилит разбиения диска и восстановления данных не обойтись. Список этих программ достаточно большой, есть из чего выбирать. Если вы призадумались над приобретением для себя или организации утилиты этого класса, то присмотритесь к Paragon Hard Disk Manager от компании Paragon Software Group (System Utilities), у которого совсем недавно вышла новая версия — 8.5. Среди многих других достоинств этой версии — поддержка новой операционной системы Microsoft Vista.
Paragon Hard Disk Manager 8.5 — программа, осуществляющая полный цикл обслуживания жесткого диска:
- управление процессом загрузки;
- разбиение диска;
- операции копирования и восстановления;
- обеспечение безопасности системы и данных;
- вывод диска из эксплуатации.
Paragon Hard Disk Manager 8.5 вышел в двух редакциях: персональной и профессиональной. Нам на тестирование досталась персональная версия, а об отличиях ее от профессиональной мы расскажем ниже.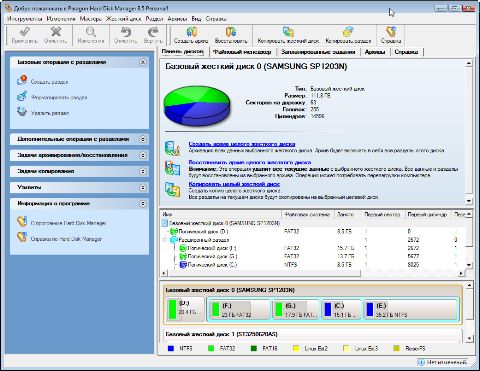
Hard Disk Manager имеет приятный современный интерфейс, в котором, впрочем, есть недостатки по мелочам. В частности, при создании разделов на больших дисках возникает проблема задания точных размеров дисков. Размер задается ползунковым регулятором, который не позволяет точно задать требуемый раздел, а полей для численного ввода размера нет. Особенно это неудобство заметно на современных жестких дисках большой емкости. И чем больше диск по объему, тем труднее попасть в нужные размеры. Конечно, можно потом воспользоваться функцией изменения размера разделов и подкорректировать эти размеры, но это лишние телодвижения.
И еще одно легкое замечание. Смена видов работ реализована в виде вкладок в главном окне программы. Первой вкладкой разработчики выбрали "Панель дисков". Работа по разметке HDD — важная, но разовая. Главное же в Paragon Hard Disk Manager — выполнение операций архивирования в текущей работе, а также восстановление данных из архива. Переключиться на новую вкладку — не проблема, но лучше все же было бы первой сделать вкладку "Файловый менеджер". Или пусть бы программа открывалась с последней использовавшейся вкладкой. А может, это просто я такой излишне привередливый?
Создание дисков выполняется в отложенном режиме. Это означает, что пользователь может осуществлять форматирование жесткого диска в виртуальном режиме, без внесения реальных изменений на HDD. После создания всего цикла операций можно проверить правильность выбранных команд, а затем нажать на одну единственную кнопку "Применить", и программа начнет выполнение всех заданных операций, которые выполняются довольно быстро. После перезагрузки все диски станут видны в системе.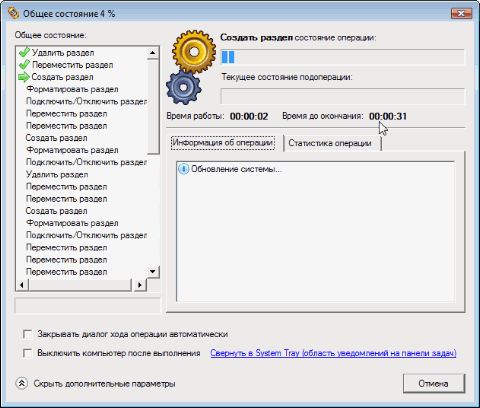
Теперь архивирование. Алгоритм выполнения архивирования типичен: выбирается объект для архивирования, затем место для хранения архива, затем параметры процесса. И выполняется само архивирование. В новой версии персональной редакции добавлена возможность инкрементного архивирования (то есть копирование лишь тех секторов, которые были изменены с момента получения последней копии). Это существенно повышает скорость процедуры архивирования, что особенно важно при ежедневной операции сохранения данных.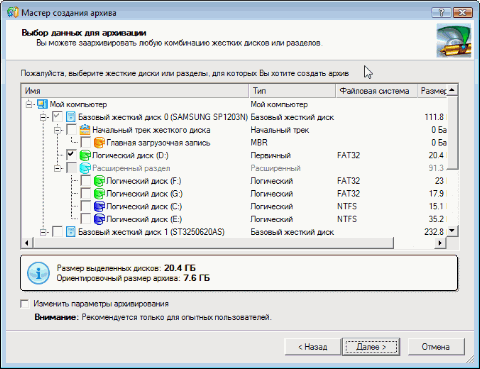
Со временем у любого персонального пользователя собирается целый пакет архивов разных дат. (Что уж тут говорить о корпоративном использовании программы?) Порой бывает трудно разобраться в том, что уже можно удалить, а какую копию нужно попридержать. Для удобства пользователей в обеих редакциях (персональной и профессиональной) реализована функция "База архивов". Также в новой версии появилась возможность создавать обширный текстовый комментарий к каждому из архивов. Теперь вы сможете, не надеясь на свою память, фиксировать в текстовом виде все необходимые заметки для каждого из архивов.
В механизме восстановления данных тоже есть несколько важных нововведений. Прежде всего надо отметить возможность восстановления данных из архивной капсулы без создания аварийных дисков. Как известно, программы восстановления данных могут восстанавливать архивные копии даже при "убитой" операционной системе. Но для этого им нужно включить в БИОС загрузку с CD и иметь сам аварийный компакт-диск.
При использовании Paragon Hard Disk Manager 8.5 для восстановления теперь уже не нужно будет менять настройки параметров загрузки, а также беспокоиться о сохранности аварийного диска. Да и сам CD-привод иметь уже не обязательно. Загрузка компьютера и выполнение любых операций восстановления в случае повреждения операционной системы или иных проблем с загрузкой может осуществляться непосредственно из архивной капсулы.
Другая особенность — функция "Сжать". В некоторых случаях приходится восстанавливать данные на разделы, которые по размеру меньше изначальных, но обладают достаточным местом для восстановления самих данных. В этой ситуации восстановление данных раньше было невозможно. Но теперь это можно сделать без труда.
Восстановление раздела целиком — это, в общем-то, тоже редкая операция, как и разметка диска. Гораздо чаще возникает необходимость в восстановлении каких-то конкретных, частных данных, а не целого образа. Для такого восстановления используется функция подключения архива раздела. При таком подключении архива все дальнейшие операции по восстановлению можно выполнять средствами операционной системы Windows — простая функция копирования.
Все операции в программе выполняются с помощью мастеров. Некоторые из них могут работать в расширенном, для опытных пользователей, режиме. Мастера помогут пользователю правильно и в нужной последовательности выполнить операции по работе с диском и работе с архивами.
Профессиональная версия
Изменения в профессиональной версии числом поменьше, чем в персональной. Потому что часть нововведений (в частности, инкрементное копирование) уже присутствовали в профессиональной редакции. Но и здесь разработчикам есть чем похвастать:
- функция "Циклическое резервное копирование", позволяющая регулярно создавать резервные архивы и автоматически управлять ими;
- технология Hot Backup для динамических томов.
Резюме
Paragon Hard Disk Manager — удобный и практичный инструмент работы с жесткими дисками и архивирования данных для пользователей любого уровня подготовки. Он одинаково хорошо может сохранять данные как персонального пользователя, так и на предприятии. Особо ценным новшеством в новой версии можно назвать возможность восстановления данных без создания аварийного диска, функцию инкрементного копирования, а также поддержку новой операционной системы Windows Vista.
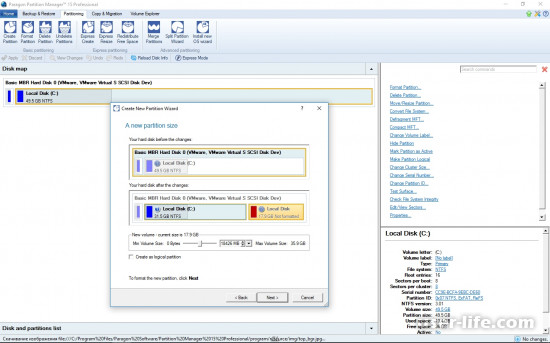
Всем привет! Начиная работу с Paragon Partition Manager в главном окне программы видим простой дизайн, список дисков и структуру его разделов.
Меню имеет состав из нескольких областей. Панель операций находится в верхней строке. При выделении конкретного раздела в правой области интерфейса выводится список доступных действий с ним.
Правая нижняя панель показывает информацию о накопителе, на который в настоящее время установлена ОС. Можно увидеть подробные данные не только об объеме и занятом дисковом пространстве HDD, но и технические характеристики, подразумевающие количество секторов, головок и цилиндров.
Настройки
Во вкладке настроек пользователь может полностью настроить все процессы под себя, используя для этого стандартные способы, предложенные программой. Paragon Partition Manager предоставляет расширенные настройки практически для каждой операции, которые охватывают функции от архивирования до внесения информации в лог-файлы.
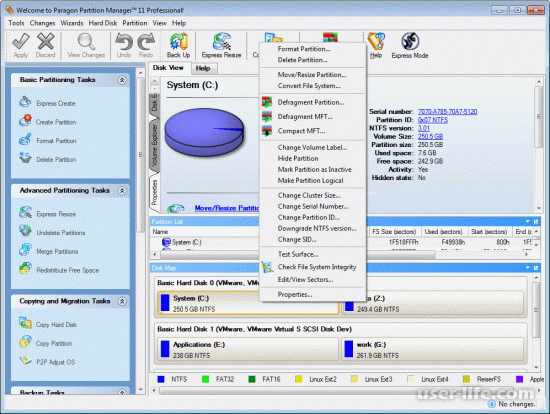
Интересная особенность в том, что в этой вкладке можно настроить отправку писем в виде отчетов на вашу электронную почту. Провести налаживание этого процесса можно таким образом, что программа будет отправлять информацию после каждой выполненной операции в графическом виде или в формате HTML.
Программа дает возможность создавать разделы и их конвертировать в такие файловые системы: FAT, NTFS, Apple NFS. Можно также изменять размер кластера во всех предложенных форматах.
Присутствует возможность конвертирования HFS+ в NTFS. Применяется эта операция в тех случаях, когда данные изначально хранились в ОС Windows в формате HFS+. Функция используется с учётом того, что эта файловая система не поддерживает стандартный тип системы Mac OS X, а также сам NFTS. Разработчики уверяют в том, что операция преобразования полностью безопасна с точки зрения сохранения данных, имеющихся в исходной файловой системе.
Расширение и сжатие диска
Paragon Partition Manager позволяет осуществлять операции сжатия или расширения разделов диска, если у него имеется свободное дисковое пространство. Как объединение, так и обрезка могут применяться даже в том случае, когда разделы имеют разные размеры кластеров. Исключением служит файловая система NTFS, с которой ОС Windows не сможет загрузиться, учитывая то, что размер кластера формата равен 64 КБ.
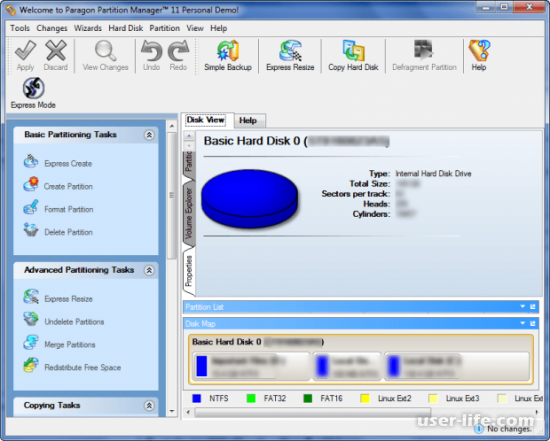
Программа предоставляет возможность записать файл-образ с загрузочной версией Partition Manager. DOS-версия позволяет воспользоваться только основными функциями. Это может помочь пользователю оптимизировать свой ПК в тех случаях, когда его ОС по какой-то причине не запускается.
Осуществлять операции в данной DOS-версии можно и на Linux-системах, нажав на соответствующую кнопку меню. Но к сожалению, в данном случае программа работает некорректно, поэтому, как альтернативу, можно использовать раздел в меню – «PTS-DOS».
Функция подключения образа жесткого диска поможет перенести данные из программы в виртуальный раздел. Поддерживаются все типы виртуальных дисков, включая образы VMware, VirtualBox, Microsoft Virtual PC. Программа также работает с такими файлами, как Parallels-образы и собственные архивы Paragon. Так, можно без проблем осуществить экспорт данных из перечисленных программ в разделы дисков, отображаемые стандартными инструментами ОС.
Запускаем программу Paragon Partition Manager
1. Если при запуске программы появилось меню быстрого запуска, то для вывода основного окна Partition Manager нужно выбрать «Режим для опытных пользователей».
2. Далее открываем вкладку “Список разделов”, на ней выбираем “Панель дисков”. Теперь нажимаем правой кнопкой мыши по тому разделу, который мы хотим отредактировать. Появляется контекстное меню операций с разделами, в нем находим пункт «Переместить или изменить размер раздела» и щелкаем по нему.
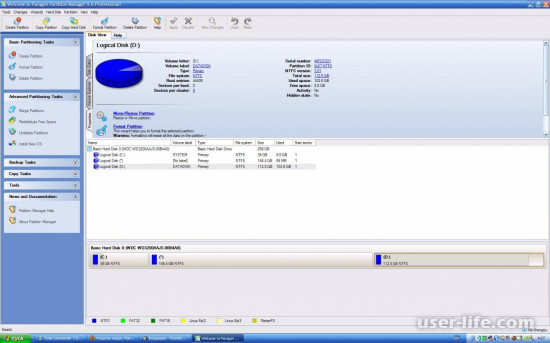
3. В следующем окне в строке «Размер тома» вводим в Мб или Гб размер раздела, выбранного нами, а в строке «Свободное место после» вводим объем свободного дискового пространства после данного раздела. Чтобы подтвердить свое решение, кликаем по кнопке «Да».
4. Теперь в списке всех разделов, на панели дисков, мы видим новый сектор под названием «(Не размечен)» – это и есть образовавшееся свободное место на жестком диске. Далее из неразмеченной области нужно создать новый логический диск. Щелкаем правой кнопкой мыши на секторе «Не размечен», в появившемся меню кликаем по пункту «Создать раздел».
5. Далее нужно выбрать параметры раздела, который мы хотим создать: в строке выбора файловой системы для диска рекомендую выбрать тип NTFS, так как эта файловая система очень надежна, стабильна и почти не содержит ошибок, в отличие от систем FAT16 и FAT32. В строках, где нужно задать метку тома и букву диска, вводим метку «новый том» и только ту букву, которая не используется в названиях всех остальных разделов. Для применения параметров щелкаем по кнопке «Да».
6. Следующий шаг – кликаем в главном меню Partition Manager по вкладке «Изменения» и щелкаем по пункту «Применить изменения» в появившемся меню.
7. Откроется меню.
Щелкаем по кнопке «Да»
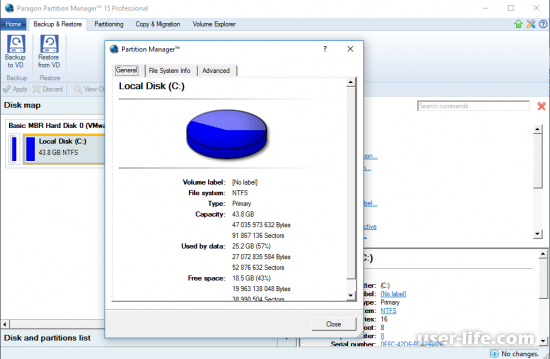
8. Ждем, пока осуществятся все до этого выбранные операции с заданным разделом.
9. Для завершения процесса перемещения раздела необходимо перезагрузить компьютер. Выбираем соответствующий вариант в открывшемся меню программы и ждем продолжения выполнения операции изменения логического диска.
10. Во время загрузки компьютера процессы создания нового раздела и изменения емкости выбранного диска окончательно завершатся, и после этого компьютер должен еще раз перезагрузиться автоматически.
11. После второй перезагрузки компьютера Windows проверит диски на наличие ошибок (не переживайте, здесь все должно завершиться без проблем) и далее произойдет обычная загрузка системы.
12. Окно программы Paragon Partition Manager должно появиться автоматически, сразу после запуска Windows. Теперь только что созданный новый раздел (на скриншоте это диск J) жесткого диска можно обнаружить на панели списка разделов, там же видим, что изменился размер диска, который мы выбрали в начале работы с программой.
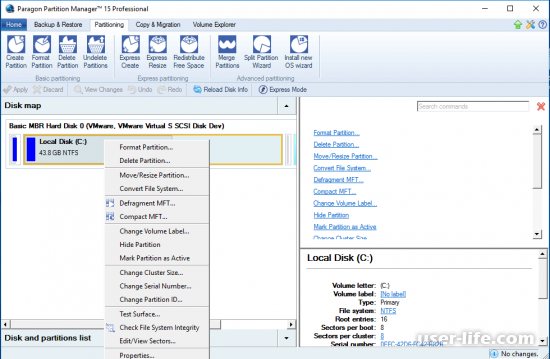
Необходимый набор инструментов для работы с винчестером;
Удобное управление программой;
Русская версия;
Возможность преобразования HFS+/NTFS.
Загрузочная версия может некорректно работать.
Компьютер, полезные советы по компьютеру !
Поиск по сайту
Разделы
Популярное

После приобретения жесткого диска или замене на новый, каждый пользователь сталкивается с принятием ответственного решения: как разбить жесткий диск и нужно ли это делать? Бить по нему молотком не потребуется, а наоборот: чем аккуратнее обращаться, тем дольше срок службы. Разбиение или еще можно сказать разделение – это особая операция, предназначенная для подготовки диска к использованию с существующим программным обеспечением.
Наверняка вы обращали внимание, что у одного человека в операционной системе отображается сразу несколько жестких дисков, а у другого – всего один. Причем, если заглянуть внутрь системного блока, то физически винчестер (Жесткий диск) внутри системного блока (металлическая прямоугольная коробочка) один. Так откуда берутся остальные диски: C, D, E?
Все просто: помните мультфильм про портного, у которого барин заказал не одну, а 10 шапок из единственной шкуры? По похожему принципу работает разбивка, разделяя все доступное дисковое пространство на желаемое количество участков. Такая структура создается программой, поэтому в любой момент она может быть повторно изменена. Каждому разделу присваивается буквенное обозначение, в результате пользователь получает возможность работать с каждым из них, как с независимым диском.
Существует несколько программ для создания разделов, но наибольшей популярностью пользуются Paragon Partition Manager и Acronis Disk Director. Обе обладают понятным графическим интерфейсом, и даже новичок за несколько минут разберется, как разбить жесткий диск. На форумах не утихают споры о том, какая же из них лучше. Так вот, как Paragon, так и Acronis одинаково хорошо работают с разделами, поэтому выбор сводится к пользовательским предпочтениям.
Основной вопрос: «разбивать ли диск на несколько разделов или нет» не так прост, как может показаться на первый взгляд, и требует тщательного анализа всех «за и против». В данной статье мы рассмотрим, как разбить жесткий диск с помощью Paragon Partition Manager 11-й версии (PM).
Существует два способа использования программы:
1) если подготовить второй винчестер, причем с основного можно загрузиться в операционную систему Windows. Характерно для внешних устройств и персональных компьютеров;
2) при наличии лишь одного жесткого диска, с которым необходимо выполнить работу. Используется в основном с новыми ноутбуками.
В первом случае нужно предварительно скачать и установить дистрибутив программы Paragon PM. Затем, подключив новый винчестер, можно выполнить требуемые операции. Обратите внимание: создание нового раздела не разрушает файловую систему, поэтому всегда можно «отщипнуть кусок» от основного диска и создать дополнительный. Это справедливо и для обратного действия – объединения.
Скачать бесплатно, значит выбираем простое скачивание.
В архиве в текстовом документе находятся серийный номер и ключ продукта программы.
Во втором случае придется подготовить компакт-диск Paragon PM BootCD, так как пока нет установленной операционной системы. Загрузившись с него, пользователь получает те же возможности, что и в Windows-приложении. Иногда может потребоваться переключение в BIOS режима дискового контроллера с AHCI в IDE (если винчестер не обнаруживается программой).
Итак, начнем делить жесткий диск программой Paragon Partition Manager.
Скачиваем по ссылке выше программу, извлекаем ее, устанавливаем и запускаем.
У нас откроется главное окно программы, где мы выбираем Partition Manager. Вот показано на изображении.

Далее у нас откроется список существующих разделов. В моем случае на моем жестком диске разделов два, диск C и диск D. У вас может быть всего один раздел, но для хранения файлов желательно создать еще хотя бы один диск как у меня. Если вы будете хранить все на одном системном разделе, где находится операционная система, то после сбоя или после переустановки системы ваши файлы удалятся.
На примере создания еще одного раздела я буду отрезать свободное место от диска D и создавать еще один раздел под буквой Q.
И так у нас открылся список существующих разделов, в котором я нажимаю правой кнопкой мыши на разделе D и выбираю пункт (Переместить/изменить размер раздела). Вот изображение.

У нас откроется дополнительное окно, где мы с помощью зажатой левой кнопкой мыши за край шкалы можем изменить размер, либо с помощью кнопок со стрелочками вверх или вниз. Это на ваше усмотрение.

После того как я уменьшил раздел на 50 Гб, в списке разделов появилась неразмеченная область размером в 50 Гб. Следующее что нам нужно сделать, так это создать раздел Q, в этой не размеченной области. Нажимаем правой кнопкой мыши в неразмеченной области и выбираем пункт (Создать раздел).

В следующем дополнительном окне вы должны указать букву раздела и подтвердить создание раздела, нажав кнопку (Да).

Далее нужно применить все действия, которые мы произвели с нашими разделами. Для этого нажимаем в левой верхней части программы зеленую галочку и в следующем окне подтверждаем назначенные действия.

После подтверждения откроется дополнительное окно, в котором нужно подтвердить перезагрузку компьютера для выполнения операции. После чего не пугайтесь, компьютер перезагрузится, и программа вас попросит не перезагружать и не отключать компьютер от сети пока не выполнятся заданные задания, а так же проверит диски на наличие ошибок.

После того как программа выполнит задание, у вас появится новый раздел под буквой Q, либо с буквой которую вы задали.

Таким образом, можно подготовить сразу несколько разделов. Важно: данные действия являются всего лишь задачами, чтобы выполнить которые следует вверху нажать зеленую галочку «Применить». Если что-то не так, то тогда заданные действия можно отменить (красный крестик). Вот так все просто: разобраться, как разбить жесткий диск, сможет любой пользователь компьютера.
