- На компьютере отключается интернет сам по себе: поиск неисправностей
- Интернет постоянно отключается и включается: причины
- Интернет включается и выключается на ноутбуке
- Выключается интернет на телефоне
- Почему интернет то включается, то выключается на планшете
- Что делать, если интернет пропадает на всех устройствах в квартире
- Проверка на аппаратную ошибку
- Почему интернет выключается сам по себе: варианты решения
- Нестабильная работа маршрутизатора
- Используется некорректный драйвер программного обеспечения
- Сеть не справляется с чрезмерной нагрузкой
- Используются неоптимальные настройки беспроводной сети
- Вмешиваются настройки электропитания компьютера
- Используются некорректные сетевые настройки
- Соединение блокируется антивирусом
- Завершение работы Windows
- Полное отключение компьютера
- Примечание
В процессе работы с роутерами можно столкнуться с рядом проблем, которые могут быть связаны не только с подключением или их настройкой. Самая большая проблема – это когда после настройки интернет пропадает с регулярной периодичностью, часто появляются уведомления о том, что соединение было прервано, а на компьютере невозможно открыть ни один сайт. Для того чтобы устранить нестабильность в подключении, рекомендуется изучить наиболее распространенные причины и варианты решения.
На компьютере отключается интернет сам по себе: поиск неисправностей
Если на ПК активирован режим экономии заряда, это нередко приводит к тому, что через определенный промежуток времени полного простоя компьютера беспроводное соединение может отключиться автоматически. Сетевой адаптер не обменивается пакетами с роутером, чтобы экономить заряд батареи. Вторая возможная неисправность заключается в том, что роутер, через который осуществляется выход в интернет, расположен на большом расстоянии от ноутбука.

Обратите внимание! Посторонние предметы, находящиеся между устройством и роутером, препятствуют подаче беспроводного сигнала, из-за чего и возникают периодические самопроизвольные обрывы соединения.
Со стороны провайдера также бывают проблемы: профилактические работы, перегрузка сетевого оборудования в часы максимальной нагрузки и т. д. Компьютер может быть по-прежнему подключен к Wi-Fi, но интернет будет «вылетать».
Интернет постоянно отключается и включается: причины
Зачастую internet на ПК может пропадать из-за сбоев у провайдера. Если пользователь убежден в том, что неполадки с его стороны отсутствуют, следует позвонить провайдеру для решения проблемы. Стоит заметить, что иногда бывают случаи, когда сами провайдеры не знали о том, что пропало сетевое подключение. Чуть реже пользователи сталкиваются с программными проблемами, поскольку сегодня у многих приложений есть доступ к сети.
Обратите внимание! К примеру, в процессе работы с антивирусным ПО интернет может пропадать как у некоторых приложений отдельно, так и у всего ноутбука.
Интернет включается и выключается на ноутбуке
На персональном переносном компьютере соединение нередко пропадет из-за перегнутого сетевого кабеля. Ведь очень часто кабель повреждается по причине неосторожности жителей квартиры, которые ставят на него тяжелую мебель или массивные предметы интерьера. А поскольку кабель является хрупким, соединение с компьютером сразу же ухудшается или пропадает вовсе.
Выключается интернет на телефоне
Причина пропажи интернета на мобильных телефонах кроется в превышении лимита по трафику, недостатке денежных средств на счете и в плохом покрытии сети. Если для подключения используется 3G-модем или SIM-карта («Билайн», МТС, «Ростелеком», «Мегафон»), из-за их плохого покрытия постоянно возникают перебои и другие проблемы.
Почему интернет то включается, то выключается на планшете
На некоторых моделях планшетов для экономии заряда предусмотрена возможность отключения беспроводного адаптера. Именно поэтому пользователям часто приходится сталкиваться с тем, что интернет на планшетах иногда может отрубаться.
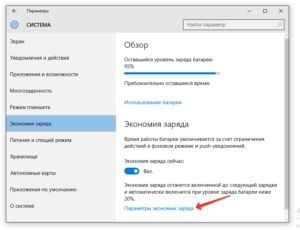
Что делать, если интернет пропадает на всех устройствах в квартире
Если сигнал часто исчезает на всех устройствах, имеющихся в доме, первым делом следует перезагрузить маршрутизатор. Далее нужно выполнить ряд следующих действий:
- Подключить проблемное устройство к другой сети Wi-Fi, чтобы убедиться в том, что проблема кроется только в роутере.
- Полностью сбросить сетевые настройки или же обновить прошивку, если на сайте производителя есть обновленная версия.
Важно! Также пользователь должен убедиться в том, что у всех устройств, подключенных к маршрутизатору, разные IP-адреса. Задать его снова можно вручную, но лучше воспользоваться DHCP-сервером на роутере.
Проверка на аппаратную ошибку
Из названия можно понять, что проверка на аппаратную ошибку заключается в обнаружении проблем с оборудованием физического характера. Этот процесс подразумевает проверку плотности кабельного подключения на роутере. Все разъемы должны включиться и находиться в исправном состоянии, а у штекеров и контактов не должно быть сколов или других повреждений.
Блок питания также следует проверить на исправность и с помощью мультиметра убедиться, что его показатели соответствуют характеристикам, которые были заявлены в инструкции. Категорически не рекомендуется, чтобы кабель был перекрученным или пересекался с предметами, создающими электромагнитные помехи.
Почему интернет выключается сам по себе: варианты решения
Немногим пользователям известно, что сигнал может исчезать не только в процессе работы с беспроводной передачей данных (Wi-Fi), но и при использовании проводного соединения. Для того чтобы определиться с проблематикой вопроса, нужно разобраться с основными причинами, по которым сеть иногда может выключиться.
Нестабильная работа маршрутизатора
Данную проблему может спровоцировать устаревшая микропрограмма или некорректные настройки. Для ее решения рекомендуется использовать один из следующих методов:
- установка беспроводных клиентских устройств на оптимальном расстоянии;
- изменение некоторых настроек роутера с модемом TP-LINK.
Для того чтобы решить проблему с устаревшей микропрограммой, следует прибегнуть к перепрошивке роутера, для осуществления которой нужны определенные навыки.
Обратите внимание! При самостоятельной прошивке нужно помнить о том, что все настройки роутера сбросятся до заводских, поэтому их лучше запомнить или записать на листе бумаги.
Используется некорректный драйвер программного обеспечения
Чтобы проверить эту теорию, нужно «откатить» драйвер на предыдущую версию или же вовсе его отключить с вариантом последующего обновления. Правой кнопкой мыши следует нажать на окошко «Мой компьютер» и выбрать раздел «Управление», после чего в служебных программах «Виндовс» открыть «Диспетчер устройств».
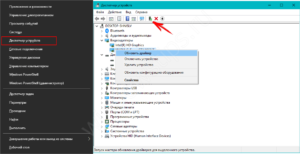
В перечне компонентов нужно найти и развернуть раздел под названием «Сетевые адаптеры», выбрать тот, который используется для конкретного соединения. После этого кликнуть правой клавишей мыши по выбранному варианту и ознакомиться с его «Свойствами». Далее зайти во вкладку «Драйвер», посмотреть на версию драйвера, которая там указана, и сравнить ее с версией, предлагаемой самим производителем.
Сеть не справляется с чрезмерной нагрузкой
Если в одной квартире одновременно играют в онлайн игры на ПК, смотрят фильм на SmartTV, включают торрент на планшете, а трафик распределяет старый роутер, он элементарно будет не способен подключаться и справляться с такой нагрузкой. Чтобы устранить такую проблему, нужно прибегнуть к одному из трех возможных вариантов:
- Ограничить потребляемые ресурсы и установить график использования трафика.
- Используя ручной метод, настроить ограничение используемого трафика для каждого отдельного устройства.
- Купить маршрутизатор с большей мощностью для поддержания желаемого уровня нагрузки.
Что касается первого и третьего варианта, то здесь необходима лишь договоренность между членами семьи или же возможность покупки нового оборудования.
Обратите внимание! Настроить (ограничить) полосу пропускания можно самостоятельно, но для этого необходимы определенные знания.
В адресной строке интернет-обозревателя нужно ввести 192.168.0.1., после чего нажать клавишу «Enter». Найти раздел «Bandwidth», выбрать правила ограничения скорости и нажать «ОК» для сохранения настроек.
Используются неоптимальные настройки беспроводной сети
Для решения проблемы такого типа следует провести определенные эксперименты с настройками беспроводной сети. Необходимо открыть веб-интерфейс роутера, найти раздел «Настройки беспроводного режима» и обратить внимание на такие важные параметры, как «Режим» и «Каналы». Что касается «Режима», то здесь из всех предложенных вариантов нужно выбрать тот, который покроет максимальное количество стандартов, к примеру, «11bgnmixed».
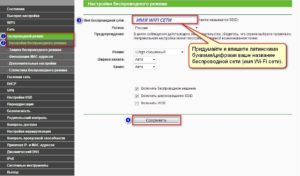
Российский сегмент, как правило, использует 13 каналов, но популярностью пользуются с 6 по 11 вариант. С помощью специальных мобильных приложений, к примеру, Wi-Fi Analyzer, можно проверить, какие каналы свободны или менее загружены. Приложение следует скачать на телефон, запустить и посмотреть, к какой сети лучше всего присоединиться.
Вмешиваются настройки электропитания компьютера
Для того чтобы настроить оптимальный режим потребления энергии, необходимо выполнить ряд определенных действий. Первым делом нажимают одновременно клавиши «Win+R» и выполняют команду «control powercfg.cpl». На схеме электропитания, которая используется устройством, выбрать категорию с настройками и нажать на раздел «Изменить дополнительные характеристики питания».
Во вкладке «Режим энергосбережения» установить параметр «Максимальная производительность» и нажать «ОК». В свойствах беспроводного адаптера открыть вкладку «Управление электропитанием», снять галочку со строки «Разрешить отключение данного устройства с целью экономии энергии» и нажать «OK».
Используются некорректные сетевые настройки
Многие пользователи задаются вопросом, почему отключается интернет сам по себе на винде 10. Из-за некорректных сетевых настроек нередко случается такое, что доступ к интернету может «слетать», поэтому для предотвращения этого нужно нажать правой кнопкой мыши по символу сетевого подключения и выбрать «Диагностика/устранение неполадок». Далее открыть «Центр управления сетями» для изменения параметров маршрутизатора, выбрать «Свойства» и среди всех имеющихся автономных компонентов выбрать строчку «IP версии 4».
Обратите внимание! Все параметры, которые были введены вручную, следует переключить на автоматический режим и проверить, как соединение будет работать.
Соединение блокируется антивирусом
В такой ситуации нужно самостоятельно выключить все вкладки в антивирусном программном обеспечении, которое было установлено на устройстве. На панели управления найти раздел «Система и безопасность», среди всех категорий выбрать «Брандмауэр защитника Windows 8.1 – Включение и отключение». В открывшейся вкладке выбрать «Отключать брандмауэр для всех типов сетей», после чего проверить качество соединения.
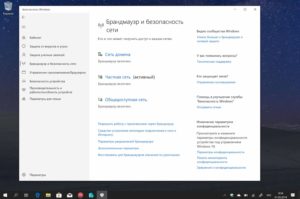
Если ни один из вышеперечисленных вариантов не помог решить проблему отключения интернета, рекомендуется обратиться к провайдеру для того, чтобы он провел общую диагностику сети. Также причина может заключаться в том, что на стороне провайдера проводятся технические работы.
1.3) Нажмите на ссылку Диспетчер устройств
2) Откройте Сетевые
адаптеры
3) Щелкните правой кнопкой мыши на Вашем сетевом адаптере и
выберите пункт Свойства
4) Перейдите на вкладку Управление
электропитанием
5) Уберите флажок Разрешить отключение этого
устройства для экономии энергии.
Вариант 2. Отключение протокола интернета версии 6 (TCP/IPv6) и отключение
разъединения в случае простоя. 1) Откройте Панель управленияСеть и
ИнтернетСетевые подключения
2) Щелкните правой кнопкой мыши на
Подключение по локальной сети и выберите Свойства
3) Снимите
флажок Протокол интернета версии 6 (TCP/IPv6) и нажмите ОК.
Если помимо локальной сети у Вас присутствует другие типы соединений, то
продолжайте далее:
4) Щелкните правой кнопкой мыши на созданном Вами
соединении и выберите Свойства
5) Перейдите на вкладку
Параметры
6) В ниспадающем списке параметра Время простоя до
разъединения установите значение никогда
7) Перейдите на вкладку
Сеть
8) Снимите флажок Протокол интернета версии 6 (TCP/IPv6)
и нажмите ОК.
Вариант 3. Введение параметров-IP вручную. 1) Откройте Панель
управленияСеть и ИнтернетСетевые подключения
2) Щелкните правой
кнопкой мыши на Подключение по локальной сети и выберите пункт Отключить
3) Щелкните правой кнопкой мыши на Подключение по локальной сети и выберите
пункт Включить
4) Щелкните правой кнопкой мыши на Подключение по
локальной сети и выберите Состояние
5) Нажмите на кнопку
Сведения и запишите указанные значения
6) Нажмите на кнопку
Закрыть, а затем нажмите кнопку Свойства
7) Установите курсор
на Протокол интернета версии 4 (TCP/IPv4) и нажмите кнопку
Свойства.
8) Введите записанные ранее значения параметров-IP вручную
и нажмите ОК.
Вариант 4. Настройка параметров сетевого адаптера. 1) Откройте Пуск
> Панель управления > Диспетчер устройств
2) Найдите щелкните правой кнопкой
мыши по Вашему сетевому адаптеру и выберите пункт Свойства
3)
Перейдите на вкладку Дополнительно
4) Установите значение параметра
Flow Control (Управление потоком) в положение Disabled (Выключено)
и нажмите ОК
Вариант 5. Сброс установленных значений. 1) Запустите командную
строку от имени администратора.
В строке поиска меню Пуск введите команду:
cmd и нажмите одновременно Ctrl + ?Shift +
Enter ?.
2) Введите поочередно указанные ниже команды, нажимая
после введения каждой, клавишу Enter ?.
route -f
netsh winsock reset
ipconfig /renew "Подключение по локальной сети"

Иногда пользователи ПК сталкиваются с довольно неприятной проблемой, связанной с отключением компьютера при подключенном интернете. Причем бывает два типа данной проблемы: компьютер просто гаснет, будто бы его выдернули от питания или идет Завершение работы Windows. Рассмотрим проблемы по отдельности.
Завершение работы Windows
Ситуация такова, если сетевой кабель подключен к компьютеру, операционная система запускается, мы видим приветствие, далее отображается Рабочий стол, затем через несколько секунд происходит Завершение работы Windows и компьютер отключается. Есть так же нюанс. Если включить компьютер без интернета, а лишь после его запуска подключить сетевой кабель, то компьютер работает нормально, но только какое то время, затем все же вновь запускает Завершение работы Windows.
Ситуация необычная и тут явно замешаны вирусы. Заражена либо какая то служба ОС, либо программа, которая запускается вместе с Windows и активирует вирус, который при контакте с интернетом запускает Завершение работы.
Для начала можно попробовать отключить все программы с Автозапуска, если проблема решена, остается лишь методом исключения найти программу, что заставляет Windows завершать работу и удалить или переустановить ее. Если же проблема остается, значит заражена какая то служба ОС.
Чистим компьютер от вирусов при помощи надежной антивирусной программы. Естественно в качестве самой радикальной меры можно переустановить операционную системы.

Полное отключение компьютера
В этом случае проблема может крыться в железе, так как вряд ли вирус способен заставить компьютер аварийно выключиться, хотя и такое бывает. Рассмотрим все по порядку.
Железо. Раз речь идет о ситуации с подключенным интернетом, то вероятнее всего проблема кроется в сетевой карте. Возможно, что сетевая плата коротит во время работы, что заставляет материнскую плату инициировать аварийное отключение, дабы не чего не сгорело. Так же есть вероятность, что проблема в самой материнской плате, которая так же сбоит при контакте с работающей сетевой картой, даже если та внешняя.
Вирусы. Естественно и в этой ситуации возможно замешаны вирусы, только действуют они иначе, чем в первом случае. Вредоносному ПО необходимо "заставить" компьютер совершить аварийное выключение. Сделать они это могут путем перегрузки комплектующих ПК (например, видеокарты). Раз речь идет о подключении к интернету, то возможно здесь задействованы вирусы вездесущих майнеров. Когда компьютер подключен к интернету, вирус заставляет работать Вашу видеокарту на износ, зарабатывая злоумышленнику деньги. Когда видеокарта перегревается, компьютер делает аварийное отключение, что бы плата не перегорела. В таком случае необходимо чистить компьютер от вирусов.

Примечание
В данной статье не рассматривались ситуации Завершения работы Windows при получении какого либо обновления, так как речь идет о том, что запускается компьютер и без каких либо сообщений начинается Завершение работы.
Так же речь не идет о банальной проблемы с тем же блоком питания, так как проблема связана именно с моментом, когда компьютер подключается к интернету и без интернета все работает стабильно.
