- Заменил термопасту – убил компьютер?
- Замена термопасты на любой видеокарте в картинках
- Как поменять термопасту на видеокарте?
- Если после установки видеокарты нет изображения
- После замены термопасты греется видеокарта
- Сильно греется видеокарта? Меняем термопасту на видеокарте своими руками
- Признаки перегрева
- Как узнать температуру видеокарты?
Заменил термопасту – убил компьютер?
Письмо в редакцию:
"На днях решил заменить термопасту на процессоре, следуя вашей инструкции . Снял вентилятор, канцелярской резинкой начисто счистил пасту с процессора и радиатора. Пластиковой карточкой тонко разровнял полоску пасты по радиатору и установил все на место. Включаю компьютер, а экран не оживает.
Дальнейшие «танцы» с бубном (снова снял-установил процессор, покачал в разъемах все платы) также ничего не дали. Пасту нанес чисто, нигде не вылезает, на контактах процессора ее тоже нет.
Интересно, что компьютер включается, вроде бы даже никакого писка не издает, кроме одного короткого, который говорит о том, что все в порядке. Потрогал, радиатор – не греется, значит паста, по идее, работает и процессор не перегревается. К тому же все смотрится так, как будто компьютер загрузился, но картинки все равно не кажет.
Понес системный блок в сервис, включили и… их монитор ожил! Приношу домой – все по-старому. Ни основной, ни запасной мониторы не «оживают», значит не в мониторе дело (хоть один бы заработал наверняка). "Перетыкание" кабелей между выходами DVI и VGA не помогло. Вариант с «горелой» видеокартой (ASUS GeForce GT 430 (1024 Мб) с пассивным охлаждением) отпадает – в сервисе же работала. Компьютер теперь стоит тихо в углу, работаю на ноутбуке, что очень неудобно. Что делать?
Ваш постоянный читатель Игорь Волчек"
Что делать? Судя по всему, ваша видеокарта выглядит вот так:
На ней имеется три видеовыхода: DVI, D-Sub и HDMI. Обычно после замены процессора или даже простого извлечения его из сокета, настройки BIOS’a сбрасываются к номинальным, система просто «забывает» на какой видеовыход она подавала видеосигнал, активируя случайный порт. Как правило, первым оказывается порт HDMI.
«Лечить» вашу проблему довольно просто: достаточно иметь под рукой кабель HDMI и телевизор (или монитор) с таким входом. Подключите одновременно ваш монитор и телевизор к двум разным входам. После загрузки компьютера с телевизором в роли монитора, выставьте в качестве основного приемника видеосигнала не телевизор, а монитор.
Теперь можете отключать телевизор и перезагружаться. Компьютер будет выдавать картинку уже на выход для монитора, а не телевизора.
Замена термопасты на любой видеокарте в картинках
Привет всем! Сегодня я покажу как можно сделать профилактику любой видеокарты. Это чистка от пыли, замена термопасты и смазка кулера.
На днях к нам пришел клиент с симптомом, что на видеокарте не крутится кулер и компьютер выключается. Ну то что он не крутится иногда нормально, есть видеокарты в которых кулер не крутится пока она холодная, но то что он выключается это не хорошо. При перегреве срабатывает защита и компьютер выключается. По этому мы произвели профилактику видеокарты и сейчас я покажу в картинках как это делать.
Как поменять термопасту на видеокарте?
Я буду производить замену термопасты на видеокарте Nvidia, но и для Radeon процедура такая же. Для начала, если на ней очень много пыли, то аккуратно пропылесосьте её, ничего не задевая. Так будет приятнее с ней работать.
Далее положите видеокарту на какой-нибудь материал, во избежание статического напряжения.
Когда все готово, начинаем. Сначала откручиваем кулер, обычно это 3-4 небольших шурупа. Чтобы не забыть что откуда, фотографируйте. Как открутили, снимайте и откладывайте в сторону. Кстати если и там есть пыль или мусор, можно смахивать кисточкой.

Теперь переворачиваем видеокарту и начинаем откручивать радиатор. Откручивать нужно не все сразу, а поочередно (крест накрест), так мы избежим перекосов радиатора и повреждения чипа.

Когда все болты открутили, не торопитесь дергать, термопаста могла засохнуть как клей! Старайтесь слегка выкручивая снять радиатор.

Как видим, у меня термопаста совсем высохла и она не обеспечивала связь процессора с радиатором, по этому тепло не уходило в радиатор.

Берем салфетку или мягкую тряпочку, макаем в технический спирт или медицинский (если есть) и начинаем удалять старую термопасту. Удалить надо всю. Так же возьмите кисточку или зубную щетку и аккуратно удалите пыль с поверхности платы.
Если же вы не увидели на процессоре термопасту, а там оказалась резинка, то оставьте её. Резинка предусмотрена производителем и сменив её на термопасту, вы можете сделать только хуже.

После того как мы удалили термопасту с процессора и радиатора, приступил к смазке кулера. На каждом кулере есть наклейка на одной и другой стороне. Если её отклеить станет виден штифт кулера. Если не видно, то попробуйте нажать чем-нибудь твердым на середину, иногда там стоит защитная резинка.
Берем шприц и наливаем туда машинного масла. Кто-то вообще солидолом смазывает, но мне кажется что тут масло больше подходит, т.к. оно более жидкое и оно не испарится, т.к. тут нет таких температур. Когда вы залили масло до краев, попробуйте покрутить кулер, нужно его разработать. Если начинает легко крутится, то масло помогло. Если после 2х минут кулер не разработался, то возможно, что нарушен подшипник и тут потребуется только замена кулера.
Если все хорошо, то протираем края кулера, если попало масло и заклеиваем обратно этикетку.

Начинаем наносить термопасту. Термопасту выбираем в зависимости от мощности видеокарты. На простой подойдет и КПТ-8, а вот в более игровых я посоветовал бы заморочиться. Ведь чем ниже будет температура, тем больше будет её ресурс и в требовательных играх она не будет перегреваться.
Я приведу рейтинг некоторых термопаст, но на просторах интернета есть куча обзоров.
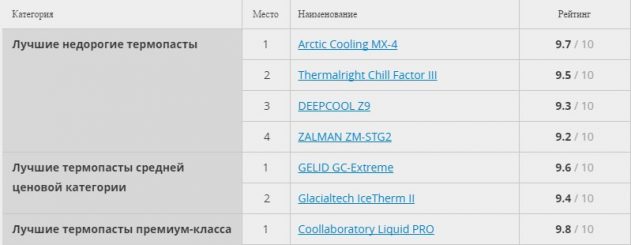
Теперь о главном! Перед нанесением, нужно понять для чего нужна термопаста. Термопаста нужно лишь создать контакт кулера с радиатором. Радиатор не должен плавать в термопасте!!))

Т.е. совсем неправильно утверждение, что чем больше тем лучше! Нужно заполнить зазоры и нанести легкий слой, чтобы не было видно метала, т.е. меньше миллиметра должен быть слой. А если вы собирали когда нибудь компьютер, то возможно видели как в боксовых кулерах, там термопасту наносят с напылением. По этому выдавливаем чу-чуть термопасты. Если не хватит, добавите. А ещё лучше, перед нанесением обезжирьте поверхность процессора и кулера спиртом, а потом наносите термопасту на процессор.

Я размазываю термопасту пальцем. Так удобнее и я могу почувствовать её толщину. Если делаете так же, размазываем её круговыми движениями.

После того как нанесли, что осталось на пальце размазываем на радиаторе, но тут нужно совсем чу-чуть, что осталось на пальце, чтобы заполнить микрозазоры.

Если все готово, устанавливаем радиатор на место. Закручиваем болты так же, слегка наживив и закручивая крест-накрест, чтобы радиатор прижимал видеочип равномерно.

И после подключаем к плате кулер и прикручиваем его на место.
Если после установки видеокарты нет изображения
- Посмотрите правильно ли подключили и в тот же разъем;
- Подключили ли вы дополнительное питание если есть;
- Попробуйте вытащить видеокарту и подключить шнур монитора к встроенной если есть;
- Если вы пылесосили компьютер, иногда пыль попадает в оперативную память и нужно проверить не в оперативной ли памяти дело;
- Так же можно протестировать видеокарту на заведомо рабочем компьютере. Ну и внимательно все проверьте)
После замены термопасты греется видеокарта
Если после замены термопасты на видеокарте повысилась температура, то убедитесь:
- Правильно ли все собрали?
- Плотно ли прижался радиатор?
- Крутится ли кулер?
- Хорошую термопасту применяли?
- Тонкий слой термопасты нанесли?
- Кулер смазывали, пыль удаляли?
- Установите на заднюю стенку корпуса дополнительный кулер, чтобы горячий воздух выходил из корпуса.
И напоследок, как часто нужно менять термопасту на видеокарте и какая температура должна быть? На эти все вопросы я подробно писал в статье, как проверить температуру видеокарты.
Сильно греется видеокарта? Меняем термопасту на видеокарте своими руками
Современные компьютеры хоть и являются достаточно надежными и отказоустойчивыми устройствами, все же нуждаются в периодическом обслуживании. Точнее внимания к себе требуют отдельные компоненты ПК, среди которых одним из важнейших считается видеокарта. Она может беспроблемно работать несколько лет, но при этом должны соблюдаться определенные условия. Одно из таковых и, пожалуй, самое главное – качественное охлаждение графического процессора, имеющего свойство сильно нагреваться.
Отвод тепла от чипсета видеокарты чаще всего производится с помощью связки из радиатора и крепящегося к нему вентилятора, т.е. таким же образом, как и от основного процессора компьютера. Чип и радиатор вплотную соприкасаются друг с другом, но так как их поверхности не могут быть абсолютно гладкими и ровными, между ними образуются микроскопические воздушные поры, значительно снижающие эффективность теплоотвода. Для заполнения этих пустот и предназначена термопаста, наносящаяся тонким слоем на контактирующие поверхности. Но проблема заключается в том, что со временем термопаста неизбежно начинает деградировать, высыхать. Как итог, пятно контакта уменьшается, и видеокарта сильно греется. Особенно критичной ситуация становится в летние месяцы, когда температура в помещении и так достаточно высока.
Признаки перегрева
Симптомами нарушения нормального теплового режима видеокарты являются:
- Высокая скорость вращения вентилятора – чрезмерный нагрев видеочипа заставляет кулер максимально увеличить обороты, дабы понизить температуру. Это сопровождается повышением уровня шума. До поры до времени вентилятор может справляться со своей задачей, но как только на компьютере будут запущены ресурсоемкие графические приложения (мощные редакторы, требовательные игры), перегрев обеспечен.
- Компьютер перезагружается – это как раз таки результат превышения допустимого температурного предела. У разных видеокарт он может быть разным, но, как привило, критичным считается значение 80 градусов. Если температура поднимается выше, значит, теплообмен идет очень плохо. При достижении 90-100 градусов компьютер уходит в перезагрузку.
- Еще один признак того, что видеокарта перегревается – появление различных артефактов при просмотре видео или работе в графических редакторах. Чипсет просто не справляется со своими функциями при слишком сильном нагреве.
Как узнать температуру видеокарты?
Существует множество программ, показывающих текущую температуру видеокарты и процессора. Мы рассмотрим приложение SpeedFan. Причем запустим его на компьютере, который реально имеет проблемы с перегревом видеокарты.
После загрузки в правой колонке находим параметр GPU – это как раз и есть графический процессор (graphics processing unit). Как мы видим, он нагрелся до 52 градусов и это при том, что сейчас нагрузка на него минимальна.

Как только запускается игра, температура подскакивает до 80 градусов и выше, а через какое-то время компьютер перезагружается.
Письмо в редакцию:
"На днях решил заменить термопасту на процессоре, следуя вашей инструкции . Снял вентилятор, канцелярской резинкой начисто счистил пасту с процессора и радиатора. Пластиковой карточкой тонко разровнял полоску пасты по радиатору и установил все на место. Включаю компьютер, а экран не оживает.
Дальнейшие «танцы» с бубном (снова снял-установил процессор, покачал в разъемах все платы) также ничего не дали. Пасту нанес чисто, нигде не вылезает, на контактах процессора ее тоже нет.
Интересно, что компьютер включается, вроде бы даже никакого писка не издает, кроме одного короткого, который говорит о том, что все в порядке. Потрогал, радиатор – не греется, значит паста, по идее, работает и процессор не перегревается. К тому же все смотрится так, как будто компьютер загрузился, но картинки все равно не кажет.
Понес системный блок в сервис, включили и… их монитор ожил! Приношу домой – все по-старому. Ни основной, ни запасной мониторы не «оживают», значит не в мониторе дело (хоть один бы заработал наверняка). "Перетыкание" кабелей между выходами DVI и VGA не помогло. Вариант с «горелой» видеокартой (ASUS GeForce GT 430 (1024 Мб) с пассивным охлаждением) отпадает – в сервисе же работала. Компьютер теперь стоит тихо в углу, работаю на ноутбуке, что очень неудобно. Что делать?
Ваш постоянный читатель Игорь Волчек"
Что делать? Судя по всему, ваша видеокарта выглядит вот так:

На ней имеется три видеовыхода: DVI, D-Sub и HDMI. Обычно после замены процессора или даже простого извлечения его из сокета, настройки BIOS’a сбрасываются к номинальным, система просто «забывает» на какой видеовыход она подавала видеосигнал, активируя случайный порт. Как правило, первым оказывается порт HDMI.
«Лечить» вашу проблему довольно просто: достаточно иметь под рукой кабель HDMI и телевизор (или монитор) с таким входом. Подключите одновременно ваш монитор и телевизор к двум разным входам. После загрузки компьютера с телевизором в роли монитора, выставьте в качестве основного приемника видеосигнала не телевизор, а монитор.
Теперь можете отключать телевизор и перезагружаться. Компьютер будет выдавать картинку уже на выход для монитора, а не телевизора.
Без нагрузки видеокарта даже без термопасты должна бы нормально работать.
Без нагрузки-то работает?


1. Проверьте доп. питание видеокарты от БП, вдруг забыли/плохо воткнули штекер. Или БП отказал, не дает питание где-то.
2. Наихудший вариант – задели где-то компоненты, что-то отвалилось после случайного движения отверткой. Можно очень внимательно осмотреть каждый компонент на плате и обнаружить поломку. Ну, у меня такое бывало, по крайней мере.
Карточка должна выдавать картинку и без охлаждения, как подметил abcyu С холодного старта несколько секунд будет картинка в любом случае, пока чип не перегреется и не откючится. Попробуйте.


andrey_id123456789: Комп при этом не стартует? Тоесть, активности HDD нет, загрузка не идет совсем? Вынимайте все лишнее. Оставьте подключенным к материнке самое необходимое – проц, планку памяти, питание. Проверяйте разъемы памяти (даже если не трогали) – возможно память не плотно воткнута, комп ее не видит. Проверяйте питание от БП (отключите разьемы все и заново вставьте) – может материнке нехватает питания. На материнке есть индикация кодов ошибок? Типа цифровой индикатор, или LED индикация по компонентам? Пищалка в материнке есть, пищит при включении? Можно тогда будет понять, какой компонент отказал.
Ну и на мой взгляд самое вероятное, что еще может быть – оччень внимательно проверьте сокет процессора. Возможно случайно где-то ножку повредили/согнули. Сам так попал при замене термопасты, аккуратно иголкой вернул на место и все заработало.
