Как загружать с флешки через биос
Содержание
- Подготовим наш USB накопитель
- Грузимся с USB накопителя на компьютере с UEFI BIOS
- Настраиваем загрузку с USB накопителя на старом компьютере c Phoenix BIOS
- Настраиваем загрузку с USB накопителя на старом компьютере AMIBIOS
- Проблемы при решении поставленной задачи на AMIBIOS и Phoenix BIOS
- Настраиваем загрузку с USB накопителя на мини ПК
- Подводим итог
- Видео по теме
- Использование Boot Menu для загрузки с флешки
- Как попасть в BIOS для выбора вариантов загрузки
- Изменение порядка загрузки в UEFI BIOS
- Настройка загрузки с флешки в AMI BIOS
- Загрузка с флешки в БИОС AWARD или Phoenix
- Настройка загрузки с внешнего носителя в H2O BIOS
- Загрузка с USB без входа в БИОС (только для Windows 8, 8.1 и Windows 10 с UEFI)
- Что делать, если не получается зайти в БИОС, чтобы поставить загрузку с флешки
- Подготовка флешки
- Загружаемся через Boot Menu
- Активируем загрузку с флеш-накопителя в разных БИОС
- Загружаемся с флешки на ПК с UEFI
- Можно ли загрузиться без БИОС?
- Возможные проблемы при входе в БИОС
В наше время производители ноутбуков, неттопов, моноблоков и стационарных ПК все чаще стали их выпускать в составе систем, у которых нет оптического привода. Это и не удивительно, ведь цифровая индустрия практически вытеснила распространение различного контента на оптических накопителях.
Из-за того, что в компьютере нет оптического привода, у пользователей стали возникать сложности с установкой операционной системы на него. Зачастую при установке ОС через DVD привод пользователь не проводил никаких настроек в БИОС, так как первое загрузочное устройство по умолчанию в нем и является DVD-ROM. Единственным вариантом для систем, у которых нет DVD-ROM, является установка с флешки.
Чтобы поставить ОС с флешки или с портативного USB HDD, нужно выставить опции для загрузочных USB устройств в БИОСе. Для того, чтобы наши читатели смогли самостоятельно загружаться с USB накопителя, мы подготовили материал, в котором на примерах опишем процесс настройки БИОСа для загрузки с флешки для различных систем.
Подготовим наш USB накопитель
Первым делом для загрузки флешки с помощью BIOS, ее нужно сделать загрузочной. Для примера возьмем лицензионный диск с ОС Windows 7 и сделаем с него iso образ. Образ можно сделать с помощью программ DAEMON Tools или Alcohol 120%. Также оригинальный образ диска с лицензионной семеркой можно загрузить с официального сайта компании Microsoft, имея при этом лицензионный ключ.
Получив файл образа, приступим ко второму шагу. Этот шаг включает в себя создание загрузочной USB флешки с помощью утилиты Rufus. Эта утилита выбрана неспроста. Отличительной особенностью утилиты Rufus является то, что она умеет записывать загрузочные USB флешки, как для обычного BIOS, так и для UEFI BIOS. Скачаем утилиту Rufus с ее официальной страницы и сразу запустим ее, так как она не требует инсталляции.
В открывшемся окне программы видно, что в первом комбинированном списке «Устройства» отображается флешка на 16 ГБ. После выбора USB устройства необходимо указать программе Rufus путь к iso образу Windows 7. Для этого нажмем кнопку с иконкой лазерного диска и выберем образ. После этого жмем кнопку Старт и ждем завершения создания нашего загрузочного USB накопителя.

Таким же образом создаются загрузочные флешки для Windows 8, 10 и XP, а также для других операционных систем. Особенно удобно создавать с помощью Rufus загрузочную флешку с Windows XP. Это обусловлено тем, что большинство способов создания загрузочного флеш накопителя с Windows XP очень сложны для обычного пользователя ПК. С Rufus же, напротив, накопитель с Windows XP создается просто и быстро.
После того как загрузочная флешка будет создана, можно приступать к установке или переустановке семерки с помощью нее. Поэтому в следующем примере мы опишем процесс загрузки созданной нами флешки на компьютере с UEFI BIOS.
Грузимся с USB накопителя на компьютере с UEFI BIOS
В компьютерах с поддержкой UEFI BIOS можно использовать ОС Windows, как с поддержкой нового БИОС, так и без него. Для примера возьмем компьютер, у которого нет оптического привода и собран он на базе материнской платы MSI A58M-E33 с поддержкой UEFI BIOS. Теперь нам необходимо поставить флешку, созданную ранее в этот компьютер. Для быстрой загрузки с определенного накопителя в материнских платах под управлением UEFI BIOS существует специальное Boot Menu. Это меню позволяет выбрать определенный накопитель без загрузки основного меню БИОСа. На разных компьютерах Boot Menu можно вызвать через F12 и F11 . В нашем случае на материнской плате MSI A58M-E33 Boot Menu вызывается через клавишу F11 .

Из этого меню видно пункт «UEFI: KingstonDataTraveler 2.0PMAM» и «KingstonDataTraveler 2.0PMAM». Если мы выберем первый пункт, то операционная система Windows 7 будет устанавливаться с поддержкой UEFI BIOS, а если второй, то с поддержкой обычного БИОСа. После выбора первого или второго пункта начнется загрузка установочных файлов.
Отметим, если бы мы создали загрузочный USB накопитель с помощью фирменной программы от Microsoft Windows USB/DVD Download Tool, то мы бы не смогли поставить ОС, поддерживающую UEFI BIOS, так как она создает загрузочную флешку, у которой нет поддержки UEFI.
Двигаемся дальше. Теперь попробуем настроить загрузку с USB устройств из БИОС материнской платы MSI A58M-E33. Для этого при старте компьютера нажмем клавишу Del . Это действие загрузит БИОС материнской платы.
В главном окне БИОС перейдем на вкладку «Settings», после чего откроется меню настроек. В этом меню нам необходимо выбрать пункт «Загрузка». После его выбора откроются настройки загрузки.

В этих настройках видно, что первым загрузочным устройством является жесткий диск.
 Чтобы наша флешка грузилась при старте системы, мы выставим пункт «UEFI USB Hard Disk» первым в списке.
Чтобы наша флешка грузилась при старте системы, мы выставим пункт «UEFI USB Hard Disk» первым в списке.

После этих действий необходимо сохранить конфигурацию БИОС и перезагрузить компьютер. Теперь при старте системы первым будет грузиться USB накопитель с поддержкой UEFI BIOS. Чтобы выбрать флешку с ОС без поддержки UEFI BIOS, нужно выставить пункт «USB Hard Disk» на самый верх списка в настройках загрузки БИОС.
Из примера видно, как легко настраивается Boot Menu и загрузочная конфигурация БИОС материнской платы MSI A58M-E33. Похожим образом выглядит настройка БИОСа на новых материнских платах от других производителей.
Настраиваем загрузку с USB накопителя на старом компьютере c Phoenix BIOS
Phoenix BIOS создан компанией Phoenix Technologies. Этот БИОС был довольно популярным на уже устаревших компьютерах. С помощью Phoenix BIOS можно также загрузиться с флеш-накопителя. Для примера возьмем ноутбук SAMSUNG R60, у которого есть поддержка Phoenix BIOS. Также как и на большинстве компьютеров, нажмем кнопку Del и перейдем в настройки Phoenix BIOS.
Для нашей задачи нам нужно перейти на вкладку «Boot». На этой вкладке выбираем пункт «Boot Device Priority», после чего мы попадем в меню настроек загрузочных устройств.
 В этих настройках нам нужно выбрать флешку первой в списке, как это изображено ниже.
В этих настройках нам нужно выбрать флешку первой в списке, как это изображено ниже.

Проделав эти действия, наша загрузочная флешка будет грузиться первой при старте системы. Таким же образом можно поставить и запустить флеш-накопитель на большинстве ПК под управлением Phoenix BIOS.
Настраиваем загрузку с USB накопителя на старом компьютере AMIBIOS
Рассмотрим запуск флеш-накопителя на ПК под управлением AMI БИОС. AMIBIOS разработан американской компанией American Megatrends Incorporated, из чего следует сокращение в его названии AMI. Этот БИОС известен многим пользователям ПК из-за стартового логотипа при старте системы.

Включим компьютер и перейдем к настройкам AMIBIOS с помощью клавиши Del . В окне БИОСа нам необходимо перейти в пункт настроек «Load Optimized Defaults».

В этих опциях нужно найти ссылку «Quick Boot» и перейти к ней.
 После проделанных действий откроются настройки, которые позволяют выставить приоритет накопителей при старте системы, в том числе и флешки.
После проделанных действий откроются настройки, которые позволяют выставить приоритет накопителей при старте системы, в том числе и флешки.

Таким же образом можно поставить и запустить флеш-накопитель на большинстве компьютеров под управлением AMIBIOS.
Проблемы при решении поставленной задачи на AMIBIOS и Phoenix BIOS
Пользователи очень древних ноутбуков и стационарных компьютеров могут столкнуться с проблемой с запуском загрузочного USB устройства.
Эта проблема связана с тем, что на очень старых компьютерах под управлением AMIBIOS и Phoenix BIOS нет поддержки запуска USB устройств при старте системы. Поэтому единственным загрузочным устройством в этом случае будет оптический привод.
Еще одним нюансом при решении нашей задачи могут быть различные версии AMIBIOS и Phoenix BIOS, которые отличаются от рассмотренных выше. Главным отличием может быть интерфейс и другое расположение настроек. В этом случае не стоит расстраиваться, так как настройки конфигурации загрузки разработчики далеко не прячут и их всегда можно найти и настроить по аналогии с описанными выше примерами.
Настраиваем загрузку с USB накопителя на мини ПК
Новый мини ПК Compute Stick от компании Intel быстро завоевал популярность у пользователей, так как представляет собой компьютер с ОС Windows на борту, который по габаритам всего в несколько раз превышает обычный флеш-накопитель. Из-за таких габаритов в нем нет большинства интерфейсов как у стационарных ПК и ноутбуков. Например, нет интерфейса RJ45 и нет интерфейса для цифровых мониторов DisplayPort.

Так как Intel Compute Stick поставляется с предустановленной операционной системой Windows 8 или 10, то у большинства пользователей не возникает проблем с установкой на него ОС. Но как быть с ситуацией, когда ОС пострадала в результате вирусов или удаления системных файлов.
В этой ситуации поможет загрузочная флешка и Boot Menu БИОСа. Для примера возьмем аналог Intel Compute Stick под названием Meegopad T02. Чтобы переустановить на этом компьютере Windows, нужно скачать образ ОС на официальном сайте производителя Meegopad T02 www.x86pad.com. После скачивания и создания загрузочной флешки, поставим ее в Meegopad T02. Потом включим Meegopad T02, предварительно загрузившись в Boot Menu БИОСа с помощью клавиши F10 .

В Boot Menu можно выбрать флешку и установить с помощью нее ОС Windows. Для постоянной загрузки флешки при старте системы можно открыть BIOS, и настроить в нем приоритет загрузки разных USB накопителей.
Подводим итог
Прочитав вышеописанные примеры, рядовой пользователь ПК сможет легко выставить приоритет загрузочных флешек в системах с различными версиями БИОСа. Научившись выставлять флешку первой при загрузке, вы поймете как быстро и удобно можно устанавливать различные операционные системы на свой ПК.
Надеемся, наша статья поможет вам загрузиться с флешки и поставить операционную систему, а также поможет установить ее на компьютеры, у которых нет оптического привода.
Видео по теме
 При установке Windows с флешки, необходимости загрузить компьютер с компакт диска, а также во многих других случаях требуется настроить BIOS таким образом, чтобы компьютер загружался с нужного носителя. В этой статье речь пойдет, о том как поставить загрузку с флешки в БИОС. Также может пригодиться: Как поставить загрузку с диска DVD и CD в BIOS.
При установке Windows с флешки, необходимости загрузить компьютер с компакт диска, а также во многих других случаях требуется настроить BIOS таким образом, чтобы компьютер загружался с нужного носителя. В этой статье речь пойдет, о том как поставить загрузку с флешки в БИОС. Также может пригодиться: Как поставить загрузку с диска DVD и CD в BIOS.
Обновление 2016: в руководстве были добавлены способы поставить загрузку с флешки в UEFI и BIOS на новых компьютерах с Windows 8, 8.1 (что подойдет и для Windows 10). Кроме этого, добавлены два способа загрузки с USB накопителя без изменения настроек БИОС. Варианты изменения порядка устройств загрузки для старых материнских плат так же присутствуют в инструкции. И еще один важный пункт: если загрузка с флешки на компьютере с UEFI не происходит, попробуйте отключить Secure Boot.
Примечание: В конце также описано, что делать, если вы не можете зайти в БИОС или ПО UEFI на современных ПК и ноутбуках. О том, как создавать загрузочные флешки, Вы можете прочесть здесь:
Использование Boot Menu для загрузки с флешки
В большинстве случаев, поставить загрузку с флешки в БИОС требуется для какой-то однократной задачи: установки Windows, проверки компьютера на вирусы с помощью LiveCD, сброса пароля Windows.
Во всех этих случаях не обязательно изменять настройки БИОС или UEFI, достаточно вызвать Boot Menu (меню загрузки) при включении компьютера и один раз выбрать флешку как устройство загрузки.

Например, при установке Windows, вы нажимаете нужную клавишу, выбираете подключенный USB накопитель с дистрибутивом системы, начинаете установку — настройка, копирование файлов и прочее и, после того, как произойдет первая перезагрузка, компьютер сам загрузится с жесткого диска и продолжит процесс установки в штатном режиме.
Очень подробно о входе в данное меню на ноутбуках и компьютерах различных марок я написал в статье Как зайти в Boot Menu (там же есть видео инструкция).
Как попасть в BIOS для выбора вариантов загрузки
В разных случаях для того, чтобы попасть в утилиту настройки БИОС нужно выполнить, по сути, одно и то же действия: сразу после включения компьютера, при появлении первого черного экрана с информацией об установленной памяти или же логотипом производителя компьютера или материнской платы, нажать нужную кнопку на клавиатуре — наиболее распространенные варианты — это Delete и F2.
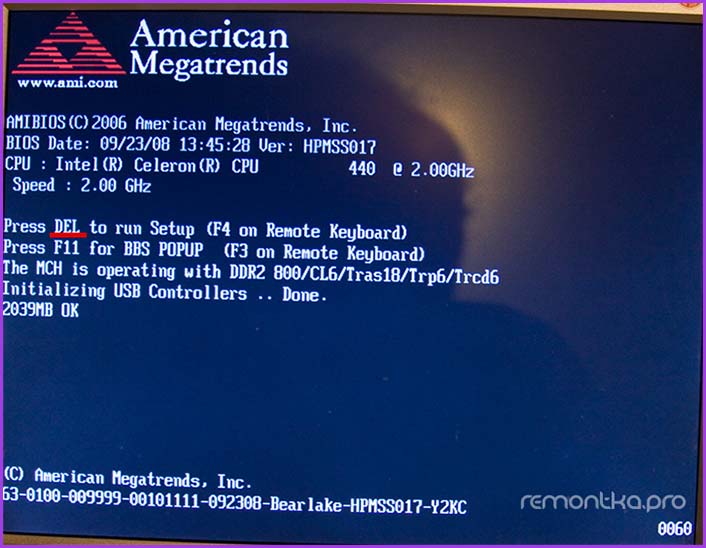
Нажмите клавишу Del чтобы войти в БИОС
Обычно, эта информация имеется внизу начального экрана: «Press Del to enter Setup», «Press F2 for Settings» и аналогичная. По нажатию нужной кнопки в нужный момент (чем раньше, тем лучше — это нужно сделать до начала загрузки операционной системы) Вы попадете в меню настроек — BIOS Setup Utility. Внешний вид этого меню может отличаться, рассмотрим несколько наиболее распространенных вариантов.
Изменение порядка загрузки в UEFI BIOS
На современных материнских платах интерфейс БИОС, а если точнее — ПО UEFI как правило, является графическим и, пожалуй, более понятным в том, что касается изменения порядка устройств загрузки.

В большинстве вариантов, например, на материнских платах Gigabyte (не на всех) или Asus вы можете изменить порядок загрузки просто перетащив соответствующим образом изображения дисков с помощью мыши.

Если же такой возможности нет, посмотрите в разделе BIOS Features, в пункте Boot Options (последний пункт может располагаться в другом месте, но порядок загрузки задается именно там).
Настройка загрузки с флешки в AMI BIOS
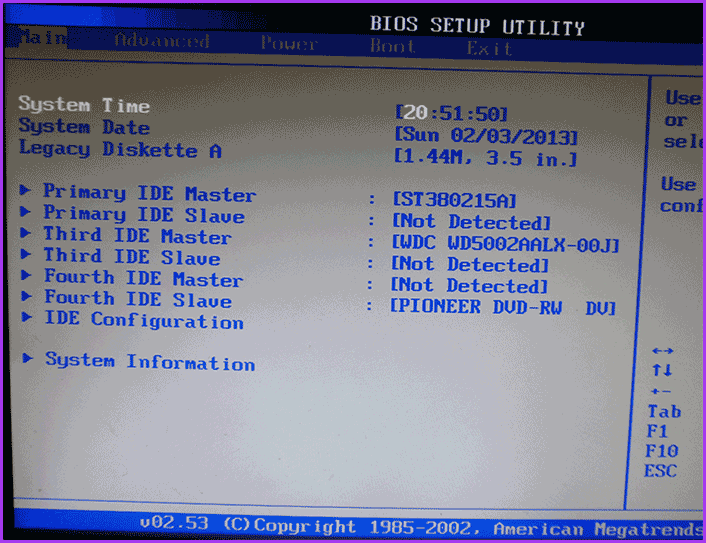
Учтите, что для того, чтобы проделать все описываемые действия, флешка должна быть подключена к компьютеру заранее, до входа в БИОС. Для того, чтобы установить загрузку с флешки в AMI BIOS:
- В меню сверху, нажимая клавишу «вправо», выберите пункт «Boot» (Загрузка).
- После этого выбираем пунт «Hard Disk Drives» (Жесткие диски) и в появившемся меню, нажимаем Enter на «1st Drive» (Первый диск)
- В списке выбираем название флешки — на второй картинке, например, это — Kingmax USB 2.0 Flash Disk. Нажимаем Enter, затем — Esc.


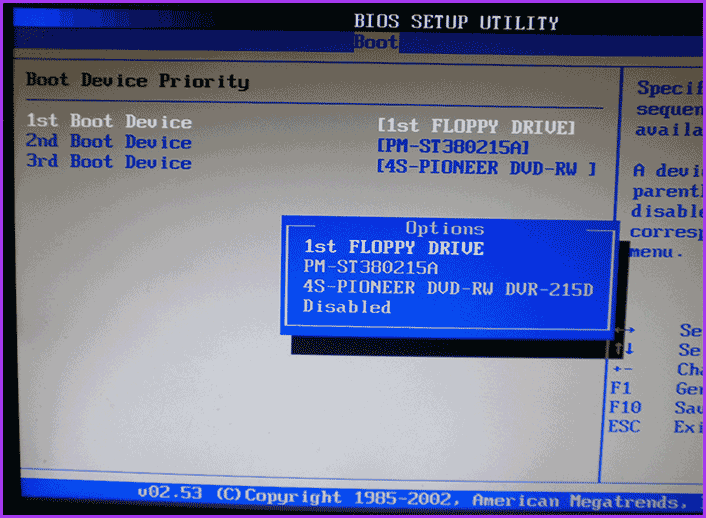
Если требуется загрузка с компакт-диска, то указываем привод DVD ROM. Нажимаем Esc, в меню сверху с пункта Boot (Загрузка) передвигаемся до пункта Exit (Выход) и выбираем «Save changes and exit» (Сохранить изменения и выйти) или «Exit saving changes» — на запрос о том, уверены ли Вы в том, что хотите сохранить сделанные изменения, нужно будет выбрать Yes или набрать с клавиатуры «Y», затем нажать Enter. После этого компьютер перезагрузится и начнет использовать для загрузки выбранную Вами флешку, диск или другое устройство.
Загрузка с флешки в БИОС AWARD или Phoenix

Для того, чтобы выбрать устройство для загрузки в Award BIOS, в главном меню настроек выберите «Advanced BIOS Features» (расширенные настройки биос), после чего с выбранным пунктом First Boot Device (Первое устройство загрузки) нажимаем Enter.

Появится список устройств, с которых можно произвести загрузку — HDD-0, HDD-1 и т.д., CD-ROM, USB-HDD и другие. Для загрузки с флешки необходимо установить USB-HDD или USB-Flash. Для загрузки с компакт диска DVD или CD — CD-ROM. После этого выходим на один уровень вверх, нажатием Esc, и выбираем пункт меню «Save & Exit Setup» (Сохранить и выйти).
Настройка загрузки с внешнего носителя в H2O BIOS

Для загрузки с флешки в InsydeH20 BIOS, который встречается на многих ноутбуках, в главном меню с помощью клавиши «вправо» необходимо дойти до пункта «Boot» (Загрузка). Установить пункт External Device Boot (Загрузка с внешнего устройства) в положение Enabled (Включено). Ниже, в разделе Boot Priority (Приоритет загрузки), с помощью клавиш F5 и F6 установить External Device на первую позицию. Если необходимо осуществить загрузку с DVD или CD, выбираем Internal Optic Disc Drive (Внутренний оптический накопитель).
После этого перейдите к пункту Exit в меню сверху и выберите «Save and Exit Setup» (Сохранить настройки и выйти). Компьютер перезагрузится с нужного носителя.
Загрузка с USB без входа в БИОС (только для Windows 8, 8.1 и Windows 10 с UEFI)
Если на вашем компьютере установлена одна из последних версий Windows, а материнская плата с ПО UEFI, то вы можете выполнить загрузку с флешки даже не входя в параметры BIOS.
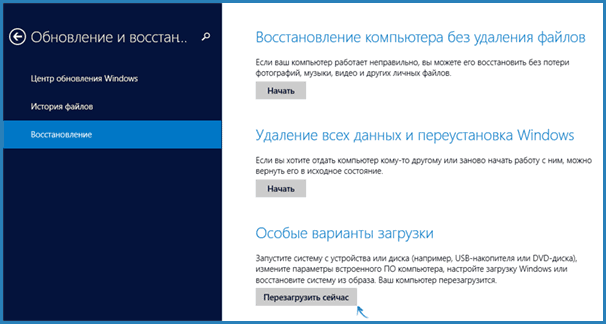
Для этого: зайдите в параметры — изменение параметров компьютера (через панель справа в Windows 8 и 8.1), затем откройте «Обновление и восстановление» — «Восстановление» и нажмите кнопку «Перезагрузить» в пункте «Особые варианты загрузки».

На появившемся экране «Выбор действия» выберите «Использовать устройство. USB-устройство, сетевое подключение или DVD-диск».

На следующем экране вы увидите список устройств, с которых можно загрузиться, среди которых должна быть и ваша флешка. Если вдруг ее нет — нажмите «Просмотреть другие устройства». После выбора, компьютер перезагрузится с указанного вами USB накопителя.
Что делать, если не получается зайти в БИОС, чтобы поставить загрузку с флешки
В связи с тем, что современные операционные системы используют технологии быстрой загрузки, может оказаться, что у вас попросту не получается зайти в БИОС, чтобы каким-то образом изменить настройки и загрузиться с нужного устройства. В этом случае я могу предложить два решения.
Первое — зайти в ПО UEFI (БИОС) с помощью особых вариантов загрузки Windows 10 (см. Как зайти в БИОС или UEFI Windows 10) или Windows 8 и 8.1. Как это сделать я подробно описал здесь: Как зайти в БИОС в Windows 8.1 и 8
Второе — попробовать отключить быструю загрузку Windows, после чего зайти в БИОС обычным способом, с помощью клавиши Del или F2. Для отключения быстрой загрузки, зайдите в панель управления — электропитание. В списке слева выберите пункт «Действия кнопок питания».

И в следующем окне уберите пункт «Включить быстрый запуск» — это должно помочь в использовании клавиш после включения компьютера.
Насколько могу судить, описал все типичные варианты: один из них должен обязательно помочь, при условии, что сам загрузочный накопитель в порядке. Если вдруг что-то не получается — жду в комментариях.
А вдруг и это будет интересно:
Почему бы не подписаться?
Рассылка новых, иногда интересных и полезных, материалов сайта remontka.pro. Никакой рекламы и бесплатная компьютерная помощь подписчикам от автора. Другие способы подписки (ВК, Одноклассники, Телеграм, Facebook, Twitter, Youtube, Яндекс.Дзен)
13.10.2018 в 23:33
В конце статьи очень полезный совет про отключение fast boot для быстрого входа посредствам клавиши del в биос — добавлю что на плате msi также появляется возможность вызова boot menu клавишей F11. Было бы интересно прочесть статью про опцию UEFI Shell и как из него загрузить программки типа hdat2, mhdd и т.д.
20.10.2018 в 11:00
Здравствуй,Дмитрий!
Сотни раз задаю самые разные вопросы про БИОС, но весь Интернет отвечает как под копирку «Как зайти в БИОС?». Что же может быть проще?
Но все БИОСы которые они рисуют не такие и близко как у меня.
У меня ноутбук Делл востро А860, биос в нем А02.
В нем ничего о чем рассказывают нет. например «Майн» по которому, якобы можно, изменить язык на русский. Может ты подскажешь что-нибудь? Спасибо!
20.10.2018 в 13:15
Здравствуйте.
Я не совсем понял вопроса (что именно нужно рассказать). У меня на Vostro 5568 вроде нельзя русский включить. А вот порядок загрузки и все остальное легко настраивается в параметрах загрузки (Boot), хоть и выбираются они «слева», а не «сверху», как в других БИОС.
30.10.2019 в 06:25
Здравствуйте помогите пожалуйста у меня не отображается USB HHD что делать?
30.10.2019 в 13:15
Не отображается в БИОС? В Boot Menu тоже нету? А он загрузочный? Вообще, причины вот здесь изложены (к USB HDD тоже применимо) — https://remontka.pro/no-boot-usb-bios/
12.12.2018 в 13:12
а если в биосе клавиатура отключена и виндоус не грузится, то как в биос попасть?
12.12.2018 в 14:06
В биос клавиатура должна работать «по определению», если только не к USB 3 подключена (тогда бывают проблемы) или это не какой-то очень старый ПК (но тогда должна работать клавиатура ps/2)
13.01.2019 в 15:11
Привет! Как быть, если у меня не получается выбрать флешку для загрузки. Пробовал это сделать разными способами — никак. В БИОС(UEFI) показывается меню Boot, когда я в него захожу, из доступных только Fast Boot, Boot Option #1, Add New Boot Option, Delete Boot Option. С флешкой всё вроде в порядке.
14.01.2019 в 12:06
В биос посмотрите, что там выбрано под Boot Option 1 и установите флешку там.
И помните, что если в биосе включена только загрузка UEFI, то он флешек под Legacy загрузку может не показывать.
04.02.2019 в 10:13
Добрый день, подскажите как настроить в biostar файловую систему на жестких дисках под одну систему, и загрузку установки системы с флешки?
Спасибо
04.02.2019 в 11:20
Здравствуйте. Biostar по-разному выглядят. Но везде устройство загрузки выставляется в разделе Boot/Boot override. Если флешка там вдруг не отображается, то дело может быть, например, в том, что она под Legacy записана, а в биосе стоит загрузка только UEFI.
Ну а файловую систему в биосе вроде не настраивают…
07.02.2019 в 22:04
Круто, Спасибо, а где и как это проверить UEFI?
16.02.2019 в 23:20
Отпишите по завершению загрузки с флешки, у меня идет повторная установка. Когда нужно вытащить флешку чтобы не была повторная установка. Этот момент у вас не описан.
17.02.2019 в 14:52
Здравствуйте.
Варианты:
1. вытащить при первой перезагрузке (не очень вариант, так как флешку есть шанс повредить).
2. когда после перезагрузки пишут на экране нажать любую клавишу, не нажимать ничего.
3. при первой же перезагрузке в биос поменять порядок загрузки (лучший вариант)
27.02.2019 в 11:34
Здравствуйте, такая ситуация сложилась, у меня есть загрузочная флэшка с десяткой, уже не раз с ее помощью переустанавливал винду. Вчера она внезапно накрылась, и в этот раз мой асусовский биос наотрез отказывается запускать флешку, он ее вроде и видит, но при выборе запуска от носителя все равно запускает винду с жесткого и та уходит в восстановление, которое обламывается и так по кругу.
Биос асусовский юэфи, и к сожалению настроек многих из тех что что в меню бут или адвансед просто нет.
Не подскажите что можно сделать, могла ли повредиться флэшка или запись на ней, или это с биосом что то? Или может стоит скинуть скрин моего биоса что бы получить пониманип что и где стоит заменить.
Пытался пользовать ваш туториал, но не нашел у себя таких настроек(
27.02.2019 в 13:36
Здравствуйте.
Могла повредиться, но на всякий случай посмотрите вот это, тут как раз про то, почему может не грузиться или вовсе не видеть флешку при загрузке: https://remontka.pro/no-boot-usb-bios/
01.07.2019 в 05:41
Бестолковая статья, галопом по Европе. Дмитрий, я был о Вас более высокого мнения.
18.07.2019 в 14:57
Здравствуйте, Дмитрий! в БИОСе пропал пункт меню Boot. Как мне запустить комп 2004 года с WinXP от флешки. Батарейку не менял ни разу, часы идут правильно, хотя комп простоял без дела 5 лет.
19.07.2019 в 11:58
Здравствуйте.
Должен быть там такой пункт, ну или аналогичный. В крайнем случае при загрузке должна быть клавиша (не Delete, а что-то типа f2/f10/f12), вызывающая boot menu для однократного выбора устройства загрузки.
04.08.2019 в 18:11
Здравствуйте Дмитрий! У меня к Вам один вопрос. Как можно сделать независимую загрузку с HDD, который находится вместо привода (там находится ОС Windows 7), так чтобы можно загружаться независимо через bootmenu? Напомню, там где раньше стоял HDD сейчас стоит SSD с Windows 10.
Ноутбук Toshiba Satelite A300-20q. При включении ноутбука через f12 я захожу в bootmenu и выбираю hdd загружается Windows 10 без проблем.
Если я выбираю cd/dvd привод, то на чёрном экране запись Realtek RTL8101E/8102E PC-E Internet Controller v.1.07…..DHCP… и крутится палочка, а спустя 1 мин. снова загружается ОС-что на ssd.
Ситуация такая: ноутбук Tashiba Satelite A300, BIOS Insyde20 rev.3.5 (11/24/2008>.
Захожу в BIOS— вкладка-Main:hard disk drive- Samsung SSD. (S1),
Optical disk drive- WDC WD250BEUS. (S4)
вкладка-Advanced: SATA Controller Mode-AHCI,
В «этот компьютер» Windows 10 (что на ssd) видны разделы HDD, в диспетчере устройств в разделе -дисковые устройства тоже виден HDD. В BIOS во вкладке Boot выбираю CD/DVD для загрузки, но загрузки с HDD не получается. Если я физически вынимаю ssd, то могу через bootmenu выбирая cd/dvd загрузить ОС с hdd.
Подскажите пожалуйста, что я делаю не так?
05.08.2019 в 10:41
Здравствуйте.
Возможный вариант, исходя из описания — разные типы загрузки: т.е., если у вас Windows 10 на SSD установлена в режиме UEFI, а на HDD система стоит в Legacy (CSM) режиме, а в БИОС установлена загрузка только UEFI + включен Secure Boot, то ноутбук просто будет пропускать накопители с Legacy-7-кой.
05.08.2019 в 11:46
Спасибо за ответ. Но как это исправить? BIOS Insyde20 rev.3.5 (11/24/2008 v.1.70. У меня сложилось мнение, что это из-за старой версии биос и нужен биос с расширенными настройками, т.е.
нужно его обновить.Но тут тоже проблема ноутбук Toshiba Satelite A300-20q в настоящее время не поддерживается оф. сайтом и негде скачать последнюю прошивку.Что Вы мне посоветуете?
06.08.2019 в 13:42
А… еще 2008 года даже. Да, там таких опций и не было и обновления вы вряд ли найдете.
А вы Windows 7 именно на этом же ноутбуке устанавливали? (т.е. раньше этот же hdd с этой же установкой системы на нем же исправно работал?)
06.08.2019 в 17:57
Да Win 7 установлена на hdd , он стоял в качестве основного на этом ноутбуке т.е система устанавливалась здесь же и всё исправно работало.Скорее всего это биос, просто его версия такова , что не может видеть два жёстких диска.
03.11.2019 в 13:36
Здравствуйте. Я не могу переустановить windows 10 в БИОС AWARD или Phoenix. Всё делела как написано, но компьютер не устанавливает новую. Загружает старую которая была и всё. Делала несколько раз.
04.11.2019 в 10:36
Попробуйте использовать Boot Menu — https://remontka.pro/boot-menu/ чтобы убедиться что точно нужную флешку выбираете и в нужном режиме (UEFI/Legacy)
12.11.2019 в 15:59
Здравствуйте! В БИОС не о отображается USB-Flash. Что делать?
13.11.2019 в 09:19
А в Boot Menu отображается когда подключена? (без входа в БИОС). Если нет, то посмотрите: https://remontka.pro/no-boot-usb-bios/
Примечание: после отправки комментария он не появляется на странице сразу. Всё в порядке — ваше сообщение получено. Ответы на комментарии и их публикация выполняются ежедневно днём, иногда чаще. Возвращайтесь.
«Горячая» загрузка с флешки либо настройка БИОС таким образом, чтобы ПК автоматически загружался с переносного носителя, могут понадобиться при инсталляции ОС на винчестер либо при запуске реанимационного Live CD. Как настроить BIOS на загрузку с USB-накопителя, читайте далее.

Подготовка флешки
Данная процедура сводится к записи установочного образа или Live CD на носитель, для чего существует достаточно большое количество способов, описание которых — тема отдельной статьи. Отметим лишь популярные программы, созданные именно для этой цели:
- Rufus;
- UltraISO;
- WinSetupFromUSB;
- WinToFlash;
- UNetbootin;
- Universal USB Installer;
- WiNToBootic;
- Win7 USB/DVD download.
Помимо всего прочего, для переноса на флешку Windows 10 можно воспользоваться официальным средством от Microsoft под названием Media Creation Tool. В случае с BIOS UEFI носитель можно отформатировать и просто скопировать на него файлы установочного образа.
Загружаемся через Boot Menu
Как правило, при инсталляции или восстановлении Windows нет смысла вмешиваться в настройки БИОС, достаточно загрузиться с флеш-накопителя единственный раз через Boot Menu. Данная опция (если только она не заблокирована производителем устройства) присутствует в большей части моделей современного парка компьютеров и ноутбуков. Boot Menu является неотъемлемой частью любого BIOS или BIOS UEFI.
Загрузится с флешки через Boot Menu можно следующим образом:
-
Используйте горячую клавишу (стандартные варианты F12, F11 или Esc). Нажимать кнопку следует сразу же после старта ПК или перезагрузки.

После того, как появится окно меню активируйте USB-устройство, имеющее соответствующее обозначение. Подтвердите изменения кнопкой Enter. Перемещение по Boot Menu осуществляйте клавишами «Вверх» и «Вниз».

Интерфейс Boot Menu вашего компьютера или ноутбука может отличаться от приведённого в примере, всё зависит от модели устройства и типа BIOS. Также может быть иной и клавиша для входа (или комбинация клавиш), к примеру:
- многие устройства с системными платами Asus — кнопка F8;
- ноутбуки Lenovo (дополнительная опция) — отдельная кнопка на корпусе с символом стрелки;
- некоторые ноутбуки и моноблоки Acer — переход в BIOS через F2 и активация в его настройках опции «F12 Boot Menu»;
- ноутбуки и моноблоки фирмы HP — кнопка F9, либо последовательность кнопок Esc + F9.
Если не получается попасть в меню загрузки описанными выше способами, изучите инструкции к вашему устройству. Возможно, имеются какие-либо нюансы или вход в Boot Menu заблокирован производителем.
Активируем загрузку с флеш-накопителя в разных БИОС
Как и в случае с входом в меню загрузки, в BIOS материнской платы можно попасть путём нажатия определённой клавиши (реже комбинаций нескольких клавиш) во время старта компьютера. Самые распространённые кнопки — Delete или F2. Другие варианты зависят от модели компьютера и типа БИОС, например:
- устаревшие БИОС от Award — комбинация Ctrl + Alt + Esc;
- Phoenix — кнопка F1 (F2);
- Microid Research — Esc;
- IBM — F1;
- некоторые устройства Lenovo — синяя кнопка ThinkVantage;
- некоторые модели ноутбуков Toshiba — сочетание Esc + F1;
- HP/Compaq — кнопка F10.
Если не получается войти в BIOS с помощью способов, рассмотренных выше, внимательно изучите описание вашего устройства. Вероятно, в целях безопасности вход в него ограничен производителем, либо предусмотрены другие варианты.
Прежде всего подключаем подготовленную флешку к компьютеру, запускаем его и входим в БИОС, так как было описано выше. Далее следует действовать по следующей схеме:
-
В верхнем меню активируйте панель Boot. В подменю нажмите Boot device priority.

В списке приоритетных устройств выберите первую строку — 1st Boot Device. Из указанных модулей выберите USB-накопитель.

Возвратитесь назад с помощью кнопки Esc и активируйте строку Save and Exit для сохранения совершённых операций и выхода из BIOS. После перезагрузки устройство загрузится с флеш-накопителя.

Award (Phoenix)
Это один из самых распространённых и старых БИОС. Настраиваем загрузку с USB-флеш по типичной схеме:
-
В основном меню активируйте опцию Advanced BIOS Features, отвечающую за дополнительные настройки BIOS и затем Hard Disk Boot Priority. Нажмите Enter.

Выберите USB-HDD0 и воспользовавшись кнопками «+» и «-» переместите флеш-диск на позицию №1. Нажмите Exit для возврата.

Вернувшись в блок Advanced BIOS Features активируйте опцию First Boot Device. Подтвердите операцию кнопкой Enter.

В дополнительном окне переместитесь на USB-CDROM. Подтвердите выбор.

Нажмите кнопку Esc и вернитесь в основное меню. Переместитесь на Save & Exit Setup. Сохраните изменения и выйдите из BIOS. Дождитесь перезагрузки компьютера.

Данный БИОС встречается на ноутбуках разных производителей. Перемещение, выбор и другие действия здесь осуществляются кнопками клавиатуры. Настраиваем загрузку с флеш-накопителя в H2O BIOS по следующей схеме:
-
Войдите в основное меню. Переместитесь на панель System Configuration. Нажмите Boot Options.

Переместитесь вниз на Boot Order и выполните Enter.

Выберите USB CD/DVD ROM Drive и вновь нажмите Enter. Нажмите F10, так вы сохраните новую конфигурацию и активируете выход из БИОС. Изменения вступят в силу после перезапуска системы.

Загружаемся с флешки на ПК с UEFI
Новейшие системные платы обзавелись удобным графическим интерфейсом BIOS UEFI. Более понятным стало и изменение порядка загрузочных модулей. Немаловажно то, что на большинстве таких материнских плат имеется возможность управления мышью.
Загрузка с флешки на компьютере с UEFI BIOS (на примере ASRock UEFI Setup Utility) осуществляется следующим образом:
-
Во время старта компьютера нажмите Delete или F2 (либо другой вариант в зависимости от конфигурации вашего ПК). Перейдите на панель Boot.

В блоке Boot Option #1 вызовите меню выбора приоритетного модуля при загрузке.

Выберите USB-носитель из списка.

Щёлкните Exit, далее Save Changes and Exit для сохранения сделанных изменений и дождитесь перезагрузки системы.

Можно ли загрузиться без БИОС?
Этот способ работает на устройствах под управлением Windows 10 с и системными платами с вшитым UEFI BIOS. Загружаемся с флешки через стандартные инструменты:
-
Откройте «Пуск». Активируйте «Параметры».

В окне параметров ПК перейдите в «Обновление и безопасность».

На левой вкладке щёлкните «Восстановление». Справа запустите «Перезагрузить сейчас». Подождите пока система перезагрузится.

В появившейся после перезагрузки консоли «Выбор действия» щёлкните по пункту «Использовать устройство».

Щёлкните по вашему USB-девайсу. Далее последует ещё один перезапуск компьютера с последующей загрузкой с выбранного носителя.

Возможные проблемы при входе в БИОС
В настоящее время система Windows настроена таким образом, что бывает невозможно попасть в БИОС по причине активированной по умолчанию опции быстрой загрузки. Решается проблема довольно просто:
-
Активируйте «Панель управления». В Windows 10 проще всего это сделать, щёлкнув правой кнопкой мыши по значку «Пуск» и выбрав соответствующий пункт. В других версиях ОС ссылка на вызов инструмента находится в служебных программах меню «Пуск».

Установите просмотр на «Мелкие значки» и щёлкните по строке «Электропитание».

В блоке «Электропитания» запустите «Действия кнопок питания».

Снимите галочку с графы «Включить быстрый запуск», выйдите из консоли и выполните перезагрузку устройства.