- Как прочитать данные EXIF стандартными средствами Windows
- Как прочитать EXIF данные онлайн
- Как прочитать EXIF данные с помощью программы
- Зачем и как использовать EXIF данные?
- Как открыть EXIF данные в фотошопе
- Как редактировать EXIF в фотошопе?
- Как удалить EXIF-данные онлайн?
- Как посмотреть EXIF?
- Данные EXIF можно подделать
- Как не потерять данные EXIF при обработке?
Во время фотографирования на камеру фотоаппарата или смартфона, к фотографии записываются дополнительные данные такие как марка устройства, параметры фото и оборудования, географические данные и другое. Это EXIF данные (Exchangeable Image File Format).
Метаданные могут использовать различным софтом, интернет приложениями или другими устройствами. Это может быть полезно для пользователя.
В этой статье я расскажу о том, как прочитать данные EXIF, как можно изменить их и удалить. Вы узнаете, какие операции можно проделать с метаданными цифровых фотографий.

Как прочитать данные EXIF стандартными средствами Windows
В Windows есть встроенный инструмент, который позволяет просматривать метаданные фото. Находится он в свойствах файла изображения, доступ к которым можно получить нажав на него правой кнопкой мышки.
Когда откроется окно свойств, нужно переключиться во вкладку «Подробно», где вы сможете прочитать данные EXIF.
Некоторые данные можно изменить. Для этого нужно кликнуть мышкой на нужную строку и внести редактирования. Затем для сохранения надо нажать «Ок».
И, конечно же, можно удалить все метаданные (кстати, удаление уменьшает вес картинки, что может быть полезно). Для этого надо нажать на ссылку «Удаление свойств и личной информации».
Как прочитать EXIF данные онлайн
Отредактировать и прочитать данные EXIF можно с помощью онлайн сервисов. Один из них IMGonline.
Кстати, кроме работы с мета, IMGonline умеет ещё много полезного — менять размер картинок, конвертировать, сжимать, накладывать эффекты и другое.
Но вернёмся к редактору мета. Итак, вы увидите на этой странице кнопку «Выберите файл». На неё нужно нажать, чтобы загрузить изображение, метаданные которого вас интересуют. Потом нужно нажать «Редактировать».
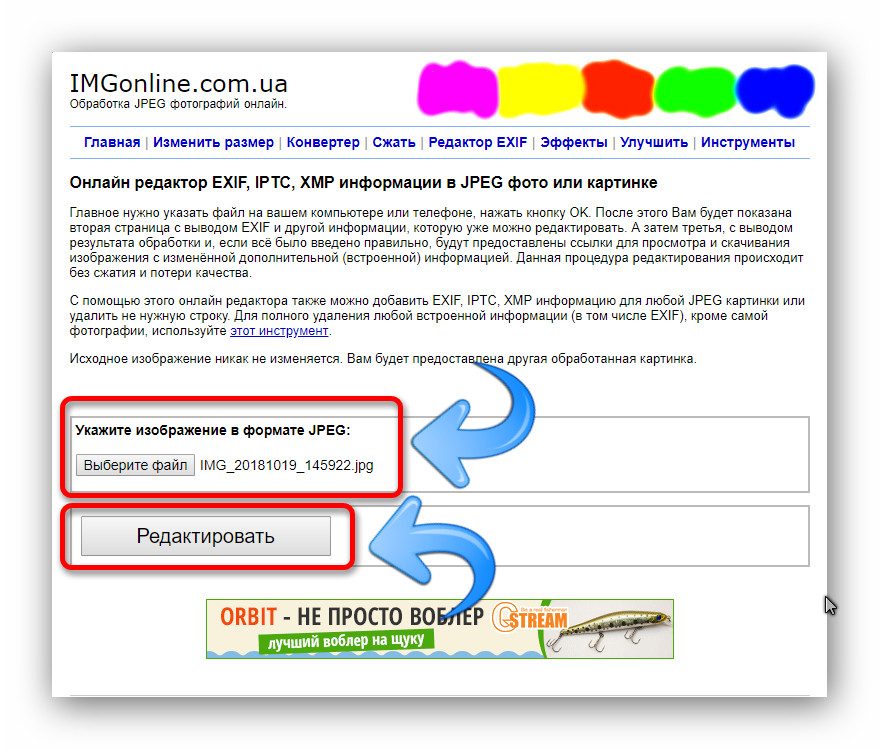 Выберите изображение и загрузите в онлайн сервис.
Выберите изображение и загрузите в онлайн сервис.
Вы увидите список полученных метаданных. Их можно изменять и удалять.
 Список данных. Их можно редактировать и удалять.
Список данных. Их можно редактировать и удалять.
После внесения изменений, можно сохранить их кнопкой в конце списка и потом скачать изменённый файл изображения.
Как прочитать EXIF данные с помощью программы
Ещё один неплохой и эффективный метод читать и редактировать метаданные изображения — это специальные программы. Одной из лучших является Exif Pilot. Её моно скачать по ссылке ниже.
Установите программу на компьютер, запустите её. Вы увидите простой интерфейс, где слева в списке «Папки» нужно выбрать местоположение фотографий. Их список появится в среднем окне, где можно будет выбрать тот или иной файл. А затем, чтобы увидеть метаданные нужно кликнуть на кнопку «EXIF» справа, под предпросмотром.
 Выберите папку с фотографиями, выберите изображение.
Выберите папку с фотографиями, выберите изображение.
Если дважды кликнуть на то или иное свойство, то его можно отредактировать и сохранить изменённый файл.
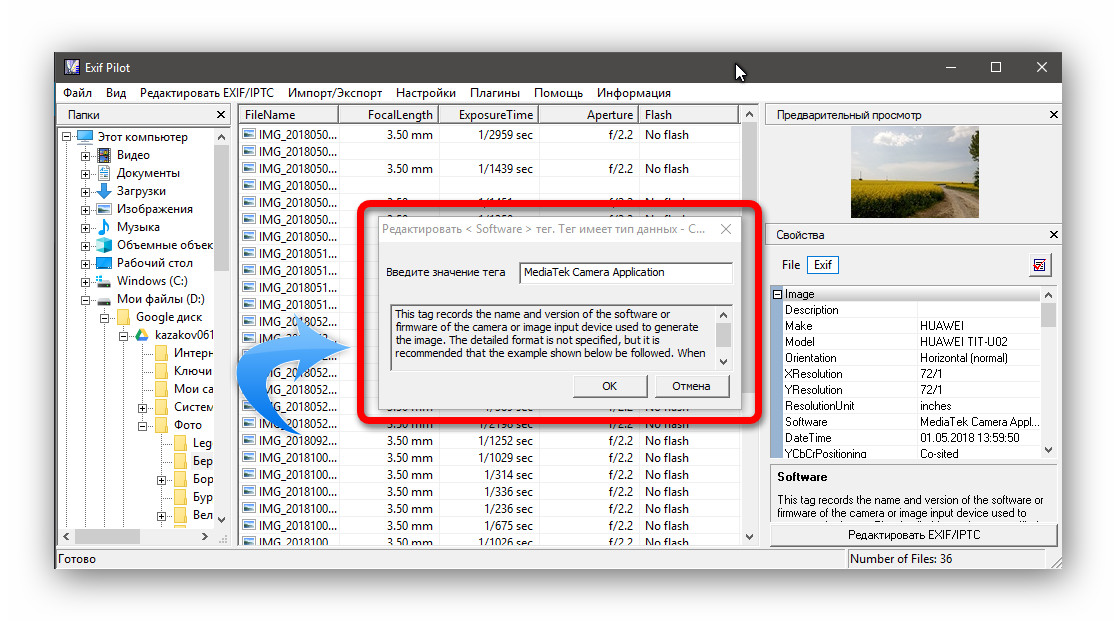 Чтобы отредактировать данные, кликните по ним мышкой дважды.
Чтобы отредактировать данные, кликните по ним мышкой дважды.
Теперь вы знаете, как прочитать данные EXIF разными способами, а также можете отредактировать их. Для каждого случая подойдёт свой метод.
| Содержание статьи | |
|---|---|
| 1 | Понятие EXIF метаданных, их классификация |
| 2 | Зачем и как использовать EXIF данные? |
| 3 | Как открыть EXIF данные в фотошопе? |
| 4 | Как редактировать EXIF в фотошопе? |
| 5 | Как удалить EXIF-данные онлайн? |
Такая, казалось бы, простая вещь, как цифровая фотография, на самом деле, не так уж и проста. Мало того, что она состоит из мельчайших частичек – пикселей, так еще и внутри фотографии можно зашифровать большущую кучу скрытых данных. Стандарт, шифрующий эти, так называемые метаданные, получил название EXIF (англ. Exchangeable Image File Format).
Конечно, речь не идет о скрытых посланиях и тайных переписках, хотя можно и это устроить… Прежде всего стандарт EXIF используется для сохранения и просмотра различных характеристик фотографии, ее параметров, показателей, сведений об авторстве и объекте фотосъемки, а также много еще какой информации. То есть метаданные нужны только с точки зрения информационной составляющей, а значит можно обойтись и без них.
Возможность сохранять и просматривать метаданные фотографий используют множество программ. Если используете ОС Windows, то скорее всего вы уже сталкивались с EXIF данными. Нажмите правой кнопкой мыши на любой фотографии, в появившемся меню выберите в самом низу пункт «Свойства».

Далее, хоть у всех и разная версия Windows, но смысл одинаковый: найдите и нажмите на кнопку/вкладку «Подробно». Откроется таблица, где будет отображена информация, разделенная на условные категории: «Описание», «Источник», «Изображение», «Камера», «Улучшенное фото», «Файл». Те сведения что отобразились во всей этой таблице — это и есть ни что иное как EXIF данные.

Опустите правый ползунок свойств и посмотрите как много всяких разных метаданных может быть у фотографии. Уверен в вашем примере большая часть строчек будут пусты, поскольку их нужно заполнять самостоятельно. А вот категория «Камера», возможно, будет заполнена — ее автоматически заполняет фотоаппарат или смартфон.
Это не исчерпывающий список возможных метаданных. Просто разработчики Windows посчитали, что такой таблицы будет достаточно, чтобы затронуть основные информационные аспекты фотографии. На самом деле таких данных может быть намного больше! Причем весь этот объем можно разделить на две группы: основные и дополнительные.
К основным параметрам я отношу те группы данных, что будут считываться в любой программе и устройстве, способном заглянуть в закрома фотографии. К таким данным нужно отнести: сведения о файле, описание, авторские права, информация о изображении, данные о камере и условиях снимка. Это означает, что какой бы вы программой не воспользовались, она всегда покажет вам как минимум эту информацию.
К дополнительным параметрам я отношу данные, с которыми будут работать только отдельно взятые программы. Например, фотошоп может создать вкладку «История» и вести в нее протокол редактирования фотографии. Сохраняйте фото, открывайте снова спустя время, хоть на другом компьютере, но обязательно через фотошоп, и вы можете всегда увидеть какие метаданные сохранены во вкладке «История». Но если попытаетесь заглянуть в EXIF с помощью, например, Gimp, то этой вкладки уже не обнаружите.
Этим пользуются многие серьезные программы. Например, с помощью EXIF данных Adobe Bridge строит систему фильтрации и сортировки фотографий, добавляя ключевые слова, создавая рубрики и логические обобщения. Это позволяет с легкостью отыскать нужные изображения среди десяток тысяч.
EXIF данные могут быть изменяемыми и неизменяемыми.
Изменяемые, в свою очередь, можно разделить еще на два подвида:
— редактируемые человеком, например, самому указать автора снимка, а позже удалить и написать новое имя;
— редактируемые программой, например, когда вы сохраняете фотографию в фотошопе, программа сама добавляет тег, что фото было изменено в фотошопе версии такой-то. Сами вы прописать или удалить этот тег не сможете (если только через специальный софт, но это уже другая история), а вот если пересохранить фотографию в фотошопе другой версии, то тег будет вновь изменен в части версии, например было CS5, а стало CS6.
Неизменямые данные записываются программами и устройствами без вашей воли и намертво остаются вместе с этой фотографией, например, разрешение картинки, формат файла, дата создания, данные камеры.
Зачем и как использовать EXIF данные?
- Прежде всего это очень удобная запись информации о снимке, ну не вести же в блокноте записи с какой выдержкой вы сделали тот или иной снимок! Все записано удобно в файлик, когда понадобится, открыли, посмотрели, вспомнили.
- Это доказательство вашего авторства снимка, если вы введете всю необходимую информацию о себе.
- На счет блокнота, я не далек от истины. Вы также можете открывать нужную фотографию и вписывать туда нужную для вас информацию. Оно будет там надежно храниться и никуда не денется. Но напоминаю, что просматривать ее придется, через ту же программу.
- Вам понравилось/не понравилось качество сделанного снимка? — Проанализируйте данные в категории «Камера». Там вы узнаете при каких условиях и настройках фотоаппарата был сделан этот снимок. Восхитились/нашли ошибку — получили бесценный опыт.
- Профессиональные обозреватели изображений, как, например, Adobe Br >Важно заметить, что разные форматы изображений по разному шифруют EXIF данные, из-за чего бывают ограничения по объему метаданных, например, PNG файлы почти ничего в себе не сохраняют, зато формат JPG использует по полной все «мета»возможности.
Как открыть EXIF данные в фотошопе
Откройте фотографию в фотошопе, выберите Файл – Сведения о файле (File Info) или нажмите Alt+Shift+Ctrl+I , появится информационное окно:

Обратите внимание на нижний левый угол. Там красуется логотип организации, разработавшей это информационное окно «Powered By XMP». У меня есть подозрения, что это ни что иное как расширение для фотошопа, от сторонней организации. Скорее всего оно универсальное, но слегка адаптированно под нужды фотошопа. Иначе я никак не могу объяснить почему тут показываются вкладки видео-, аудиоданных и Flash-содержимое, ведь эти форматы не поддерживаются фотошопом. Также тут есть очень интересная вкладка DICOM — обработка и передача цифровой информации в медицине. Там можно указать имя пациента, дату рождения, информацию о враче и лечении… Зачем это надо для рядовых пользователей фотошопа? Может быть, дефект перевода? — Непонятно…
Расскажу лучше о самых важных вкладках:
- Описание. Содержит ключевые свойства объекта: название документа, автор, описание, рейтинг, указание на защиту авторскими правами, а также дата создания/изменения фотографии, формат, и ряд других параметров.
- IPTC (англ. International Press Telecommunications Council), переводится как международный совет по прессе и телекоммуникациям. Метаданные данной категории относятся к авторским правам. В данной категории указываются данные о самом авторе, о фотографии, о содержимом этого фото, а также дополнительная информация, например, об условиях использования данного снимка.
- IPTC Extension. Информация данной категории также описывает авторские права, но в этом блоке идут подробные описания содержимого снимка: о человеке/объекте/предмете или месте изображенном на фото; или месте, где происходила съемка; отдельным пунктом идет описание модели (в смысле человек), участвующей в фотосессии, ведь модель также защищена авторскими правами; и многое другое. Фотография этот бизнес и весьма высокодоходный. И бизнес этот должен быть юридически защищен. Для тех, кто этим серьезно занимается, весь представленный объем данных для заполнения должен быть очень полезным, особенно в наше время, когда идет сплошное воровство и нарушение авторских прав.
- Данные камеры. Об этом пункте я уже не раз упоминал. Отмечу, что фотошоп почему-то выводит очень мало информации о камере. Меня это сильно удивляет.
- Исходный файл. А это уже ближе к сущности фотошопа. Укажите здесь информацию о первоначальном виде снимка. После проделанных над ней манипуляций в фотошопе, она может измениться до неузнаваемости. Данные, что вы ввели, не дадут забыть о том, что было важно помнить об исходнике.
- История. Отображает суммарный протокол истории редактирования изображения. По умолчанию такая функция отключена. Чтобы фотошоп вел запись перейдите в настройки фотошопа: Редактирование — Установки — Основные. В низу поставьте галочку История изменений, а затем выберите способ ведения истории как Метаданные. О том, что такое запись в текстовый файл я писал в этой статье. Еще ниже выберите какой объем данных должен протоколироваться. Если выбрать подробно, фотошоп будет указывать все, вплоть до координат мыши, где был произведен клик.
Как редактировать EXIF в фотошопе?
Как уже было сказано выше, фотошоп позволяет просматривать и редактировать EXIF-данные. Для этого нажмите комбинацию клавиш Alt+Shift+Ctrl+I , или выберите команду Файл — Сведения о файле (File Info).
Откроется окно, в котором каждое из представленных полей можно заполнять необходимой информацией. Закончив ввод данных нажмите кнопку ОК. Но это еще не значит, что данные сохранены. Обязательно нужно будет еще сохранить саму редактируемую фотографию Файл — Сохранить. Только после этого, данные будут доступны для просмотра в любой программе, поддерживающей это действие.
Как удалить EXIF-данные онлайн?
Удалить EXIF-данные тоже не составит труда. Во-первых , это можно сделать, используя стандартный инструмент ОС Windows. Откройте свойства фотографии, перейдите во вкладку Подробно, затем выберите команду Удаление свойств и личной информации.

В следующем окне поставьте галочку Удалить следующие свойства для этого файла, и жмите на кнопку Выделить все (или проставьте сами галочки, если хотите удалить выборочно).

Во-вторых , существует масса небольших приложений для компьютера по удалению таких данных. Кстати такой способ предпочтительнее, когда необходимо обработать одновременно много фотографий. Из таких программ можно выделить, например, EXIFCleaner.
В-третьих , в интернете полно онлайн-сервисов по работе с EXIF-метаданными. Их преимущество в том, что не придется ничего устанавливать на компьютер. Один раз сделал эту операцию и забыл.
Из минусов отмечу скорость работы — она напрямую зависит от возможностей вашего интернет-тарифа.
Начинающие фотографы часто интересуются, как посмотреть параметры конкретного снимка и узнать, какие камера и объектив были использованы при его съёмке. Эти и другие данные хранятся в EXIF (Exchangeable Image File Format). Он представляет собой часть JPEG или RAW-файла. Именно в него «зашиты» дополнительные данные (метаданные). EXIF позволяет сохранять много полезного: от параметров съёмки до сведений о том, в какой программе и как был отредактирован кадр.
Параметры, которые вы видите под каждым фото на сайте Prophotos.ru, подгружаются автоматически из EXIF. Так, данные этого снимка сообщают, что он сделан на фотоаппарат Nikon D810) с универсальным объективом Nikon AF-S 50mm f/1.4G Nikkor. Кстати, последний отлично подходит для портретных съёмок.
Как посмотреть EXIF?
Сегодня многие программы для просмотра и редактирования фото могут показывать EXIF: Adobe Lightroom, Adobe Photoshop, Adobe Bridge. «Родной» для камер Nikon конвертер Capture NX-D отображает съёмочные параметры очень подробно.

EXIF в Adobe Lightroom

EXIF в Nikon Capture NX-D
EXIF можно увидеть и открыв свойства файла: заходим в «Проводник», щёлкаем правой кнопкой по нужному фото, в открывшемся контекстном меню выбираем «Свойства», а в появившемся окне — вкладку «Подробно».

Есть сайты, позволяющие загрузить изображение и увидеть его метаданные в развёрнутом виде онлайн. Примеры таких сервисов: http://exif.regex.info/exif.cgi; http://metapicz.com/. С их помощью можно найти информацию обо всех параметрах съёмки, вплоть до того, на какую дистанцию был сфокусирован объектив.
Существует расширение для браузера Google Chrome, позволяющее просмотреть EXIF любой картинки на открытой вами веб-странице.
Через EXIF вы можете узнать, сколько снимков было сделано на камеру. К примеру, это полезно при покупке б/у фототехники. Приём работает с камерами Nikon. Камеры других производителей не всегда прописывают в EXIF этот параметр, и его приходится извлекать, прибегая к дополнительным ухищрениям.
Чтобы получить полные данные EXIF, лучше не редактировать кадр на ПК. Загрузим выбранный снимок на сайт http://exif.regex.info/exif.cgi и найдём графу Shutter Count. Здесь мы увидим «пробег» фотоаппарата.

По тому же принципу работает и более простой в использовании сервис https://www.camerashuttercount.com/.

Снимок сделан на Nikon D810 и Nikon AF-S 18-35mm f/3.5-4.5G ED Nikkor. Этот компактный, лёгкий и доступный полнокадровый объектив отлично подходит для съёмки пейзажа в путешествии.
При создании HDR-изображений в Adobe Lightroom файлу с итоговой картинкой присваиваются некоторые параметры выдержки и диафрагмы, хотя понятно, что для склейки HDR было использовано как минимум два кадра с разными параметрами. Как правило, присваивается наиболее короткая выдержка.
Данные EXIF можно подделать
EXIF легко поддаётся редактированию. Существуют даже онлайн-сервисы для изменения съёмочных параметров. Поэтому данные EXIF могут выступать справочной, но не абсолютно объективной информацией.
Как не потерять данные EXIF при обработке?
Иногда важно сохранить все данные о параметрах съёмки, чтобы вы и ваши зрители могли их посмотреть.
Некоторые редакторы обрезают EXIF безвозвратно (этим грешат многие мобильные приложения). Однако в серьёзных программах для постобработки можно самому выбрать, сохранять EXIF или нет. Например, в Adobe Photoshop при сохранении фото через команду Save As остаются все данные, а при сохранении через инструмент Save For Web некоторые метаданные удаляются. Чтобы этого избежать, найдите в окне Save For Web пункт Metadata и выберите, какие сведения стоит сохранить. Я обычно оставляю все метаданные.

В Adobe Lightroom похожая ситуация. При настройках экспорта фотографий обратите внимание на пункт Metadata.

Теперь вы знаете, как сохранить и удалить метаданные. Если вы боитесь, что данные EXIF снимка могут вас как-то скомпрометировать, достаточно в соответствующих пунктах меню поставить Copyright Only.
Итак, просмотр данных EXIF помогает проанализировать собственные снимки и узнать, с какими параметрами и на какую технику снимают другие фотографы. Всё это очень полезно и важно в фототворчестве!
