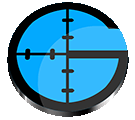 Эта статья будет о том, как «пробросить» порты в роутере от Ростелеком на примере такой популярной программы, как GameRanger (используется для игр по сети).
Эта статья будет о том, как «пробросить» порты в роутере от Ростелеком на примере такой популярной программы, как GameRanger (используется для игр по сети).
Заранее прошу извинить за возможные неточности в определениях (не специалист в данной области, поэтому буду стараться объяснять все «своим языком»).
Е сли раньше компьютер был что-то из разряда роскоши — то сейчас им никого не удивить, у многих в квартирах по 2-3 и более компьютеров (настольный ПК, ноутбук, нетбук, планшет и пр.). Чтобы все эти устройства могли работать с интернетом нужна специальная приставка: роутер (иногда называют маршрутизатором). Именно к этой приставке подключаются все устройства по Wi-Fi или по проводу «витой паре».
Несмотря на то, что после подключения, у вас есть интернет: странички в браузере открываются, вы можете что-то скачать и т.д. Но некоторые программы могут отказаться работать, либо работать с ошибками или не в нужном режиме…
Ч тобы это исправить — нужно «пробросить» порты, т.е. сделать так, чтобы ваша программа на компьютере в локальной сети (все компьютеры подключенные к роутеру) могла получить полный доступ к интернету.
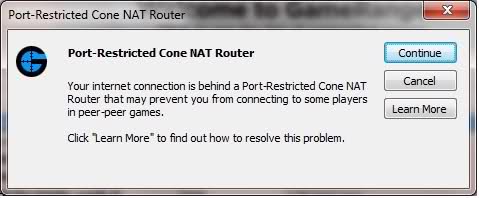
Вот типичная ошибка из программы GameRanger, сигнализирующая о закрытых портах. Программа не позволяет нормально играть и подключаться ко всем хостам.
Настройка роутера от Ростелеком
К огда ваш компьютер соединяется с роутером для выхода в интернет, он получает не только доступ в интернет, но и локальный ip адрес (например, 192.168.1.3). При каждом подключении этот локальный ip адрес может изменяться!
Поэтому для того, чтобы пробросить порты, нужно сначала сделать так, чтобы ip адрес у компьютера в локальной сети был постоянный.
Заходим в настройки роутера. Для этого откройте браузер и вбейте в адресную строку «192.168.1.1» (без кавычек).
 По умолчанию пароль и логин — «admin» (маленькими буквами и без кавычек).
По умолчанию пароль и логин — «admin» (маленькими буквами и без кавычек).
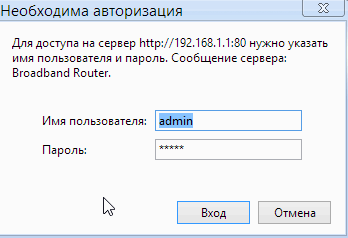 Далее нужно перейти в раздел «LAN» настроек, этот раздел находится в «дополнительных настройках». Далее в самом низу есть возможность сделать определенный локальный ip адрес статическим (т.е. постоянным).
Далее нужно перейти в раздел «LAN» настроек, этот раздел находится в «дополнительных настройках». Далее в самом низу есть возможность сделать определенный локальный ip адрес статическим (т.е. постоянным).
Для этого нужно знать свой MAC адрес (о том, как его узнать, см. в этой статье: https://pcpro100.info/kak-uznat-svoy-mac-adres-i-kak-ego-izmenit/).
Затем просто добавляете запись и вводите MAC адрес и ip адрес, который будет вами использоваться (например, 192.168.1.5). Кстати, обратите внимание, что MAC адрес вводится через двоеточия!
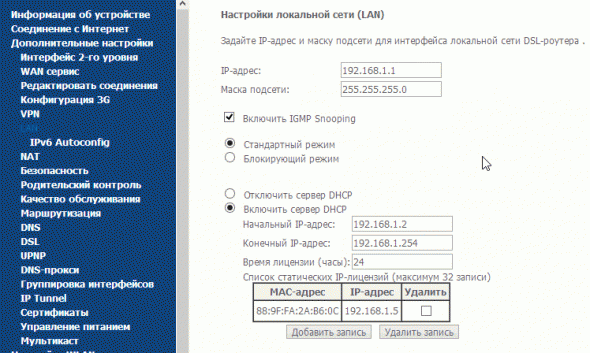
В торым шагом уже будет добавление нужного нам порта и нужного локального ip адреса, который мы присвоили нашему компьютеру в предыдущем шаге.
Заходим в настройки «NAT» -> «Тригер портов». Теперь можно добавить нужный порт (например, для программы GameRanger порт будет 16000 UDP).
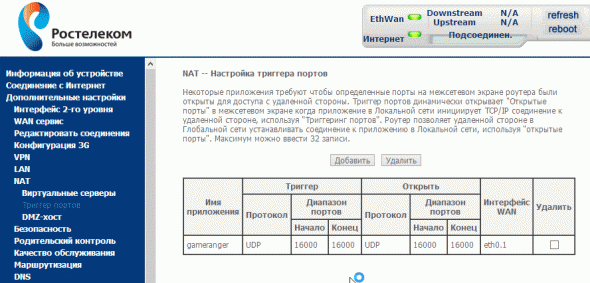
В разделе «NAT» еще необходимо зайти в функцию настройки виртуальных серверов. Далее добавить строку с портом 16000 UDP и ip адрес, на которой мы его «пробрасываем» (в нашем примере это 192.168.1.5).
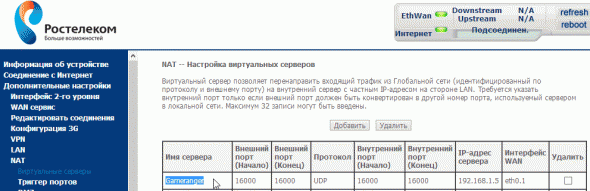 После этого перезагружаем роутер (в правом верхнем углу можно нажать кнопку «reboot», см. скриншот выше). Перезагрузить можно даже просто вынув блок питания на пару секунд из розетки.
После этого перезагружаем роутер (в правом верхнем углу можно нажать кнопку «reboot», см. скриншот выше). Перезагрузить можно даже просто вынув блок питания на пару секунд из розетки.
На этом настройка роутера завершена. В моем случае программа GameRanger стала работать как положено, никаких ошибок и и проблем с коннектом более не было. На все про все вы затратите, примерно, минут 5-10 времени.
Кстати, другие программы настраиваются таким же образом, единственное, порты, которые нужно «пробросить», будут другими. Как правило, порты указываются в настройках программы, в файле помощи, или просто всплывет ошибка с указанием, что нужно настроить…
You will still be able to connect with the majority of players, but not with those who have Symmetric NAT Routers (which are not that common, fortunately). One advantage of fixing this problem is that the "Preparing Connection" window will complete much faster.
If you do want to solve this problem, it will involve you configuring your router. Most routers are configured through a web page built into them. You may be able to reach yours here.
Many recent routers support a feature called Universal Plug and Play (UPnP). This feature will allow GameRanger to do most of the configuration required. You will need to enable it to allow GameRanger to make changes. Not all routers support UPnP correctly, however, so that may not be enough.
The alternative is to manually configure your router to do port-forwarding for UDP port 16000. Ask your ISP (Internet Service Provider) or refer to your router’s instruction manual for assistance here.
Port-forwarding tells the router to send the game communication data to your computer. The port-forwarding configuration page will ask you for a public port and a private port. Set both of those to 16000. In some cases, instead of asking for a public port, it will ask for a port range (eg. Start Port, End Port). Set the Start and End to 16000. It will also ask you for the IP address of your computer that the data should be sent to. It may call this the LAN IP, Local IP, or Private IP. This should be set to 192.168.0.11. If it asks you for the protocol or type, set it to UDP.
Unfortunately, it is not possible to offer step-by-step instructions here as every router is different.
If you are at work on a company network or at a university, you may not be able to fix the problem yourself. Instead you may have to ask the network administrator to how to port-forward UDP port 16000 to your computer.
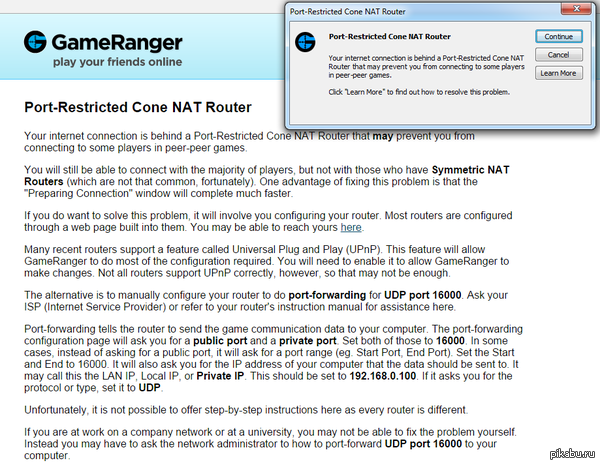
Дубликаты не найдены
вы находитесь за NAT’ом провайдера, к вам подключиться из глобальной сети невозможно. Для обхода этого ограничения необходима дополнительная точка подключения "снаружи".
я к сожалению не знаю есть ли у gameranger система клиент-сервер или они работают как одноуровневая сеть
