Приветствую!
В процессе открытия и просмотра сайтов, браузером автоматически сохраняются файлы, которые являются элементами просматриваемых страниц. Это могут быть графические элементы, аудио и видео, таблицы стилей,js файлы, html файлы и так далее.
Все эти файлы сохраняются в кэше браузера, и впоследствии используются для ускорения формирования и отображения страниц сайтов. Принцип работы кэша весьма прост – если тот или иной элемент страницы открываемого сайта сохранён локально, то браузер использует его при формировании страницы, а не запрашивает вновь с Интернет-а. Естественно, извлечение файла из кэша происходит несоизмеримо быстрее, нежели если бы происходила загрузка оного из сети.
Зная данное обстоятельство, пользователи прибегают к извлечению этих сохранённых файлов. К примеру, это может понадобиться, дабы выяснить, какие сайты просматривались и какой непосредственно контент там отображался. Это можно определить по сохранённым графическим элементам (картинкам, фотографиям) с просматриваемых сайтов, что были сохранены в кэше браузера.
Проблема заключается лишь в том, что в браузере Google Chrome и основанных на его «базе» (Яндекс Браузер, Opera и так далее), к файлам кэша напрямую не обратиться. Точнее, если открыть папку с кэшем, то непосредственно сохранённых файлов вы не обнаружите, а увидите лишь файлы с порядковыми номерами. Но вопрос с доступом к кэшу в браузере решаем, о чём и будет поведано в данном материале.
Инструкция по просмотру и извлечению (копированию, сохранению) файлов кэша в Google Chrome, Opera, Яндекс браузер и т.д.
Для решения поставленной задачи мы воспользуемся миниатюрной утилитой под названием «ChromeCacheView», которая работает без установи и имеет поддержку русского языка интерфейса (языковой файл скачивается отдельно и копируется в папку, где находится и сама утилита).
-
Зайдя на официальный сайт утилиты, скачайте архив с ней и распакуйте в заранее созданную дня неё папку. Запустите находящийся исполняемый файл программы. Будет открыто основное окно утилиты.

Программа попытается обнаружить папку с кэшем браузера и отобразит сохранённые в нём файлы. Если этого не произошло или у вас в системе установлено несколько браузеров (или используется портативный вариант браузера), то в верхнем меню выберите пункт Файл -> Выбрать папку с кешем.
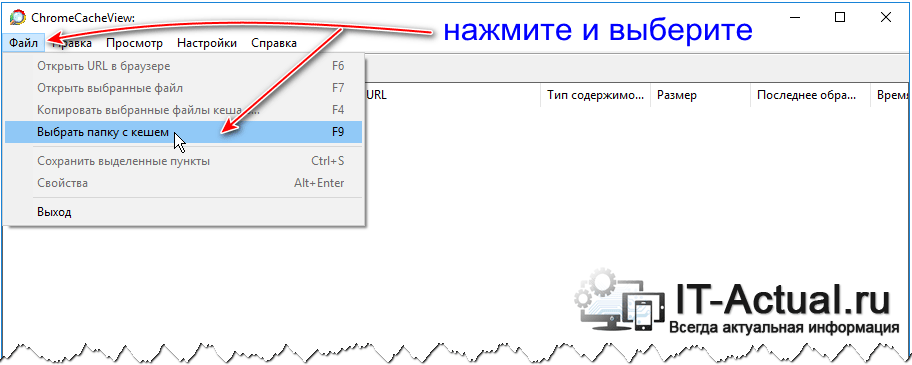
Там будут доступны варианты быстрого переключения расположения путей для браузеров Opera, Vivaldi, Яндекс Браузер, Google Chrome. Если в вашем случае путь будет отличаться, то существует возможность ручного выбора папки кэша.

И так, открыв нужный кэш, можете приступить к просмотру файлов в нём находящихся, а также их извлечением (копированием) в любую другую папку.
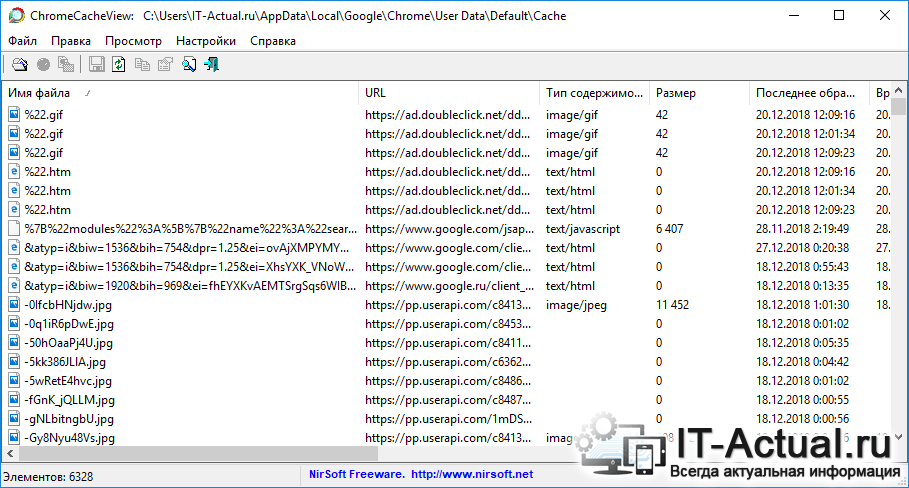
Делается это просто: выделите файлы, которые должны быть извлечены, а после нажмите в верхнем меню пункт Файл -> Копировать выбранные файлы кэша в… и укажите папку, куда они должны быть скопированы.
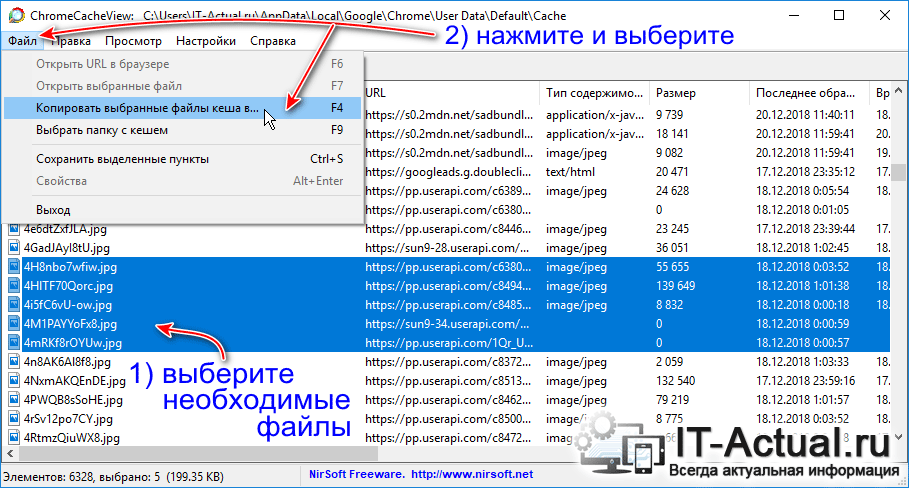
- Всё. Интересующие файлы извлечены из кэша, теперь их можно просмотреть и использовать для других задач.
Воспользовавшись столь простым решением, вы с лёгкостью сможете просмотреть и скопировать файлы из кэша браузера Google Chrome, а также других браузеров, основанных на коде Chromium.
В свою очередь, Вы тоже можете нам очень помочь.
Просто поделитесь статьей в социальных сетях с друзьями.
Поделившись результатами труда автора, вы окажете неоценимую помощь как ему самому, так и сайту в целом. Спасибо!
Мало кто знает, что все медиафайлы (видео, аудио, изображения… ), проходящие через Ваш браузер во время серфинга по сети Интернет, задерживаются и некоторое время сохраняются в кэше обозревателя.
Ещё меньше пользователей знает, что эти файлы можно достать из кэша при необходимости. Как достать медиафайлы из кэша браузера? Для этого очень давно создали маленькую и простую программку — VideoCacheView.
Сперва хочу рассказать Вам о том…
Как изменить размер кэша браузера
Извлекать медиафайлы из кэша можно (и нужно) при закрытом браузере и даже после перезагрузки операционной системы. А вот какие и сколько файлов Вы сможете выдернуть зависит от настроек браузера.
Дело в том, что обозреватель сети не может позволить себе хранить в кэше все Ваши медиафайлы за последний год или два . Это будет занимать слишком много дискового пространства и ресурсов браузера, а о времени запуска программы я вообще молчу — оно будет длиться от нескольких десятков минут до нескольких часов.
Современные браузеры автоматически управляют своим кэшем, но можно и ручками выставить размер этой памяти (не рекомендуется).
Легче всего изменить размер кэша в браузере Mozilla Firefox . Для этого заходим в его настройки…
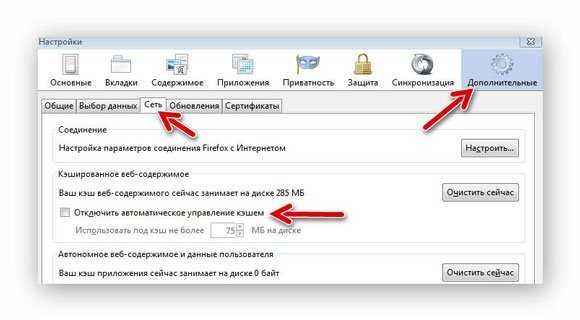
Читайте также на сайте:
Ставим галочку и указываем свой размер кэша.
В браузере Internet Explorer тоже не очень трудно выставить своё значение кэша. Тоже переходим в настройки…
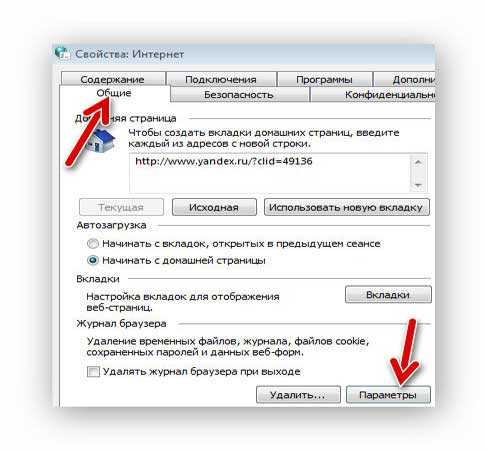
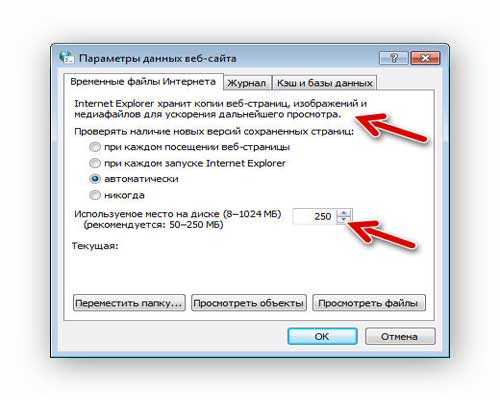
А вот в браузере Google Chrome совсем не всё так просто. Изменить его размер кэша нельзя . Так задумали производители, но они забыли про славян — мы всё можем изменить, поломать или взломать!
В сети нашёл кучу информации по этой теме — вот одна из коротких инструкций…
Правой кнопкой по ярлыку Google Chrome на рабочем столе — «Свойства»
В пункте «Объект» дописываем через пробел…
…chrome.exe —disk-cache-dir=»CACHE_DIR» —disk-cache-size=N
«CACHE_DIR» — расположение кэша, «N» — максимальный размер кэша в байтах.
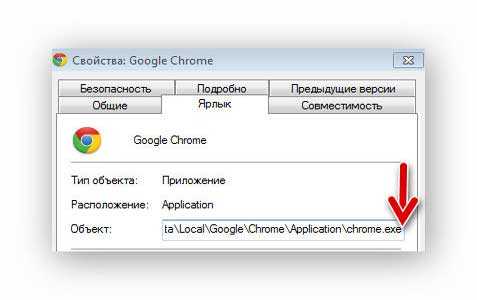
А вот ещё одно руководство найденное в сети .
С размером кэша разобрались — теперь переходим к извлечению медиафайлов из кэша.
Извлекаем медиафайлы из кэша браузера
Скачиваем программу VideoCacheView с её официального сайта…
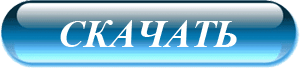
Оттуда же берём русификатор (любой из трёх)…
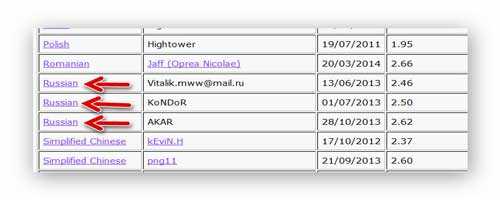
…и вставляем его в папку с программой. Если не хотите заморачиваться — можете скачать уже русифицированную программу по этой ссылке с Яндекс.Диска…
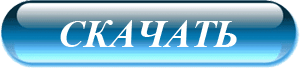
Размер самой программы всего 140 кб. Вирусы отсутствуют. Работает программа во всех версиях операционной системы Windows.
Теперь желательно закрыть свой браузер. Запускаем программу кликнув по ярлыку в папке VideoCacheView и она сразу автоматически просканирует весь кэш обозревателей на наличие медиафайлов…
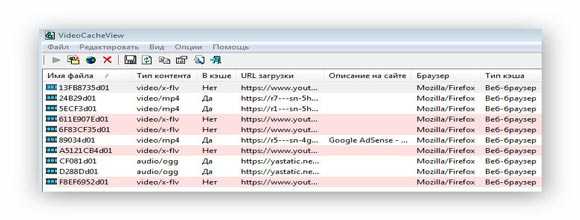
…после этого Вы получите кучу информации о файлах в кэше…
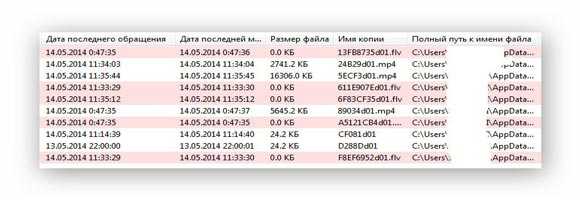
Какие браузеры сканировать, какие файлы искать, отфильтровать поиск по размеру и указать расположение папки с профилем браузера (если Вы это расположение изменяли, например используя портабельный обозреватель) можно в настройках программы VideoCacheView…
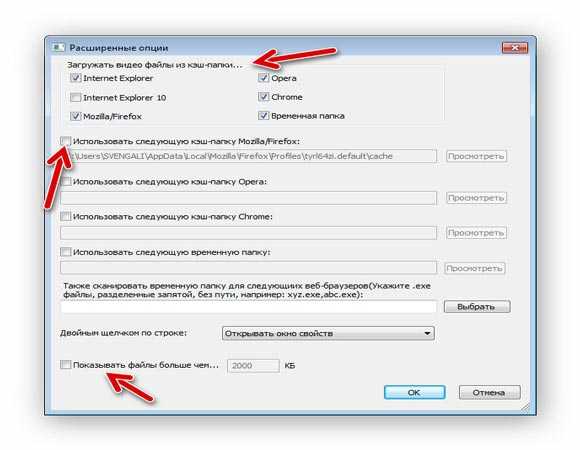

Просмотреть файлы из кэша браузера можно просто кликнув ПРАВОЙ кнопкой мыши по строке…
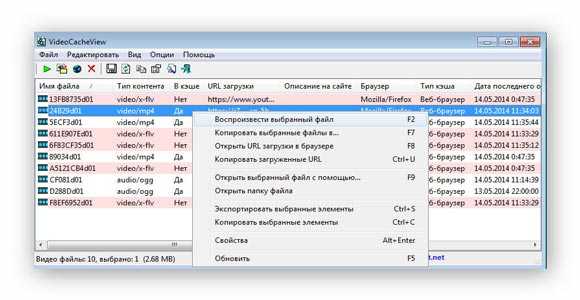
Советую воспользоваться для этого (Открыть выбранный файл с помощью… ) плеером GOM Player — он «кушает» любые форматы…
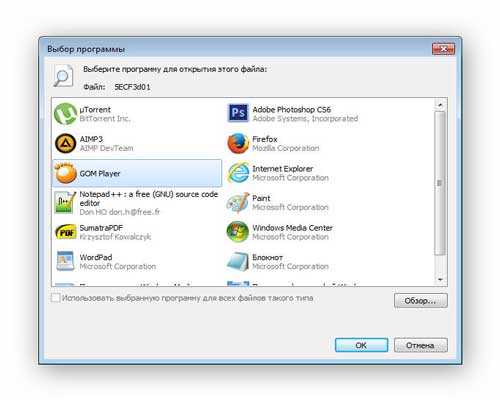
Для сохранения медиафайлов из кэша браузера к себе на компьютер просто выделяем строку с ним в окне программы VideoCacheView и тыкаем на клавиатуре «F7 » .
Вот и всё, теперь Вы знаете как изменить размер кэша в браузере и как достать медиафайлы из кэша браузера.
До новых полезных компьютерных программ и интересных приложений для Андроид.
ПОЛЕЗНОЕ ВИДЕО
Google Cache Browser 1.0 и его проблемы
Несколько лет назад я уже пытался решить эту проблему, и даже создал небольшой сервис Google Cache Browser, который работал по принципу прокси: скачивал страничку кэша, подменял в ней все ссылки так, чтобы они снова вели на сам сервис, и в таком виде отдавал в браузер пользователю. Однако, он обладал несколькими существенными недостатками:
- Он порядочно расходовал трафик.
- Регулярно попадал в бан гугла.
- В меньшей степени, но все равно заметно грузил процессор (применять регулярные выражения к большим страницам — неблагодарное занятие).
- Несмотря на все мои ухищрения, он подменял не все ссылки. На некоторых сайтах они были оформлены так, что диву даешься. О валидности этого HTML и речи не шло.
В результате сервис постепенно заглох и однажды я просто не стал продлять домен.
Google Cache Browser 2.0 и JS-фу
После этого мои мысли периодически возвращались к проблемам, потопившим сервис, и вертелись они в основном вокруг того, что хорошо бы перенести всю эту обработку на клиентскую сторону: браузер куда лучше подходит для манипуляции содержимым веб-страницы, чем регулярные выражения. И совсем недавно я нашёл способ это сделать!
Основной проблемой было то, что для моих целей нужно было запускать мой JavaScript в контексте домена webcache.googleusercontent.com, и примерно неделю назад я заметил, что кэшированные страницы по-прежнему грузят и выполняют свои джаваскрипты, при чем не их кэшированные версии, а актуальные версии с сайта. С этого момента осталось только загнать в кэш гугла подходящую страницу с подключённым JS и начать работать в контексте домена гугла.
Все это довольно удачно совпало по времени с SOPA и временным отключением хороших сайтов вроде Википедии, поэтому вчера вечером я таки взялся и довел сервис до ума: теперь он функционирует полностью в браузере (ни единого серверного скрипта), в последних версиях Firefox, Chrome, Opera и в IE8. Проверять в других браузерах у меня времени не хватило, так что шлите баг-репорты! 🙂
И, да, последняя плюшка: все исходники сервиса я опубликовал на GitHub, на условиях GPLv3. Feel free to fork!
Итоги
Человечество осчастливлено возможностью худо-бедно читать Википедию в течение сегодняшнего дня, а я получил массу удовольствия от применения уже подзабытого JS-фу, поскольку на работе я большую часть времени занимаюсь серверной стороной.
Как это обычно бывает, осталось ещё немало доработок, которые прекрасно дополнили бы сервис. Вот наиболее интересные из них:
- Сделать букмарклет для сервиса. При том, букмарклет будет уметь как перекидывать на кэшированную версию страницы, так и довешивать функционал на страницу из кэша, если она уже была открыта.
- Побороть некоторые спонтанные глюки с вёрсткой.
- Подстраховаться от выпадания страницы-точки входа из индекса.
- Более тщательно протестировать кросс-браузерность.
- Возможно, перенести сервис на отдельный, более благовидный домен.
Кстати, вы вполне можете приложить к этому руку — исходники-то лежат на ГитХабе 😉
