
Порой, в разных папках нашего компьютера и в библиотеке изображений, может скапливаться множество картинок, названия которых в основном, состоят из набора букв и цифр. Это, в свою очередь, может затруднить поиск нужной картинки.
И чтобы это исправить, я хочу показать вам способ нумерации всех изображений в папке, методом переименования всех из них. Но нумерацию мы будем проводить не каждой картинки по отдельности, а всех сразу, путем быстрого выделения.
Нумерация изображений в папке
Чтобы приступить к нумерации, откройте папку, в которой находятся нужные изображения. Далее, использовав сочетание горячих клавиш Ctrl+A выделите их.
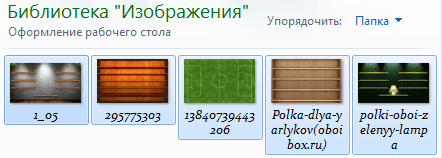
Затем, кликнув правой кнопкой мыши по любой из картинок, выберите пункт «переименовать», задайте им какое-нибудь название, например: «картинка» и нажмите клавишу «Enter», чтобы сохранить изменения.
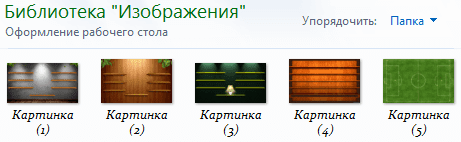
После этого все отмеченные картинки, будут с одинаковыми названиями и с нумерацией в скобках. А чтобы убрать названия и оставить только номера, вам нужно проделать следующее.
Заново отметьте все изображения от первого до последнего, кликните правой кнопкой и выберите «переименовать».
Далее, очистите поле для ввода имени и введите в него команду: «Alt+255».
Примечание: число 255 нужно вводить при помощи Numpad клавиатуры, также, при помощи команды Alt+255 вы можете сделать любой ярлык безымянным.
Теперь, когда введете нужную команду, сохраните изменения.
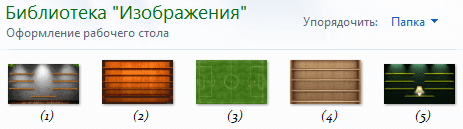
После всех проделанных операций, вы увидите, что в названиях всех картинок, остались лишь номера, присвоенные им системой windows и теперь, вам будет намного легче найти нужную картинку.
На этом, мой урок, где я рассказал о нумерации изображений в папке подошел к концу, надеюсь, он был вам полезен и вы поделитесь им с друзьями в социальных сетях. А я желаю вам удачи и хорошего настроения.
2. Выделите все файлы в папке через меню Выделение – Выделить все. Также можно выделить все файлы в папке путем нажатия комбинаций клавиш Ctrl+A:
3. Убедитесь, что выделены все файлы в папке, прокрутив ползунок вниз-вверх. Файлы должны поменять цвет (в зависимости от настроек программы) :
4. Вызываем окно диалога группового переименования через меню Файлы – Групповое переименование:
5. В появившемся диалоговом окне в поле Маска для: имени файла пишем общую для всех файлов основу имени: Image_ и нажимаем на кнопку [C] Счетчик для добавления счетчика порядкового номера файла:
6. Затем в поле Параметры счетчика выбираем в выпадающем списке нужное нам количество цифр в счетчике (в нашем случае – 2):
7. Остальные поля не трогаем и больше ничего не меняем. Убеждаемся, что полученный результат соответствует нашим требованиям, прокрутив ползунок вниз-вверх:
8. Убедившись, что все сделано правильно, нажимаем кнопку Выполнить:
9. После этого ждем результата. Когда все будет сделано, диалоговое окно очистится и его нужно будет закрыть:
Дата публикации: 2014-01-10

Вы когда-нибудь занимались монотонной, нудной, но необходимой работой? Хотелось ли вам её ускорить каким-нибудь волшебным образом?
Именно о такой «волшебной таблетке» я задумался в один прекрасный момент, когда мне нужно было выполнить переименование примерно тысячи музыкальных файлов.
Казалось бы это так просто: добавить счетчик в начале имени, чтобы файлы в папке воспроизводились в нужном мне порядке.
Несмотря на то, что пальцы клавиатуру знают довольно неплохо (спасибо Владимиру Владимировичу Шахиджаняну и «Соло на клавиатуре» 🙂 ), и глаза от клавиш на монитор постоянно не бегали, где-то на пятом десятке, мой «центральный процессор» стал получать тревожные сигналы от некоторых частей тела о необходимости автоматизировать всё это нудное действо.
В голове промелькнули кадры из любимого когда-то мультфильма, и с крылатой фразой «Лучше день потерять — потом за пять минут долететь», я ударился в поиски программы, которая смогла бы мне помочь.
Поиски увенчались успехом и буквально за несколько минут я достиг нужного мне результата: тысяча с лишним файлов переименована нужным образом, причем без особых усилий с моей стороны.
Так что, если вам нужно было переименовать, например, большое количество фотографий, но руки никак до этого не доходили, посмотрите видеоурок — и сможете это проделать буквально за несколько минут.
А освободившееся время сможете потратить с гораздо большей пользой: на родных, близких, друзей. Или даже на себя любимого (любимую).
Текстовая версия урока:
Для переименования файлов нам понадобится Total Commander. Скачать его можно бесплатно на офиц. сайте: http://wincmd.ru/
В Тотал коммандере выбираем необходимые файлы:

Заходим в меню "Файлы – Групповое переименование":

Далее необходимо задать параметры группового переименования:

Так как мне нужно добавить к имени файла новый счетчик (чтоб в одной папке находились все песни одной группы упорядоченные по альбомам), то я указываю в маске имени файла новый счетчик [C].
В итоге, маска для имени файла выглядит следующим образом: [C]_[N],
[C] – новый счетчик
_ – подчеркивание (просто для удобства восприятия)
[N] – имя файла
Также в параметрах счетчика я указал 3 цифры, чтоб в папке можно было разместить много песен.

После того, как все параметры заданы, нажимаем "Выполнить".
В результате получаем файлы с новым счетчиком и подчеркиванием:

Таким образом, на переименование файлов ушло несколько секунд, и, при этом, в имени файлов сохранились названия песен.
Если у вас остались вопросы, то посмотрите выше подробный видеоурок.
