Эппл мьюзик не скачивает музыку
Содержание
- Вот что вам нужно
- Добавление музыки
- Покупка музыки в iTunes Store
- Загрузка музыки на устройство
- Дополнительная информация
- Войдите в аккаунт и включите Медиатеку iCloud
- Хотите ли вы использовать сотовую сеть (мобильный трафик) для скачивания музыки?
- Прочие полезные настройки загрузки музыки из Apple Music
- Как сохранять песни из Apple Music на iPhone и iPad для прослушивания без Интернета
- Видео по теме:
3.Музыка добавляется только в плейлист. Не получается загрузить в медиатеку: загрузка не начинается. Оплата была произведена по индивидуальной подписке. Интернет работает исправно. Проблема наблюдается в чтение последней недели, раньше проблем с этим не имела.
При оформлении подписки на Apple Music вы можете добавлять музыку из каталога Apple Music в свою медиатеку. Затем вы можете загрузить добавленную музыку, чтобы слушать ее без подключения к сети.
Вот что вам нужно
Оформите подписку на Apple Music и включите функцию «Синхронизация медиатеки» на устройствах. Затем вы сможете добавлять и загружать музыку из каталога Apple Music в свою медиатеку. Кроме того, вы сможете получить доступ к своей медиатеке на всех устройствах, на которых выполнен вход в систему с тем же Apple ID, который используется для доступа к сервису Apple Music.
Если вы не подписаны на Apple Music, но хотите загрузить содержимое на свое устройство, можно покупать музыку в iTunes Store на устройствах iPhone, iPad, iPod touch, компьютере Mac или компьютере с ОС Windows.
Функции Apple Music могут отличаться в зависимости от страны или региона. Узнайте подробнее о том, что доступно в вашей стране или регионе.
Добавление музыки
Выполните действия, относящиеся к вашему устройству.
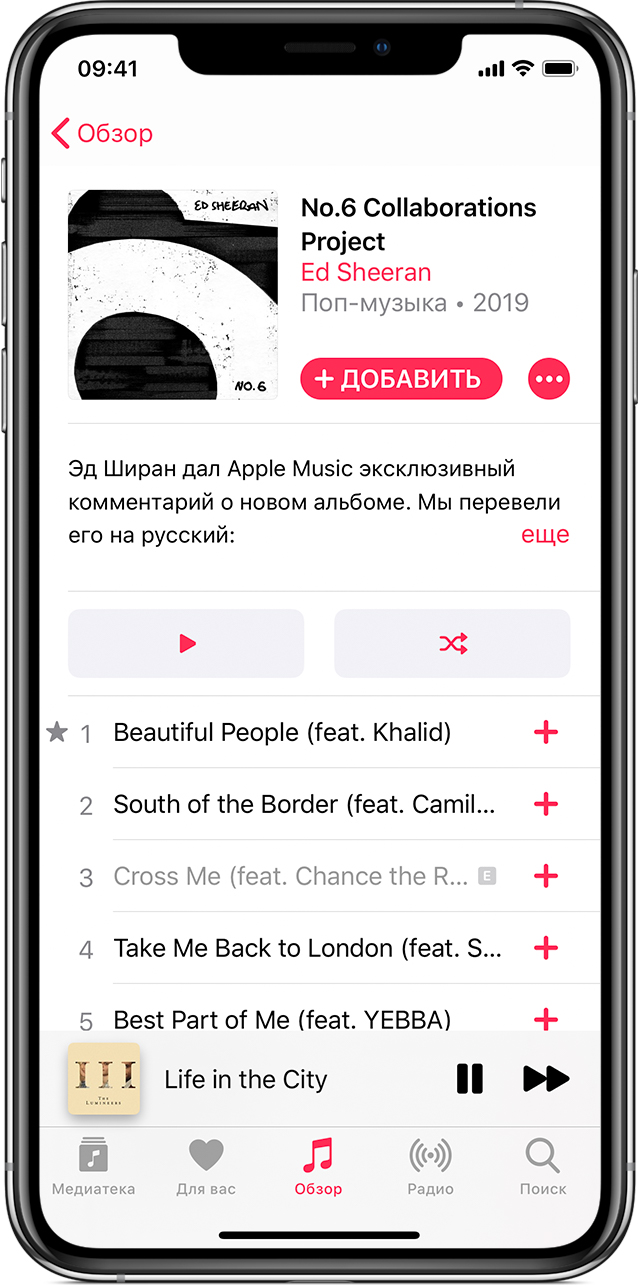
На iPhone, iPad и iPod touch или устройстве Android
- На устройстве iPhone, iPad или iPod touch откройте программу «Музыка». На устройстве Andro />. Чтобы добавить альбом или плейлист целиком, нажмите +ДОБАВИТЬ.
Добавленные песни, альбомы и плейлисты можно найти в медиатеке.
На компьютере Mac
- Откройте программу «Музыка».
- Найдите музыку для добавления в медиатеку.
- Чтобы добавить песню, нажмите . Чтобы добавить альбом или плейлист целиком, нажмите +Добавить.
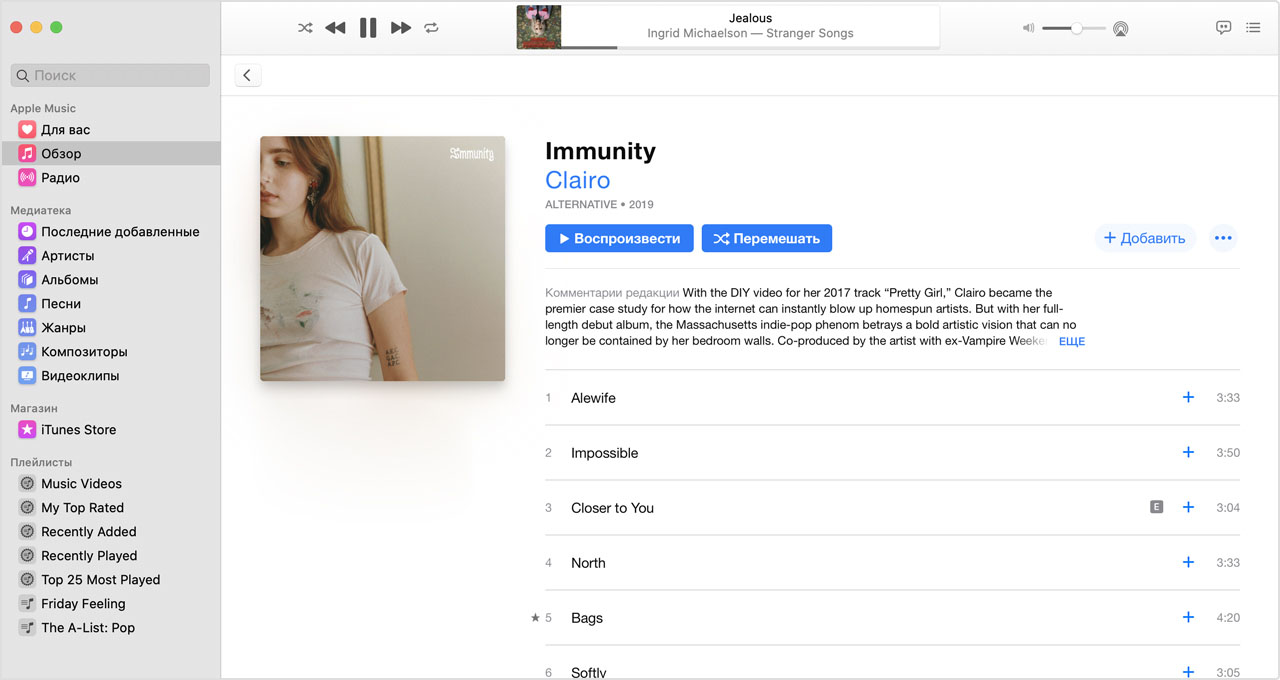
Добавленные песни и альбомы можно найти в медиатеке, а плейлисты — на боковой панели.
На компьютере с ОС Windows
- Откройте программу iTunes для Windows.
- Найдите музыку для добавления в медиатеку.
- Чтобы добавить песню, нажмите . Чтобы добавить альбом или плейлист целиком, нажмите +ДОБАВИТЬ.
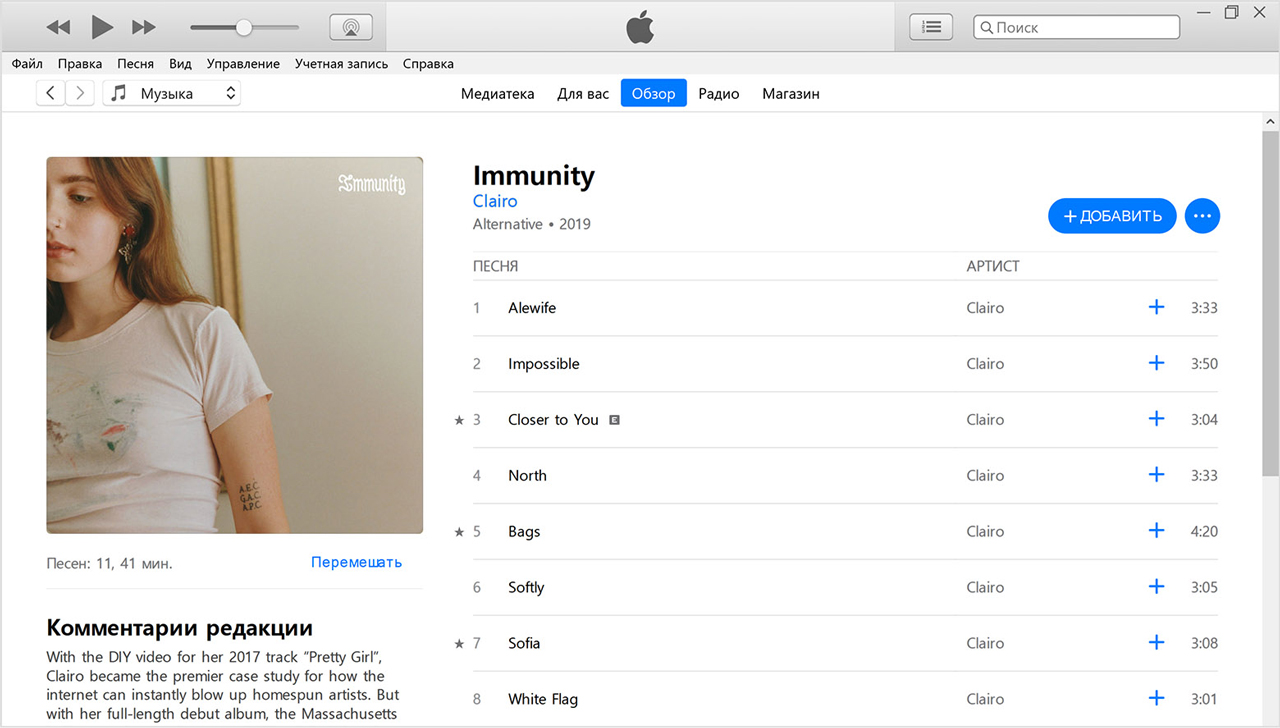
Добавленные песни и альбомы можно найти в медиатеке, а плейлисты — в разделе «Плейлисты Apple Music» на боковой панели медиатеки.

Покупка музыки в iTunes Store
Если у вас нет подписки на Apple Music или вы хотите купить песню, можно купить музыку в iTunes Store. Выполните действия, относящиеся к вашему устройству.
- На устройстве iPhone, iPad или iPod touchоткройте программу iTunes Store, нажмите «Музыка», найдите музыку, а затем нажмите цену, чтобы купить ее.
- На компьютере Mac откройте программу «Музыка», нажмите iTunes Store на боковой панели, найдите музыку, а затем нажмите кнопку «Купить» с ценой.
- На компьютере с ОС Windows откройте программу iTunes для Windows, выберите пункт «Музыка» во всплывающем меню, а затем нажмите «Магазин» на панели навигации. Найдите музыку, затем нажмите кнопку «Купить» с ценой.
После нажатия кнопки «Купить» на экране может появиться запрос на вход с помощью идентификатора Apple ID для оформления покупки.
iTunes Store не отображается на компьютере Mac
Если вы вошли в программу «Музыка» на компьютере Mac с помощью идентификатора Apple ID, на который оформлена подписка Apple Music, пункт iTunes Store может не отображаться на боковой панели.
Если iTunes Store не отображается на боковой панели, выполните следующие действия.
- Откройте программу «Музыка».
- В строке меню выберите «Музыка» > «Настройки».
- Перейдите на вкладку «Основные» и выберите iTunes Store.
- Нажмите кнопку «ОК».

Загрузка музыки на устройство
Вы можете загрузить музыку, добавленную из каталога Apple Music или купленную в iTunes Store, на устройство для прослушивания при отсутствии подключения к сети.
Просто найдите песню, альбом или плейлист для загрузки на устройство, а затем нажмите . После завершения загрузки альбома или плейлиста целиком на устройство iPhone, iPad или iPod touch значок изменится на ЗАГРУЖЕНО.

Дополнительная информация
- Узнайте, как удалить музыку, фильмы, телешоу и прочее содержимое, загруженное на устройство.
- Узнайте, как получить доступ к своей медиатеке на всех устройствах.
- Если у вас нет подписки на Apple Music, вы можете синхронизировать содержимое с iTunes на компьютере.
- Используйте программу Watch на iPhone для добавления музыки на Apple Watch.
Информация о продуктах, произведенных не компанией Apple, или о независимых веб-сайтах, неподконтрольных и не тестируемых компанией Apple, не носит рекомендательного характера и не рекламируются компанией. Компания Apple не несет никакой ответственности за выбор, функциональность и использование веб-сайтов или продукции сторонних производителей. Компания Apple также не несет ответственности за точность или достоверность данных, размещенных на веб-сайтах сторонних производителей. Помните, что использование любых сведений или продуктов, размещенных в Интернете, сопровождается риском. За дополнительной информацией обращайтесь к поставщику. Другие названия компаний или продуктов могут быть товарными знаками соответствующих владельцев.
Естественно, главным преимуществом сервиса Apple Music является возможность сохранения любого количества музыкальных треков на iPhone или iPad, что обычно Apple категорически запрещает делать сторонним разработчикам. В этом материале мы расскажем, как сохранять музыку из Apple Music на iPhone и iPad.

Войдите в аккаунт и включите Медиатеку iCloud
Для начала зайдите в Настройки своего iOS-девайса, выберите раздел iTunes Store, App Store и войдите в учетную запись используя данные Apple ID, к которому привязана подписка Apple Music.

Далее перейдите в раздел Настройки → Музыка и активируйте пункт (если он еще не активирован) Медиатека iCloud. Так вы сможете добавить свои песни и плейлисты в Мою Музыку, после чего доступ к ним будет открыт со всех устройств.

Важно! Выключение этой опции (или выход из учетной записи Apple ID) приведет к удалению созданных плейлистов и всех загруженных из Apple Music треков на iPhone и iPad.
И наоборот, если Вы подключаете Apple Music (которым уже пользуетесь), к примеру, на новый iPhone, то при вводе данных Apple ID по пути Настройки → iTunes Store, App Store и включении Медиатеки iCloud по пути Настройки → Музыка, вся Ваша медиатека вернется, включая плейлисты, созданные ранее на других iOS-устройствах или в приложении iTunes на компьютерах. Этот момент мы подробно описали в этой статье.
Хотите ли вы использовать сотовую сеть (мобильный трафик) для скачивания музыки?
Если вы хотите пользоваться Apple Music не только через Wi-Fi, но и через мобильный Интернет, зайдите в Настройки, выберите раздел Музыка → Сотовые данные и активируйте переключатель на напротив надписи Сотовые данные.
Здесь вы можете настроить правила для мобильного трафика, например, использовать сотовые данные только для потоковой передачи или только для загрузок. Кроме того, имеется возможность активировать высокое качество звучания для потоковой передачи.

Прочие полезные настройки загрузки музыки из Apple Music
Опция Автоматические загрузки позволяет автоматически скачивать треки, добавленные пользователем в Медиатеку.
Также обратите внимание на пункт Оптимизация хранилища, который позволяет iOS в автоматическом режиме удалять сохраненные песни, которые пользователь давно не слушал, при условии, если заканчивается место на iPhone или iPad.
В разделе Минимальное хранилище можно указать минимальный объем хранилища (количество треков), на которые не будет распространяться опция Оптимизация хранилища.

Как сохранять песни из Apple Music на iPhone и iPad для прослушивания без Интернета
Как сохранять песню, которой нет в Медиатеке
Например, Вы просто слушаете один из предлагаемых сервисом треков и хотите сохранить его для дальнейшего прослушивания без Интернета. Музыкальная композиция, которой нет в Медиатеке будет обозначена знаком «+» в правом нижнем углу. При этом, если по пути Настройки -> Музыка была активирована опция Автоматические загрузки, то нажатие на «+» добавит трек в Медиатеку и автоматически скачает его на накопитель iPhone или iPad.
Аналогичное действие возможно при касании кнопки меню-многоточия внизу справа и затем выбрав пункт Добавить в Медиатеку.

Как сохранять песню, которой уже имеется в Медиатеке
Значок «облачко со стрелочкой» вместо «+», означает, что трек уже был добавлен в Медиатеку, но не был загружен на устройство для прослушивания офлайн. Для загрузки композиции нажмите на значок «облачко со стрелочкой».
То же действие можно получить коснувшись меню-многоточия внизу справа и затем выбрав пункт Загрузить.

Как сохранять альбомы или целые плейлисты
Процесс идентичен вышеописанному. Откройте альбом или плейлист. Справа от обложки будет размещена кнопка «+ ДОБАВИТЬ» (в случае, если контент не добавлен в Медиатеку) или значок «облачко со стрелочкой» (если композиции уже имеются в Медиатеке).
В случае, если по пути Настройки → Музыка была включена опция Автоматические загрузки, то нажатие на «+ ДОБАВИТЬ» или значок «облачко со стрелочкой» скачает целиком весь плейлист или альбом на iPhone или iPad.
Аналогичное действие можно выполнить при касании меню-многоточия, находящегося правее вышеописанных кнопок.


Где можно увидеть все сохраненные на iPhone или iPad альбомы, плейлисты и треки
Для того чтобы получить доступ ко всем загруженным из Apple Music композициям, альбомам и плейлистам, нажмите на вкладку Медиатека в левом нижнем углу и выберите пункт Загруженная музыка. В этом разделе и будет храниться информация обо всех композициях, плейлистах и альбомах, сохраненных на устройстве.
