Эффект hdr в фотошопе
Содержание

Эффект HDR достигается путем наложения друг на друга нескольких (не менее трех) фотографий, снятых с разной экспозицией. Этот способ придает больше глубины цветам и светотени. Некоторые современные фотокамеры обладают уже встроенной функцией HDR. Фотографы же, которые не обладают такой аппаратурой, вынуждены добиваться эффекта по старинке.
А что делать, если у Вас имеется только одна фотография, а красивый и четкий снимок HDR получить все-таки хочется? В этом уроке я покажу, как это сделать.
Итак, приступим. Для начала откроем наше фото в Фотошопе.

Далее создаем дубликат слоя с автомобилем, просто перетащив его на соответствующий значок в нижней части палитры слоев.

Следующим этапом будет проявление мелких деталей и общее усиление резкости снимка. Для этого переходим в меню «Фильтр» и ищем там фильтр «Цветовой контраст» — он находится в разделе «Другое».

Ползунок выставляем в такое положение, чтобы мелкие детали остались, а цвета только начали проявляться.

Во избежание цветовых дефектов при наложении фильтра, данный слой необходимо обесцветить, нажав сочетание клавиш CTRL+SHIFT+U.
Теперь меняем режим наложения для слоя с фильтром на «Яркий свет».


Получаем усиление резкости.

Продолжаем улучшать фото. Нам потребуется сводная копия слоев уже готового фото. Чтобы ее получить, зажимаем комбинацию клавиш CTRL+SHIFT+ALT+E. (Тренируйте пальцы).

Во время наших действий на фото неизбежно проявятся ненужные шумы, поэтому на этом этапе необходимо от них избавиться. Переходим в меню «Фильтр – Шум – Уменьшить шум».
Рекомендации по настройкам: Интенсивность и сохранение деталей необходимо выставить так, чтобы шумы (мелкие точки, обычно темного цвета) исчезли, а мелкие детали изображения не поменяли форму. Посмотреть на исходное изображение можно, нажав мышью на окно предпросмотра.
Мои настройки такие:

Не слишком усердствуйте, иначе получите «пластмассовый эффект». Такое изображение выглядит неестественно.
Затем нужно создать дубликат полученного слоя. Как это сделать, мы уже говорили чуть выше.
Теперь снова идем в меню «Фильтр» и снова применяем фильтр «Цветовой контраст» к верхнему слою, но на этот раз ползунок ставим в такое положение, чтобы увидеть цвета. Примерно так:

Обесцвечиваем слой (CTRL+SHIFT+U), меняем Режим наложения на «Цветность» и уменьшаем непрозрачность до 40 процентов.

Снова создаем объединенную копию слоев (CTRL+SHIFT+ALT+E).
Посмотрим на промежуточный результат:

Далее нам необходимо добавить дымку к фону фотографии. Для этого дублируем верхний слой и применяем фильтр «Размытие по Гауссу».

При настройке фильтра смотрим не на авто, а на фон. Мелкие детали должны пропасть, остаться должны только очертания предметов. Не переусердствуйте…

Для полноты эффекта применим к данному слою еще и фильтр «Добавить шум».

Настройки: эффект 3-5%, по Гауссу, Монохромный.

Далее нам необходимо, чтобы этот эффект остался только на фоне, и то не весь. Для этого к данному слою необходимо добавить черную маску.
Зажимаем клавишу ALT и нажимаем на значок маски в палитре слоев.

Как видим, размытие и шум исчезли полностью со всего фото, нам нужно «открыть» эффект на фоне.
Берем мягкую круглую кисть белого цвета с непрозрачностью 30% (смотрим скриншоты).




Обязательно кликаем по черной маске в палитре слоев, чтобы рисовать именно на ней, и нашей белой кистью аккуратно красим фон. Проходов можно сделать столько, сколько подскажет Вам вкус и интуиция. Все на глаз. Я прошелся два раза.

Особое внимание нужно уделить ярко выраженным деталям фона.
Если где-то случайно был задет и размыт автомобиль, то исправить это можно, переключив цвет кисти на черный (клавиша X). Обратно на белый переключаемся той же клавишей.

Я немного тороплюсь, у Вас, я уверен, получится аккуратнее и лучше.
Это еще не все, идем дальше. Создаем объединенную копию (CTRL+SHIFT+ALT+E).
Еще немного усилим резкость на фото. Идем в меню «Фильтр – Усиление резкости – Контурная резкость».

При настройке фильтра внимательно смотрим на границы света и тени, цветов. Радиус должен быть таким, чтобы на этих границах не появились «лишние» цвета. Обычно это красный и (или) зеленый. Эффект ставим не более 100%, Изогелию убираем.

И еще один штрих. Применим корректирующий слой «Кривые».

В открывшемся окне свойств слоя ставим на кривую (она пока прямая) две точки, как на скрине, а затем верхнюю точку потянем влево и вверх, а нижнюю в противоположную сторону.


Здесь опять все на глаз. Этим действием мы добавляем контраст на фотографию, то есть темные участки затемняем, а светлые осветляем.

На этом можно было бы и остановиться, но, при ближайшем рассмотрении видно, что на прямолинейных деталях белого цвета (блестящих) появились «лесенки». Если это принципиально, то можем избавиться от них.
Создаем объединенную копию, затем снимаем видимость со всех слоев, кроме верхнего и исходного.

Применяем к верхнему слою белую маску (клавишу ALT не трогаем).

Затем берем ту же кисть, что и раньше (с такими же настройками), но черного цвета, и проходимся по проблемным местам. Размер кисточки должен быть таким, чтобы перекрывать только ту зону, которую необходимо исправить. Быстро сменить размер кисти можно квадратными скобками.

На этом наша работа по созданию HDR снимка из одной фотографии завершена. Давайте почувствуем разницу:

Разница очевидна. Пользуйтесь данным приемом для того, чтобы улучшить свои фотографии. Удачи Вам в творчестве!
Отблагодарите автора, поделитесь статьей в социальных сетях.
Изначально это руководство было написано мной для версии Photoshop CS3 , но в течение пары лет с того момента, разработчики выпустили для Photoshop несколько больших обновлений, и в них появились новшества, касающиеся HDR , и теперь нам доступна версия Photoshop CC .
Я изучил различия в версиях – старой и новой, и решил, что настало время для обновления руководства. Этот урок подойдет для всех версий, включая CS6 и CC :

Что такое HDR и где можно применить эту технологию?
В этом уроке мы рассмотрим теорию и практику HDR — фото. HDRI ( Изображение Высокого Динамического Диапазона — High Dynamic Range Imaging ) изначально использовалось в 3D , но теперь в полной мере применяется и в фотографии. Суть технологии заключается в получении нескольких изображений с разной экспозицией и совмещение их в одну 32 битную картинку.
Камера позволяет отразить ограниченное количество тонов в одном фото ( мы называем это динамическим диапазоном, диапазоном тонов, которые могут быть запечатлены между чистым черным и чистым белым ). То есть мы обрезаем часть элементов фотографии, когда выставляем экспозицию на камере.
Мы замеряем ее для отображения самых важных элементов сцены. К примеру, взглянем на серию снимков, которые я сделал на мосту Бредбери ( Bradburry ), строящемся в Лос-Анжелесе. Центральное изображение, снятое с обычной экспозицией, хорошо демонстрирует возможности камеры в количестве передаваемых деталей.
Заметьте, что детали вне помещения потеряны, потому что там очень светло. И также потеряны детали на перилах лестницы, потому что там сильно темно. Когда вы смотрите на реальность собственными глазами, то видите намного больше деталей, чем на фото именно потому, что человеческий глаз передает больший диапазон тонов, чем может воспроизвести камера на одном снимке:

Решение проблемы заключается в получении больше, чем одного снимка, путем брекетинга. Снимаем фото с нормальной экспозицией ( центральное фото ), затем с пониженной экспозицией ( фото слева ), чтобы захватить детали за окном и с повышенной экспозицией; фото справа — для детализации тени. И наконец, совмещаем эти снимки в один, чтобы получить изображение с большим диапазоном тонов.
В этом руководстве я расскажу, как сделать все вышеописанное с наименьшими затратами времени.
Подсказки фотографу
Для начала нам нужно снять источники на камеру. Технически это выражается в необходимости сделать как минимум два снимка с различными настройками экспозиции для создания HDR . Лично я достигаю хороших результатов с тремя снимками. Мне нравится делать брекетинг в 2 стопа.
Да, я знаю, что это большее значение брекетинга, чем то, с которым большинству людей привычно работать. Но для тех типов HDR изображений, которые я люблю создавать ( в большей степени это городские ландшафты ), данное значение подходит больше всего. Если вы снимаете людей, возможно, стоит снизить разницу в экспозиции снимков до одного стопа.
А иногда нужно снять больше, чем 3 снимка с разной экспозицией. В действительности это зависит от контрастности сцены. В примере со стройкой в Бредбери, я сделал серию снимков Лос-Анджелеса изнутри темного здания в солнечный день сквозь оконные стекла. Мне потребовалось целых семь фотографий с интервалом в 2 стопа, чтобы запечатлеть весь динамический диапазон сцены.
В некоторых случаях, к примеру, в туманную погоду, можно захватить все тона сцены в одном снимке. Но повторюсь, в основном для HDR фотографии, необходимо и достаточно 3 снимков. Я ставлю настройки камеру в режим автобрекетинга и делаю снимки с интервалом экспозиции в 2 стопа, один в « + » и один в « — ».
Обратите внимание, что меняется только выдержка. Если вы меняете значение диафрагмы, будет также меняться глубина резкости, что приведет к ненужному « замыливанию » финального изображения. Если есть возможность – используйте штатив, а иначе – обопритесь на стену или что-то устойчивое, чтобы исключить движение между кадрами.
Заметка: Для настоящего HDR , не стоит использовать одно raw -изображение, и экспонировать ее с разными настройками. В этом нет необходимости. Такого же результата можно добиться, вытянув тени и яркие участки с помощью Camera Raw или Lightroom .
Этот способ называется односнимочный HDR ( Single Image HDR ). Это так называемый псевдо HDR . У вас не получится сделать HDR — изображение из одного снимка SDR ( Standart dynamic Range ). Это как “ стереозвук из одного динамика ”. Там просто нет достаточной цифровой информации. Это псевдо HDR , и его не стоит путать с настоящим HDR .
Руководство HDR в Photoshop
Начнем с трех изображений. Одно с нормальной экспозицией, второе недоэкспонированное и третье — переэкспонированное. В этом конкретном случае я использовал брекетинг в 2 стопа. Так как я снимаю много городских пейзажей, то обхожусь двумя стопами, потому как объектами являются в основном плоские поверхности, и полосы и пастеризация не проблема.
Если вы снимаете округлые и криволинейные поверхности, то, возможно, захотите снизить интервал брекетинга, чтобы получить более плавные переходы. Имейте в виду, что, скорее всего, вы получите множество совпадений в тонах, потому как хорошая DSLR камера может захватить около 11 стопов.
Я установил интервал брекетинга на моей камере в 2 стопа. Затем я поставил режим съемки « очередь ». Когда я удерживаю кнопку затвора, 3 фотографии будут сделаны сразу. Я снимаю в RAW формате для как можно более широкого динамического диапазона. Вы можете создать HDR, даже если ваша камера не поддерживает RAW , но имейте в виду, что JPG — 8-битный файл.
Убедитесь, что снимаете в режиме приоритета диафрагмы или в ручном режиме. Вам нужно сделать брекетинг выдержки, но не диафрагмы. Если изменять диафрагму, то глубина резкости не будет постоянной, и вы получите дополнительное размытие. Также избегайте движения объектов на фото или же получите « приведения » — части объектов, появившихся только на одном фото, что приведет к проявлению ненужных деталей на финальной фотографии. Если вы посмотрите на три изображения, которые я использовал, на среднем увидите множество деталей.
Тем не менее, на лодках потеряны детали в тенях, а городские огни слишком яркие, что также ведет к потере информации. Левое изображение имеет недостаточную экспозицию, чтобы получить детали в яркой части сцены ( здания на заднем плане ).
Фото справа передержано на 2 стопа для получения деталей в тенях, например, корпусов лодок и водных отражений:

Шаг 2
Итак, пришло время соединить эти фото в одно 32 битное изображение.
Зайдите в меню Файл – Автоматизация – Объединить в HDR Pro ( File>Automate >Merge to HDR Pro ). Это меню есть в версиях Photoshop CS2 – CS6 ( в CS2 нет автоматического выравнивания, но вместо этого команда «Объединить в HDR» в версиях старше CS5 ).
Выберите все изображения или папку целиком. Я размещаю каждый набор фото в отдельной папке, так что я использую значение « Папки ». Выбирайте фото для объединения. Включите автовыравнивание ( Auto Align ) в версиях Photoshop CS3+ . Нажмите OK . ( Photoshop использует технологию автоматического выравнивания, которая позволяет создавать HDR – изображения без штатива ):

Шаг 3
Теперь ваши изображения объединены в одно. Вы можете исключить некоторые фотографии, сняв зеленый флажок возле кадра. Если там появились ненужные детали из–за того, что камера двигалась в процессе съемки, поставьте галочку « Удалить двоение » ( Remove Ghosts ).
Когда вы работаете в 16 или 8 битном режиме, то настройки будут выглядеть как здесь, а если в 32 битном – то, как в шаге 4:

Шаг 4
Результатом объединения является изображение разрешением 32 бита. Смените режим на 32 бита. Доступные тона вы можете увидеть, потянув ползунок « Просмотр установок точки белого » ( White Point ). Заметьте, что слайдер не меняет само изображение, он предназначен только для того, чтобы увидеть весь диапазон тонов, потому как монитор не в состоянии передать сразу все детали 32-битного изображения:

На заметку: В Photoshop CC появилась новая опция « Полное тонирование в Adobe Camera Raw » (“ Complete Toning in Adobe Camera Raw ”). В CS6 этой опции не было. Если вы пользуетесь версией Photoshop CS6 или ниже, переходите сразу к шагу 5.
Если же у вас версия CC и стоит флажок возле « Полное тонирование в Adobe Camera Raw », то перетащить слайдер не получится. Выключите эту настройку, и вы сможете перетаскивать ползунок слайдера. Однако, когда эта опция включена, вы сможете использовать Camera Raw для тонирования вместо настроек HDR Pro . В этом случае переходите к шагу 8b:

Но я рекомендую вам изучить оба метода, так как у каждого из них есть свои преимущества. Тонирование в HDR Pro ( шаг 5+ ) дает больше контроля и позволит создать сюрреалистический эффект. ACR ( Camera Raw ) поможет достичь эффекта реалистичного HDR без особых усилий.
Тонирование можно сделать прямо сейчас, но я предпочитаю сначала сохранить 32-битный негатив. Нажмите « OK » для объединения 32 битного изображения. Теперь можно сохранить файл. Сохраняйте в формате psd , tif или EXR .
Если вы работаете с 3D и хотите добавить в HDRI освещение IBL , то сохраните файл как EXR ( для Maya и другого программного обеспечения для работы с 3D, поддерживающего этот формат ).
В зависимости от того, как вы хотите использовать это изображение, вам нужно конвертировать его в 16 или 8 битное. При конвертации происходит так называемая интерпретация фотографии. Причина этого кроется в том, что существует множество способов обработки фотографии.
Тогда как в 32 битном изображении у нас есть огромный динамический диапазон, но после конвертации он будет недоступен. Исходя из личного опыта, советую всегда работать с 32 битной версией, а затем конвертировать ее. Избегайте пересохранения 32 битного изображения. Это ваше исходное изображение и, возможно, нам придется возвращаться к нему множество раз.
В меню « Изображение > Режим » ( Image>Mode> ) выберите 16 bit ( или 8 bit ). Теперь поэкспериментируем с настройками. Для начала с частью « Тон и детали ». Тут кроется почти все творчество процесса создания HDR . ( Если хотите произвести настройки без конвертации, то выберите пункт меню «Вид — Опции предпросмотра 32 Bit» (view > 32 Bit Preview Options). Вы сможете использовать несколько средств Photoshop в меню Изображение > Коррекция (Image>Adjustments menu ). Самая весомая настройка здесь – « Экспозиция » ( Exposure control ).
Откроется диалоговое окно « HDR тонирование » ( Toning Dialog box ) ( или «HDR преобразование» (HDR Conversion) для версий ниже CS5 ). Самый лучший способ правильно сделать настройки – это установить сначала значение гаммы, затем подстроить значение экспозиции. Если нужно очень контрастное изображение – уменьшайте значение гаммы. Для меньшей контрастности — увеличивайте. Наконец, настройте экспозицию для получения нужной яркости:

Шаг 7
Смените способ ( Method ) в значении « Локальная Адаптация » ( Local Adaption ). Всего существует 4 доступных метода, но только 2 из них доступны для настройки пользователем.
С помощью локальной адаптации ( Local Adaption ), вы получите доступ к нескольким дополнительным настройкам тонирования. Использование кривых желательно, так как они могут помочь вам с тонкой настройкой параметров. Если вы знакомы с кривыми – включайте эту настройку.
Не бойтесь обрезать немного гистограммы, потому как вы работаете с большим динамическим диапазоном. Делайте четкими детали изображения, но не забудьте добавить теней, иначе фото будет выглядеть плоско и неестественно.
Свечение краев
Когда вы настроили кривые, приступайте к настройке радиуса ( radius ) и интенсивности ( strength ), чтобы добиться отсутствия ореолов на фото. ( На некачественно сделанных HDR изображениях вы заметите ореолы по краям контрастных областей ). Радиус контролирует маску размытия, тогда как параметр «Интенсивность» определяет величину применяемого эффекта.
«Гамма» (Gamma): Здесь вы контролируете контраст. Экстремальные значения вымывают детали или очень сильно их выделяют.
«Экспозиция» (Exposure): Контроль общей яркости.
«Детали» (Detail): Здесь вы настраиваете четкость изображения.
«Тень» (Shadow): Восстанавливает детали в наиболее темных частях фотографии.
«Свет» (Highlight): Восстанавливает детали в наиболее ярких частях фотографии.
«Сочность» (Vibrance): Эта настройка делает фото более красочным без чрезмерного повышения насыщенности.
«Насыщенность» (Saturation): Увеличивает или уменьшает общее количество цвета. Будьте осторожны, чтобы не перенасытить картинку в общем.
Нажмите OK, чтобы применить настройки:

Шаг 8
Мы получили HDR — изображение. Photoshop – отличный инструмент для создания реалистичных HDR — изображений:

Шаг 8b
HDR, Lightroom и Camera RAW (Photoshop CC)
Новая функция, добавленная в версии Lightroom 4.2+ и Camera Raw в Photoshop CC — возможность работы с 32 битными изображениями. Это великолепно, потому как вы можете использовать кисть для тонкой настройки областей фотографии, работая в 32 битной среде. Изображение ниже показывает результат работы с кистью в Lightroom . Обратите внимание, как я смог обработать изображение. ( То же самое возможно в ACR ).
Читайте далее инструкции по применению:

На шаге 4, мы находимся в диалоговом окне « Объединить в HDR » ( Merge to HDR ):
- Выберите « 32 бита » из выпадающего меню « Режим » ( Mode ), если выбрано что – то другое;
- Поставьте флажок возле « Полное тонирование в Adobe Camera Raw » (“ Complete Toning in Adobe Camera Raw ”). Кнопка в правом нижнем углу сменит название с OK на « Тон в ACR »;
- Нажмите кнопку « Тон в ACR ». Изображение откроется в Camera Raw . Вы можете применить все настройки в Camera Raw , но только с преимуществом работы в 32 битах. HDR – изображение, которое вы получите, будет иметь гораздо больше деталей в свете и тени. ( Используйте возможности настройки параметров для теней и света ). Также можете обратиться к руководству по ACR ;
- Нажмите « OK » по завершению;
- Изображение все еще в 32-битном режиме. Если вы собираетесь делать тонирование, можете вернуться к шагу 5 и сделать это в расширенном режиме в Photoshop . Кстати, можно сделать двойное тонирование.
Если вы довольны результатом и не собираетесь продолжать обработку изображения, конвертируйте изображение в 8 или 16 бит. Выберите команду меню Изображение – Режим (« Image>Mode> ») 8 или 16 бит. Появится всплывающее окно с настройками. Чтобы сохранить те же настройки, что были выставлены в Camera Raw , выберите способ « Экспозиция и гамма » ( Exposure and Gamma ). Установите « Экспозицию » ( Exposure ) в 0 и « Гамму » ( gamma ) в значение 1. Нажмите « Ок ». Изображение готово!
Заметка: Если вы не можете открыть настройки тонирования HDR ( Toning tools ) в Photoshop CC , нужно выполнить дополнительные действия. Выберите пункт меню « Редактирование — Настройки – Обработка файлов » ( Preferences>File Handling ).
Опция называется « Использовать Adobe Camera Raw для конвертации из 32 бит в 16/8 бит » ( Use Adobe Camera Raw to Convert Documents from 32 bit to 16/8 bit” ). Если она включена, в меню « Изображение – Режим » ( File>Mode ) вы увидите Camera Raw . Если же нет — Photoshop будет использовать стандартные методы тонирования HDR.
Чтобы начать работать с 32 битным файлом в Lightoom , нужно сделать следующее:

- Объединить фото в HDR методом, описанным выше;
- Сохранить 32 битный файл, причем только в формате TIF;
- Импортировать изображение в Lightroom ;
- Можете использовать обычные настройки, а можете насладиться расширенным контролем над изображением и широким тоновым диапазоном.
Если вы разрабатываете более сюрреалистичный дизайн, в вашем распоряжении множество сторонних плагинов. Мой любимый — Photomatix pro от HDRsoft . Просто установите его в Photoshop . Плагин великолепно справляется со своей задачей.
Использование плагина Photomatix позволит вам получить высоко детализированные текстуры в фотографиях. Объединение снимков делайте также в Photoshop по инструкции. Затем выберите пункт меню Фильтр – Photomatix ( Filter>Photomatix ) для настроек тонирования. Конвертацию и сохранение файла делайте также по инструкции:

Шаг 10
Это изображение получено с помощью Photomatix pro :

Шаг 11
А здесь можно увидеть разницу в изображениях, полученных в « чистом » Photoshop HDR и с применением плагина Photomatix . Надеюсь, этот материал поможет вам понять процесс создания HDR изображений:

Ниже я привел еще несколько примеров моих HDR фото:


И еще один мой HDR снимок. Это ночная сцена в режиме оттенков серого:


Надеюсь, урок оказался вам полезен!
Данная публикация представляет собой перевод статьи « Learn HDR in Photoshop, Colin’s HDR photography tutorial » , подготовленной дружной командой проекта Интернет-технологии.ру
В этом уроке Фотошопа я покажу вам как снимать и обрабатывать HDR-фотографии в Фотошопе.

Версия Photoshop: Photoshop CS5 (2011)
Сложность: Средняя
Дата: 30.03.2011
Обновлено: 24.08.2017

Многие из вас, разумеется, уже знакомы с HDR-изображениями. HDR расшифровывается как high dynamic range (высокий динамический диапазон). Это техника, которая используется для совмещения фотографий, снятых с различными значениями экспозиции. В этом уроке мы обсудим, что это такое и каким образом сделать несколько фотографий с разными экспозициями, а затем объединить их в одно HDR-изображение. Мы также поговорим о псевдо HDR-эффекте, называемом «HDR toning», для которого вам потребуется всего одна фотография. Итак, давайте начнем!
Основная причина, по которой многие прибегают к HDR обработке – это съемка при сложном освещении, когда нам нужно запечатлеть все освещенные и затемненные области без пересветов или провалов, сохраняя все детали как в светлых, так и в темных областях. Перед вами 3 фотографии, которые служат отличным примером для создания HDR-изображения:

1 – переэкспонированная фотография;
2 – фотография с нормальной экспозицией;
3 – недоэкспонированная фотография;
Объективно – из этих трех фотографий, фотография номер 2, смотрится довольно неплохо, но, тем не менее, на ней присутствуют пересвеченные области и небольшие провалы на темных участках. Именно поэтому в данном случае нам понадобятся фотографии с различной экспозицией, чтобы совместить их в одно HDR-изображение.
Техника съемки таких фотографий называется «брекетинг», т.е. съемка одной композиции с различными экспозициями. Если у вас DSLR-камера, то производить съемку рекомендуется в ручном режиме, изменяя только выдержку, при этом фокус и диафрагма остается неизменными. В этом примере автор использует 5 фотографий, сделанных с различной экспозицией.
Перед нами 5 кадров, снятых с различной выдержкой:

Мы видим, что значение выдержки у первого файла = 1/40 сек.
Значение выдержки у второго кадра = 1/80 сек, у третьего – 1/160 сек, у четвертого – 1/400, у пятого, недоэкпонированного кадра – 1/800 сек.
Это все, что нам нужно для создания HDR-изображения. Еще одно маленькое замечание – если вы снимаете подряд несколько кадров, то желательно, чтобы ваш фотоаппарат был закреплен на штативе. Старайтесь изменять значение экспозиции и делать кадры достаточно быстро, поскольку пейзаж, который вы снимаете, может изменятся (например, плывущие облака).
На некоторых DSLR-фотоаппаратах есть функция автоматического брекетинга, при котором фотоаппарат делает серию кадров, изменяя значения выдержки автоматически, но это, конечно же, зависит от модели вашего фотоаппарата. Если у вас нет этой функции, то вы вполне можете изменять экспозицию вручную.
Для тех, кто не понял о чем идет речь, поясню более подробно – вам нужно отснять несколько кадров с различной экспозицией. На фотоаппаратах кнопка, которая за это отвечает обозначается как «+/-», аббревиатура сего действия обозначается «EV». Значение экспозиции изменяется от – 2 EV до +2 EV. Шаг зависит от модели вашего фотоаппарата, обычно это 1/3. Вам нужно сделать несколько кадров, например, со значениями –2 EV, -1 EV, 0 EV, +1 EV, +2 EV.
Итак, Вы отсняли нужное количество кадров. Открываем Фотошоп и выбираем через меню File – Automate – Merge to HDR Pro (Файл – Автоматизация – Объединить в HDR Pro):

В открывшемся окошке вам будет предложено выбрать файлы, из которых вы хотите сделать HDR-изображение:

Чтобы выбрать изображения с компьютера, нажмите «Browse..» (Просмотр). Если ваши фотографии уже открыты в Фотошопе, то выберите «Add open files» (Добавить открытые файлы). Рекомендуется поставить галочку у пункта «Attempt to Automatically Align Source Images» (Автоматическое выравнивание изображений), чтобы программа автоматически выровняла при наложении друг на друга (если это возможно) отснятые вами кадры.
Если у вас во время съемки под рукой не было штатива, то эта функция вам очень поможет.
После того, как вы нажмете «ОК», программа откроет ваши фотографии и предложит вам отрегулировать настройки полученного изображения.

Итак, внизу вы видите ваши фотографии с различными значениями экспозиции, посередине – результирующее изображение. Убирая галочку под вашими фотографиями, вы можете отключать или включать ту или иную фотографию.
Под фотографиями вы также видите различные значения экспозиции, при которых были сделаны кадры.

Справа от результирующего изображения вы видите настройки, от которых зависит финальный вид вашего изображения.
Для начала автор увеличивает масштаб изображения до 100% – мы видим, что за время съемки облака все же немного сдвинулись – такой эффект называется «ghosts» (призраки):

Чтобы избавиться от этого эффекта, поставьте галочку у опции «Remove ghosts» (Удалить приведения) в верхнем правом углу меню:
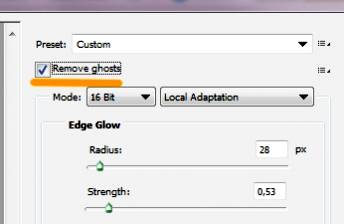
Как видите, «призраки» исчезли:

Теперь давайте рассмотрим меню с настройками:

Для начала вы можете выбрать режим (Mode), в котором вы будете работать: 8/16/32 Bit и режимы «Local adaptation» (Локальная адаптация), «Equalize Histogram» (Выровнять гистограмму), Exposure and Gamma (Экспозиция и Гамма), Highlight Compression (Сжатие светов). В данном случае мы будем работать с 16-битным изображением, поскольку в нем больше всего настроек, и в режиме «Local adaptation» (Локальная адаптация), в котором вы можете достичь как реалистичного, так и сюрреалистичного эффекта (или эффекта, имитирующего картину маслом).
Далее давайте рассмотрим подменю «Tone and detail» (Тон и детали):

Если вы хотите, чтобы ваше изображение получилось более детализированным, передвиньте ползунок параметра Detail (Детали) вправо, таким образом ваше изображение будет больше похоже на картину:

Если вы хотите, чтобы ваше изображение выглядело более реалистично, оставьте ползунок примерно посередине шкалы.
Вы можете увеличить значение параметра Exposure (Экспозиция), если хотите, чтобы ваше изображение стало ярче.
Передвигая ползунок параметра Gamma (Гамма) вправо, вы затемните светлые области и осветлите темные (работает так же как настройка Shadows/Highlights (Тени/Света) в Фотошопе).

Соответственно, если вы передвиньте ползунок влево, то эффект будет обратным.
Настройки Highlights (Светлые тона) и Shadows (Тени) аналогичны одноименным настройкам в Фотошопе. Будьте осторожны с настройками «Gamma» (Гамма), «Highlights» (Светлые тона) и Shadows (Тень), поскольку увеличение значений этих параметров ведет к потере контраста.
Но вы всегда можете скомпенсировать потерю контраста настройкой Detail (Детали).
Если вы хотите сделать фотографию более насыщенной по цвету, используйте настройки Vibrance (Вибрация) и (Насыщенность) в подменю Color (Цвет):

Если вы еще не совсем довольны результатом, то попробуйте «поиграться» с кривой, увеличить или уменьшить яркость (для этого потяните за точку посередине кривой вверх или вниз):

Если вы хотите сделать изображение более контрастным, то придайте кривой S-форму, как на картинке ниже.
Чтобы сбросить настройки кривой, нажмите на пиктограмму «Reset Curve» (Восстановить кривую) под кривой:
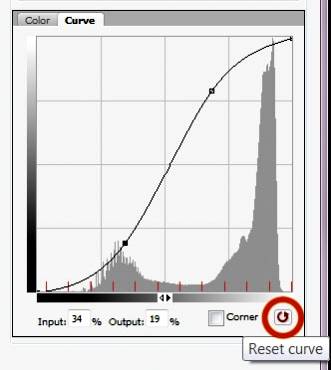
Теперь давайте рассмотрим подменю «Edge glow» (Свечение краев), это настройки влияют на края объектов вашего изображения. Если вы хотите, чтобы края остались четкими, то установите значение параметра Radius (Радиус) близкое к .
Чтобы получить более мягкий, «мечтательный» эффект, похожий на картину, написанную маслом, увеличьте значение радиуса:
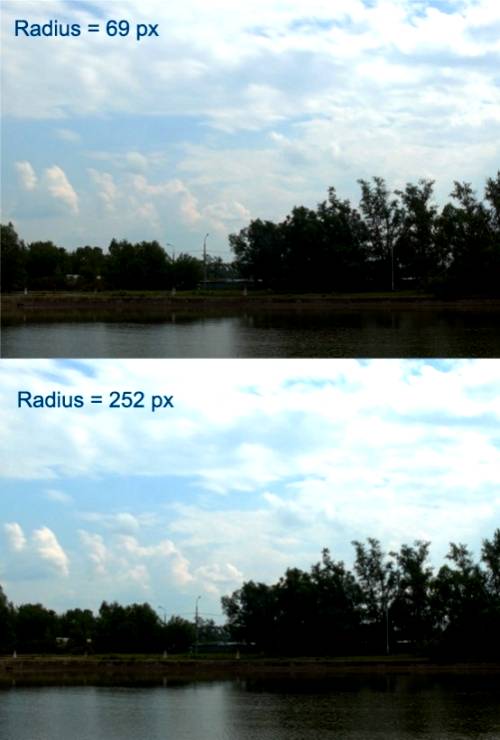
Если вы хотите оставить этот «мечтательный» эффект, но в то же время повысить контрастность, увеличьте значение параметра Strength (Сила):

Как видите, светлые области стали ярче, а темные – более насыщенными.
Итак, мы рассмотрели основные параметры HDR-изображения. Если вам понравился эффект, который вы получили, вы можете сохранить эти настройки в виде «Preset’a» (Заготовки). Чтобы сохранить текущие настройки, кликните на иконку «Preset options» (Параметры заготовок) в правом верхнем углу и выберите «Save Preset» (Сохранить заготовку).
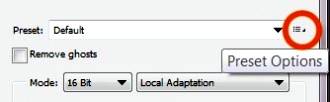
Ваши настройки сохранятся в формате *.hdt. Давайте назовем текущий набор настроек «mountain», и как только вы сохраните этот «Preset» (Заготовку), он появится у вас в списке «Preset’ов» (т.е. в любой момент вы можете воспользоваться сохраненными настройками):
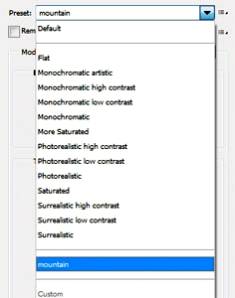
В списке «Preset’ов» (Заготовок) также есть и другие сохраненные настройки, вы также можете с ними поэкспериментировать.
Итак, после того, как вы установили нужные настройки для вашего изображения, нажмите «ОК» в правом нижнем углу. Ваше изображение появится уже в привычном нам окне Фотошопа, и вы можете его сохранить уже в нужном вам формате.
HDR Toning в Photoshop CS5
В версии Photoshop CS5 появилась функция «HDR Toning», которая позволяет создавать «псевдо-HDR эффект» из одного изображения. Помните, что не с каждой фотографией псевдо-HDR эффект будет смотреться хорошо.
Давайте рассмотрим эту функцию более детально.
Откройте в Фотошопе нужное вам изображение и выберите Image – Adjustments – HDR Toning (Изображение – Коррекция – Тонирование HDR):
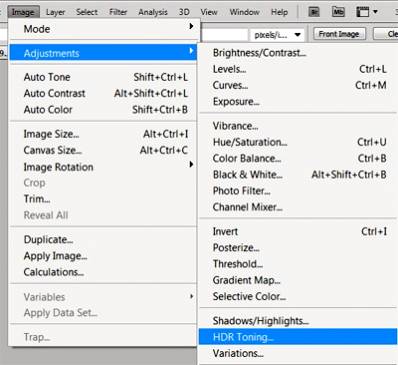
Перед вами откроется то же меню с настройками, что и для кадров с различной экспозицией.
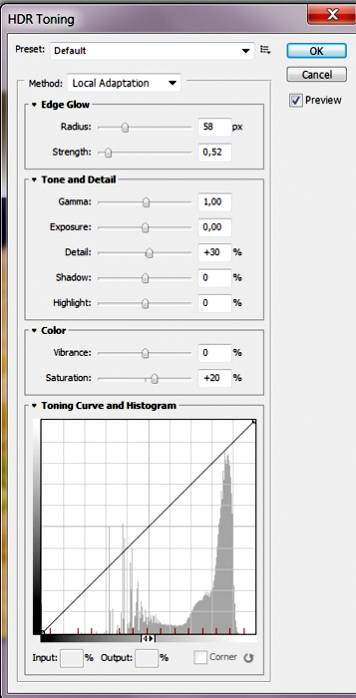
Обратите внимание, что в верхней части этого меню вы также можете выбрать те же самые «Preset’ы» (Заготовки) с настройками, в том числе наш «Preset ’mountain’». Мы не будем детально рассматривать каждую настройку в отдельности – они идентичны настройкам, используемым для кадров с различной экспозицией.
Вот, что получилось у автора:


Эффект, полученный при помощи опции HDR Toning является разрушающим, сейчас мы рассмотрим способ, при котором этот эффект не будет разрушающим. Для этого примените HDR-эффект к вашему изображению и откройте панель «History» (Window – History (Окно – История)) – в ней как раз сохранилось исходное изображение.
Создайте новый слой (Ctrl+Shift+N), переключите режим History Brush (Архивная кисть) на панели History (История) на исходное изображение и перейдите на новый слой: 
Далее выберите Edit – Fill (Редактирование – Выполнить заливку / Shift+F5), и в открывшемся окне установите Use (Использовать) = History (История):

После того, как вы нажмете «ОК», на новом слое появится ваше исходное изображение. Поменяйте местами исходный слои и слой с HDR-эффектом (т.е. слой с HDR эффектом находится над слоем с исходным изображением) – теперь, изменяя значения параметра Opacity (Непрозрачность) вы можете уменьшать/увеличивать действие HDR-эффекта на исходное изображение. В данном примере Opacity (Непрозрачность) слоя с HDR-эффектом = 60%:
Финальный результат 