Хром обновить страницу клавиша
Содержание
Кнопка «Обновить страницу» в Chrome является едва ли не самой популярной. Однако не каждый юзер знает, что в этом браузере перезагружать страницы сайтов можно по-разному.
Как правило, мы просто кликаем «Обновить страницу», и она обновляется обычным способом.
Но функционал браузера также позволяет производить не только обычное обновление страницы, но и так называемую «жесткую перезагрузку». И между этими двумя операциями существует довольно интересная разница, о которой есть смысл рассказать подробнее.
Начнем с того, что на самом деле в Google Chrome предусмотрено не два, а даже три способа «Обновить страницу» сайта:
- обычное обновление;
- жесткая перезагрузка;
- и жесткая перезагрузка с полно очисткой кэша браузера.
Обычное обновление — это как раз и есть то, что все мы называем «Обновить страницу«. Опция стандартно активируется кнопкой F5 или комбинацией клавиш «Ctrl + R» с клавиатуры. В данном случае Chrome задействует кэш, но в процессе перезагрузки заданной страницы сайта проверяет кешированные файлы, но загружает из кэша только ту часть содержимого, по которым сервер возвращает код 304 Not Modified (т.е. те, которые «Не изменялись»).
Опция « жесткой перезагрузки » страницы сайта в пользовательском интерфейсе Chrome не отображается. Она активируется либо одной из двух комбинаций клавиш — «Ctrl + Shift + R» или «Shift + F5» — с клавиатуры. Либо можно просто зажать Shift, а потом как обычно кликнуть по значку «Обновить страницу» на панели браузера. В таком случае Chrome проигнорирует кэш и заново загрузит всё содержимое страницы сайта.
Третий вариант обновления — жесткая перезагрузка страницы с очисткой кэша — предполагает, что перед перезагрузкой страницы кэш браузера будет полностью очищен.
Данная опция активируется с панели «Инструментов разработчика» браузера. Для этого сначала эту панель открываем (F12 с клавиатуры), затем кликаем правой кнопкой мыши по кнопке «Обновить страницу» и в появившемся меню жмем «Очистка кеша и жесткая перезагрузка«:

Какой смысл в такой операции, если при «жесткой перезагрузке» браузер кэш не задействует?
Отвечаем: опция рассчитана на применение в ситуациях, когда страница сайта может загружать еще и дополнительный контент посредством JavaScript или других средств, которые не являются частью процесса загрузки самой страницы. Эта часть контента может кэшироваться и потом автоматически дозагружаться из кэша браузера даже после жесткой перезагрузки страницы.
Потому «жесткую перезагрузку» и «жесткую перезагрузку с очисткой кэша» в Chrome рекомендуется выполнять, когда нужно полностью обновить контент страницы из браузера, а не из кэша, например, перед апдейтом, в процессе разработки страницы или при повреждении кэша браузера.

Вместо затратного по времени обновления каждой отдельной вкладки в Google Chrome можно перезагрузить их одновременно. Это очень полезно при использовании некоторых ресурсов, например, для аукционов eBay и ему подобных. Наши инструкции помогут сориентироваться, как это сделать.

На некоторых ресурсах или в некоторых ситуациях необходимо часто перезагружать вкладки. Однако делать это вручную не так-то весело. Кроме того, далеко не во всех браузерах вообще есть такая функция. Например, в Google Chrome ee нет. Однако мы нашли выход из положения.
С помощью дополнения
К сожалению, по умолчанию в Google Chrome нет функции, позволяющей одновременно обновлять все вкладки. Но вы можете добавить эту опцию с помощью бесплатного расширения.
Добавьте кнопку «Awesome Reload All Tabs» в ваш браузер, нажав «Установить».
Теперь кнопка находится в правом верхнем углу окна Chrome. Если вы хотите обновить все вкладки одновременно, просто нажмите кнопку.
Инструкция для профессионалов
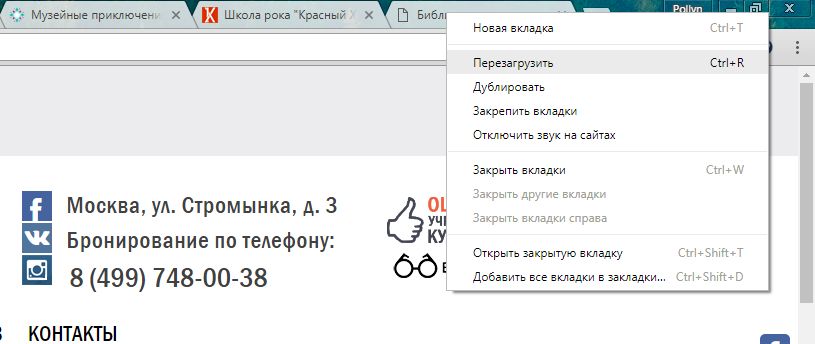 Просто нажмите [Ctrl]+[R]
Просто нажмите [Ctrl]+[R]
Если процедура с добавлением аддона слишком проста для вас, есть еще один способ:
- выберите все вкладки, щелкнув вкладку слева и удерживая клавишу [Shift], а затем нажав последнюю вкладку справа;
- теперь вы можете обновить все вкладки с помощью сочетания клавиш [Ctrl] + [R];
Альтернативный вариант: щелкните правой кнопкой мыши по одной из вкладок и выберите «Перезагрузить».
Совет: также можно автоматически обновлять веб-страницы Chrome и не утруждать себя нажатием кнопок.
Фото: компании-производители, авторские
Решил собрать предыдущие и дополнить недостающие посты:
Итак, для браузеров:
Закладки:
Ctrl+1-8 – позволяет переключаться между открытыми вкладками в браузере
Ctrl+9 – делает активной последнюю открытую вкладку в браузере
Ctrl+Tab – поочередное переключение между открытыми вкладками (Аналогично Alt+Tab в windows)
Ctrl+Shift+Tab — тоже переключает вкладки, но в обратном порядке
(Аналогично двум последним сочетаниям, работают Ctrl+PgUp и Ctrl+PgDown соответственно, однако, они не работают в Internet Explorer, а постарался собрать горячие клавиши, которые работают во всех браузерах)
Ctrl+W, Ctrl+F4 – закрывает текущую активную вкладку
Ctrl+Shift+T – открывает последнюю закрытую вкладку
Ctrl+T – открывает новую вкладку
Ctrl+N – открывает новое окно браузера
Alt+F4 – закрывает браузер (работает вообще для всех окон в Windows)
Работа мышкой: (ЛКМ — левая кнопка мыши)
Щелчок средней кнопкой мыши по вкладке закроет её
Ctrl+ ЛКМ или Клик средней кнопкой по ссылке, откроет её во вкладке на заднем плане (т.е. в фоне)
Shift+ЛКМ по ссылке, откроет её в новом окне
Ctrl+Shift+ЛКМ по ссылке, откроет её в новой активной вкладке
Alt+стрелка влево, Backspace – назад
Alt+стрелка вправо, Shift+Backspace – вперед
F5 – обновить страницу
Ctrl+F5 – обновить страницу, не учитывая кэш и кукизы
Escape – остановить загрузку страницы
Alt+Home – открыть домашнюю страницу
Ctrl и +, Ctrl+скролл вверх– уменьшить масштаб
Ctrl and -, Ctrl+скролл вниз — уменьшить масштаб
Ctrl+0 – 100% масштаб
F11 – Полноэкранный режим
Скроллинг (прокрутка):
Space, Page Down – промотать на один кадр вниз
Shift+Space, Page Up – промотать на один кадр вверх
Home – на самый верх страницы
End – самый низ страницы
Middle Click – прокрутка мышью
Ctrl+L, Alt+D, F6 – переводит фокус в адресную строку
Ctrl+Enter – добавляет префикс www. перед и .com после введенного адреса. (т.е. если написать просто google и нажать ctrl+enter, то браузер дополнит goole до www.google.com)
Alt+Enter – открывает введеный адрес в новой вкладке.
Ctrl+H – открыть историю просмотренных страниц
Ctrl+J – открыть список загрузок
Ctrl+D – добавить текущую страницу в закладки
Ctrl+Shift+Del – открыть окно очистки истории просмотров.
Ctrl+K, Ctrl+E – активирует встроенный поиск в браузере (Ctrl+K не работает в IE, используйте Ctrl+E .)
Ctrl+F, F3 – открыть поиск по странице
Ctrl+G, F3 – перейти к следующему найденному элементу на странице
Ctrl+Shift+G, Shift+F3 – перейти к предыдущему найденному элементу на странице
Ctrl+P – распечатать текущую страницу
Ctrl+S – сохранить текущую страницу
Ctrl+O – открыть файл
Ctrl+U – открыть исходный код текущей страницы (Не работает в IE)
F12 – Открыть инструменты разработчика (Для FireFox потребуется плагин FireBug)
Windows + Tab – позволяет «перебрать» открытые окна
Windows + Shift + Tab – тоже самое, но в обратном порядке
Alt + Tab – тоже, что и Windows+Tab, но не так красиво)
Windows + Пробел – сделает открытые окна прозрачными, т.е. покажет рабочий стол без сворачивания окон. Эту комбинацию удобно использовать, если на рабочем столе установлены виджеты.
Windows + Home – свернет все окна, кроме текущего активного окна
Windows + +- — запускает программу «Экранная лупа» и увеличиваетуменьшает отображение
Windows + Стрелка вверх – развернет текущее окно на весь экран
Windows + Стрелка вниз – свернет текущее окно
Windows + Стрелка вправовлево – пристыкует окно справа или слева, при этом окно займет полэкрана
Windows + 1…0 – Запуск программ, закрепленных на панели задач
Windows + E – откроет «Мой компьютер» в режиме проводника
Windows + R – открывает окно «Выполнить…»
Windows + G – показывает боковую панель
Windows + D – сворачивает все окна. Если нажать ещё раз – восстановит все окна.
ctrl + shift + n — создание новой папки. Наверное, одно из самых важных сочетаний клавиш, т.к. избавляет от лишних кликов.
windows + x — вызов центра мобильности. Тоже немаловажное сочетание для пользователей ноутбуков, т.к. обычным способом «добираться» до этих настроек довольно долго.
ctrl + shift + Esc — вызов диспетчера процессов — это сочетание позволит избежать промежуточного окна, как в случае с ctrl+alt+del
ctrl + колесо вверхвниз — эту комбинацию необходимо выполнять на рабочем столе, чтобы изменить размеры иконок.
ctrl + p — паузавоспроизведение в стандартном проигрывателе windows media player. Решил добавить эту комбинацию к списку, т.к. постоянно наблюдаю, как знакомые при просмотре фильма выходят из полноэкранного режима просмотра, чтобы нажать паузу.