
HP Deskjet 2130
Windows XP/Vista/7/8/8.1/10 — полный комплект
Windows XP/Vista/7/8/8.1/10
Размер: 46.2 MB (x32) и 49.3 MB (x64)
Установка драйвера в Windows 10
Если вы принесли домой принтер HP DeskJet 2130, и это первое ваше устройство, которое предназначено для подключения к компьютеру, у вас может образоваться ряд трудностей. Вы его подключите, но работать оно не будет. Не беспокойтесь, с исправностью оборудования все нормально, вы забыли об установке драйвера. Это специальная программа, которая создается отдельно для каждого устройства. Поэтому надо скачать драйвер HP DeskJet 2130 и установить его. Тратить время на поиски дистрибутива не надо, он доступен по ссылке, находящейся на данной странице.
Сохраните файл на жестком диске и запустите его. Установщик попросит вас включить принтер. Установите картридж, вставьте бумагу, соедините его с розеткой. К компьютеру пока не подключаем. Жмем «Продолжить».
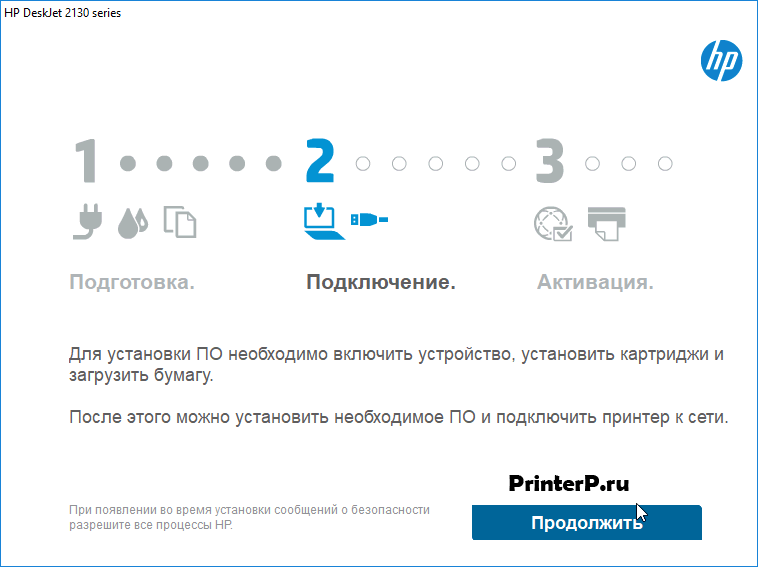
В этом окне сразу жмите «Далее».
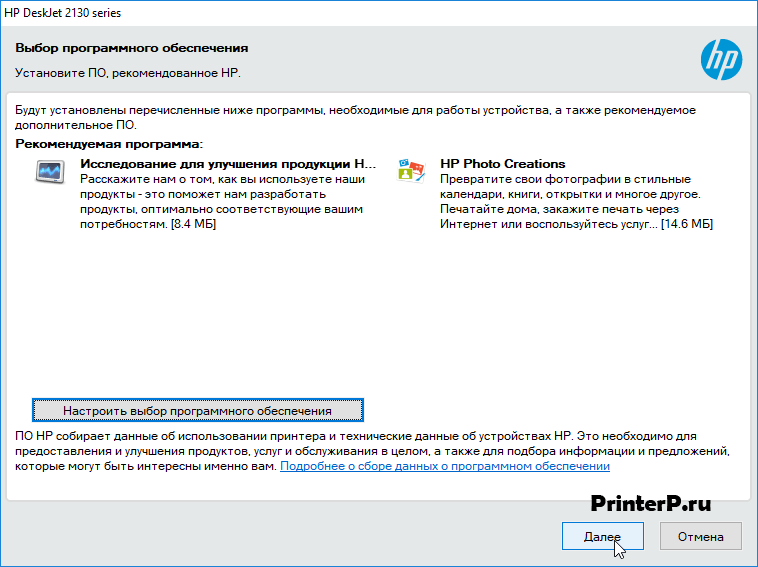
Просмотрите правила пользования приложением, подтвердите свое согласие с ним (кликните слева от слов «Я просмотрел (а)…»), потом щелкайте на «Далее».
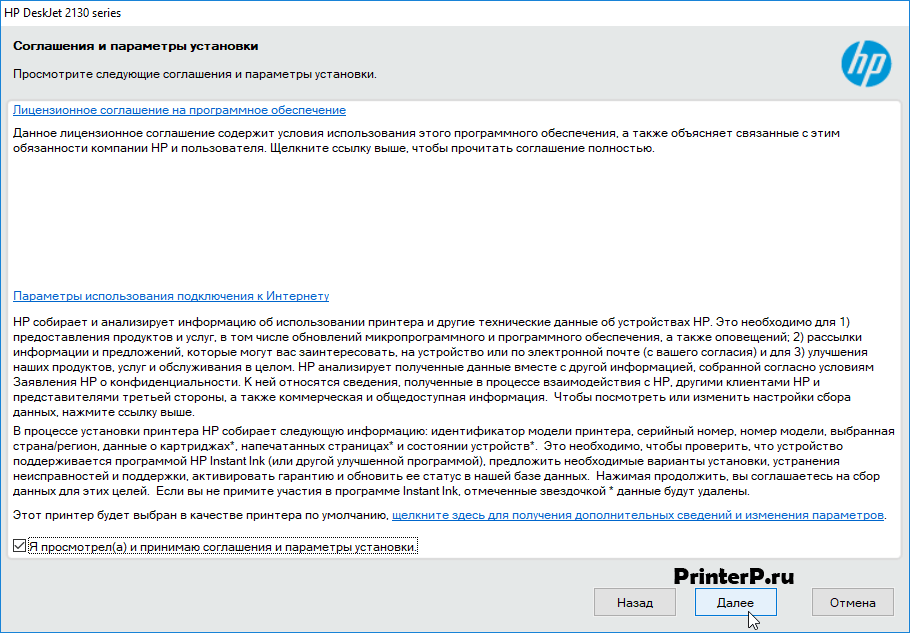
Запустится установка. Вам надо дождаться, пока горизонтальная линия полностью зальется зеленым цветом. Если вы решите прекратить процесс, в любой момент можно нажать «Отмена».
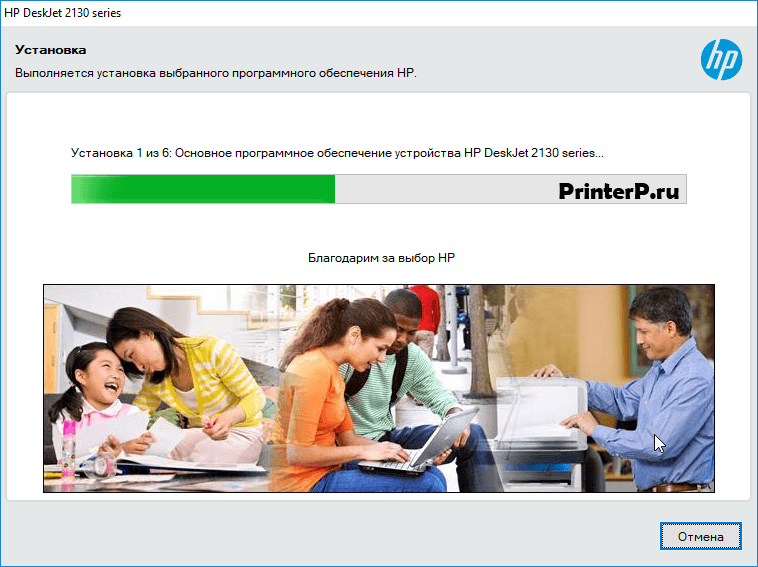
Теперь соединяем устройства, как это сделать, описано в окне. Система «увидит» принтер, и он будет доступен для выбора в разных приложениях. Окно закроется само, вам больше никуда не надо жать. Можно пользоваться.
Страница: 52 из 92
Подключите принтер к компьютеру с помощью USB-кабеля
(подключение не по сети)
На задней панели принтера расположен высокоскоростной разъем USB 2.0 для подключения к
Подключение принтера к компьютеру с помощью кабеля USB
Поместите компакт-диск с программным обеспечением принтера в дисковод для компакт-дисков.
Не подключайте кабель USB к принтеру до появления соответствующего
Следуйте инструкциям на экране. При запросе подключите принтер к компьютеру, выбрав USB на
экране Параметры подключения.
Следуйте инструкциям на экране.
Если установлено программное обеспечение принтера, принтер будет работать как устройство Plug-
and-Play. Если программное обеспечение не установлено, вставьте прилагаемый к принтеру компакт-
Несмотря на то, что установка принтер на компьютер не отличается сложностью, многие пользователи часто не могут справиться с первого раза. Это обуславливается разными типами подключения и некоторыми особенностями, связанными с определением печатающего устройства. Почти все современные девайсы подключаются напрямую через порт usb, но часто необходимо подключить принтер через последовательный порт или беспроводные сети.

На современных ноутбуках для подключения предлагается только порт usb, поэтому подключить принтер к ноутбуку, пожалуй, проще всего. Для этого нужно соединить принтер и ноутбук usb-шнуром, после чего включить сам принтер. Если ноутбук подключен к интернету, он сам сможет определить тип подключенного устройства и предложит скачать нужные компоненты из сети. Это получается благодаря технологии plug and play. Таким же образом можно подсоединить принтер к компьютеру, только важно выбрать именно порт, а не концентратор, так как при подключении к концентратору устройству может не хватать энергии для нормальной работы.
Если в комплекте с печатающим устройством предлагается диск, нужно обязательно использовать его, установив все предлагаемые компоненты. Это правило работает при любых видах подключения, так как помогает гарантированно установить все необходимые драйвера для работы принтера.

Если вы не знаете, как подключить принтер к компьютеру через паралельный или последовательный интерфейс, вам поможет следующая инструкция:
- Через «Пуск» перейдите в «Устройства и принтеры»;
- Нажмите «Установка принтера»;
- Выберите «Добавить локальный принтер»;
- Определите порт, нажав «Выберите порт принтера»;
- Проследите, чтобы значения выбранных портов совпадали;
- На странице драйверов принтера выберите вашу модель и установите драйвера в соответствующую папку.
Если вы задаетесь вопросом, как без диска установить принтер, то важно скачать из Интернета драйвера для вашей модели или же использовать прямое подключение для автоматического распознавания.

Установка беспроводного принтера производится так же, как и любого другого устройства такого типа. Выполните следующие шаги:
- Через «Пуск» и «Панель управления» выберите «Оборудование и Звук»;
- Убедитесь, что принтер доступен для поиска и на нем включена соответствующая кнопка;
- Выберите «Добавление устройства»;
- Иногда для правильной работы нужно перевести устройство в режим распознавания WPS.
Таким образом вы сможете подключить любые принтеры для печати, а проверить успешность подключения можно, напечатав пробную страницу.
