Вы решили перекинуть на МакБук несколько файлов, взяли внешний накопитель, подключили его и… в результате Mac не «видит» флешку. Неужели она неисправна? Или сломался сам компьютер? Не нужно ничего выкидывать или нести в сервисный центр. Лучше разобраться, почему такая проблема возникает и как её решить.
Причины проблемы и возможные решения
Мак может не распознать носитель, если:
- Неисправен USB-порт. Проверьте его работоспособность — попробуйте подключить к нему другие устройства.
- Неисправна сама флешка. Поэтому Mac OS не видит её. Вставьте её в другой ПК или ноутбук. Если всё работает и файлы открываются, значит, проблема не в этом.
- Нет подходящих драйверов. Обновите ПО компьютера и перезапустите его. Посмотрите, возникают ли во время загрузки ошибки, связанные с драйверами или ОС.
- Появилось вредоносное программное обеспечение. Просканируйте систему антивирусом.
- Есть какие-то аппаратные неисправности. Проверьте, работают ли остальные порты и узлы ноутбука. Подключите к ним другие гаджеты. Возможно, проблема не с конкретным слотом, а со всей материнской платой.
- Не подходит файловая система (ФС) USB-накопителя. Без специальной программы Mac не сможет «увидеть» флешку, если она отформатирована в NTFS.

Сломанный компьютер лучше отнести в сервисный центр. Если вы не знаете, как починить MacBook и гнездо USB, не рискуйте. То же самое с неисправным накопителем. На нём записана информация, от которой не осталось резервных копий? Отдайте его специалисту. Данные не так уж важны или их легко восстановить? Тогда перекиньте их на другой носитель. Но если МакБук не «видит» флешку из-за файловой системы, её можно поменять самостоятельно.
Файловая система
NTFS-накопитель не будет работать на ноутбуке с MacOS. Тут есть два варианта.
- Первый — установить утилиту «NTFS for Mac». Она платная (есть пробный период). Но с ней MacBook будет распознавать любые исправные USB-носители.
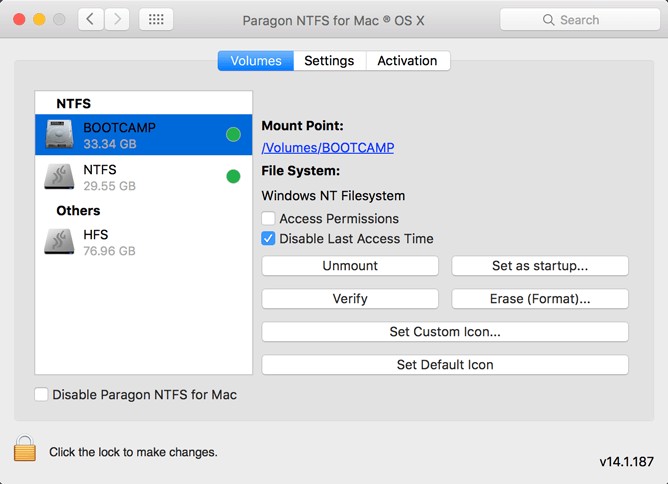
- Второй — отформатировать flash-накопитель в FAT32 или FAT. Для этого нужен компьютер с Windows. Если Мак не видит флешку, то и сменить её файловую систему на таком ноутбуке не получится.
В чём разница между этими форматами? В ФАТ32 есть ограничение — на носитель нельзя записать файл, размер которого больше 4 гигабайт. Даже если осталось свободной памяти на 64 ГБ. Можно скинуть несколько файлов по 3 ГБ, по 2 ГБ. Но не по 5 или 6.
Ещё у ФС разные размеры кластеров. Это что-то вроде «ячеек», в которых хранится информация. Допустим, один кластер равен 2 ГБ (условно). И вы копируете на накопитель видео на 3 ГБ. Оно займёт две «клетки». То есть — 4 ГБ. В занятую ячейку уже нельзя ничего записать. У NTFS-формата размер кластеров меньше. Соответственно, в него поместится больше данных.
NTFS — относительно новая разработка. Хотя и создан давно. Он может работать с большими файлами. В нём оптимально используется память. Он по многим параметрам превосходит FAT32. Это видный и продвинутый формат.
ФАТ32 — старая, но проверенная система. У неё нет таких возможностей. На этот накопитель не записать фильм в HD-качестве или архив с сериалом. Но она подходит ко всему. FAT32 читают почти все машины. В том числе и Мас-ноутбуки. А вот поддержку НТФС в них почему-то не добавили.
Если вы не собираетесь переносить на накопителе много данных, лучше не покупать программу, а сменить ФС:
- Подключите флешку к компьютеру с Win.
- Все данные с flash-носителя будут удалены. Поэтому сохраните их в другом месте. Потом опять их скопируете, куда надо.
- В папке «Мой компьютер» должно было появиться новое устройство — ваш накопитель. Кликните по нему правой кнопкой мыши.
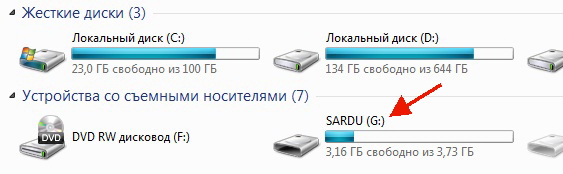
- Пункт «Форматировать».
- В выпадающем списке «Файловая система» поставьте значение «FAT32».
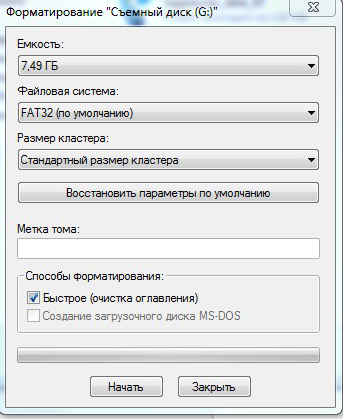
- Кнопка «Форматировать».
- Это может занять некоторое время. Не вынимайте носитель, пока процесс не закончится.
- Проверьте, подключается ли накопитель к ноутбуку.
Если Mac OS не «видит» флешку или не может считать с неё данные, попробуйте поменять её файловую систему на FAT32. Этот формат немного устарел. Но он совместим с МакБуками.
В настройке USB на хакинтоше мне почудилось какое-то неуловимое сходство с настройкой музыкального инструмента. Потребовалось в процессе и после: программы IORegistryExplorer и maciASL, расширения USBInjectAll.kext и XHCI-200-series-injector.kext, редактор для plist (сойдет TextMate), устройства USB 2.0 и USB 3.0. На выходе получился файл SSDT-USB.aml.

Для начала нужно положить USBInjectAll.kext и XHCI-200-series-injector.kext в папку /EFI/CLOVER/kexts/other. Первый нужен всем и скорее всего уже будет куда-либо установлен проверьте обычные места (/S/L/E /L/E). Второй необходим для материнских плат на чипсетах 200 серии, без него у меня не работал USB3. Далее нужно устранить ограничение на 15 портов, делается правкой /EFI/CLOVER/config.plist.
Ахтунг, никогда не редактируйте plist/xml и т.п. в приложениях типа TextEdit.
После перезагрузки у вас должны работать все имеющиеся USB порты. На этом можно было бы остановиться, но если делать по-уму, то дальше начинается забавная рутина. Суть — оставить только те порты, которые реально существуют на вашей машине и назначить им правильный тип.
Запускаем IORegistryExplorer и ищем HS01, находится он в ветке XHC. Смотрим список соседей. Я не удосужился сделать скриншот «до», но изначально там было 26 устройств типа HSxx SSxx и какие-то USRxx. Для каждого устройства есть набор параметров, из которых нас будет интересовать только port и UsbConnector.
Теперь развлекушка — нужно поочередно подключить к каждому USB 2.0 (черные) и USB 3.0 (обычно синие) разъему на корпусе и материнке USB 2.0 устройство, отследить изменения в IOReg и записать ID устройства, его порт и расположение. Типа такого: HS01 — — Top MB USB3 port. Затем нужно подключить USB 3.0 устройство ко всем USB 3.0 портам и разъемам на материнской плате и сделать похожий список: SS03 — — Internal USB3_1 header. В общем списке должно получиться USB2_count + USB3_count x 2 записей — для каждого USB3 порта будет одна HSxx запись и одна SSxx.
У меня получился такой список:
В списке есть «дыры» — на внутренних коннекторах USB доступны по 2 порта, но у меня на корпус выведены только 1xUSB2 и 1xUSB3, то есть к оставшимся 4 разъемам я подключиться не могу. Можно их просто заполнить по порядку, но большого смысла нет, поскольку в конце рабочих портов все равно останется только 15.
С этой табличкой на руках запускаем maciASL, создаем новый dsl файл и заполняем нашими данными. Значение для UsbConnector такие: 0 для обычного USB2, 3 для USB3 type A, 10 для USB3 type C, 255 для внутреннего разъема для того самого Bluetooth. В итоге должно получиться что-то типа такого.
В port-count нужно вписать цифровое значение port самого последнего порта, у меня это SS08 и порт 0x18.
Полученный файл нужно сохранить в формате ACPI Machine Language Library (asl). Если по ходу компиляции никаких ошибок не будет, то полученный SSDT-USB.aml кладем в /EFI/CLOVER/ACPI/patched и перезагружаемся. Если все прошло нормально, то в XHC должны остаться только описанные порты, все они должны нормально работать.
Опционально — можно довести число портов до 15 и избавиться от патча в config.plist. Сделать это можно при помощи параметра загрузки uia_exclude в том же config.plist. У меня эта строчка выглядит так:
Я исключил порты HS08 и SS08, это внутренний разъем USB3_2, который я не использую — всего осталось 14 штук. В принципе, можно просто выкинуть пару портов из самого asl, наверно, поскольку еще 4 порта я вообще не вписал.
Вызов мастера
Оставить заявку на профессиональный ремонт очень просто – заполните онлайн форму или позвоните по телефону:
Компьютеры MacBook — мобильные ПК нового поколения от известного производителя. Ноутбуки базируются на проприетарной платформе macOS, накладывающей ряд ограничений на подключение периферийных устройств, включая внешние накопители. Неполадок с подсоединением флеш-карт к ноутбуку множество — от программной или аппаратной неисправности ПК до несовместимости файловой системы USB-носителя. Если Ваш MacBook не видит флешку, мастера Сервисного Центра «А‑Айсберг» оперативно устранят проблемы любого характера. Позвоните по телефону 8 (495) 213-33-33 или оставьте заявку на сайте — неполадки с подключением flash-карты будут решены в течение 1–2 часов.
MacBook не видит флешку: причины проблемы и рекомендации
Изначально мобильные ПК Apple оснащались широким спектром внешних интерфейсов, включая 2 разъёма USB 2.0. Обновлённые модели получили более быстрые порты — USB 3.0. Последние версии MacBook Pro (2016–2017) в качестве интерфейса используют Thunderbolt (USB-C), который требует специального переходника для подключения флешек.
Неполадки с распознаванием flash-накопителей в среде macOS классифицируют в 2 группы:
Неисправность аппаратных компонентов
Диск повреждён вредоносным ПО. Вирусный код встраивается в файловую систему накопителя и зачастую не удаляется штатными средствами (форматирование, сканирование антивирусом).
Программное обеспечение устарело. Требуется обновление системы, в частности — USB-драйверов
USB-порт неисправен. Выход из строя разъёма обусловлен коротким замыканием, окислением контактных площадок вследствие воздействия влаги.
Повреждение разделов системного реестра. Как итог: компьютер не видит вставленную флешку
Повреждение материнской платы. Нередко проблема возникает в результате поломки PCI USB-контроллера. В результате порты выходят из строя или работают некорректно
Физическая поломка flash-карты в результате падения или небрежной эксплуатации
Некорректные настройки macOS. Убедитесь, что в настройках Finder необходимый диск отмечен галочкой
Несовместимость файловой системы. MacBook поддерживают USB-карты формата FAT32 (16) и не распознают накопители, построенные на базе NTFS. Перед выбором флешки обращайте внимание на тип файловой системы носителя
Совет. Если MacBook не определяет флешку, попробуйте вставить устройство в другие доступные порты. Стандартная перезагрузка ПК также поможет устранить ряд программных неполадок.
Как использовать NTFS-накопитель на MacBook?
Проприетарность системы macOS не позволяет использовать внешние накопители, оптимизированные исключительно для устройств Windows NT. При подключении подобных USB-карт ноутбук не определит флешку. Тем не менее, известно 2 способа решить проблему:
- Установка специальной утилиты — «NTFS for Mac», поддерживающей передачу медиафайлов в среде macOS
- Форматирование внешнего накопителя в файловую систему FAT32
Во втором случае потребуется компьютер на платформе Windows. Процедура форматирования происходит в несколько этапов:
- Вставьте NTFS-флешку в USB-порт компьютера с ОС Windows
- Перенесите файлы на жёсткий диск перед форматированием
- В разделе «Мой компьютер» отметьте необходимый диск правой кнопкой мыши
- Выберите опцию «Форматировать»
- Тип файловой системы — поставьте параметр FAT32
- Нажмите «ОК» и дождитесь окончания процедуры
По завершении форматирования перенесите медиафайлы обратно и подключите USB-карту к MacBook.
Советы по устранению неполадок
Сведения о системе помогут выявить неполадки с подлючёнными девайсами. Запустите встроенную утилиту System Profiler и ознакомьтесь с информацией о компонентах USB. Число периферийных USB-устройств в списке должно соответствовать реальному количеству подсоединённых девайсов. Возможно 2 варианта неполадок:
- Флеш-карта не работает, но определяется системой, а проблем с носителем не выявлено. Причина — сбой программного обеспечения. Обносите драйвера или macOS до последней актуальной версии.
- Устройство отсутствует в списке аппаратных средств USB. Проблема обусловлена неисправностью разъёма либо сбоем программного обеспечения. Требуется диагностика неполадок.
В случае физической поломки USB-интерфейсов потребуется замена дефектного компонента. В Сервисном Центре «А‑Айсберг» восстановят неисправные порты на Вашем MacBook всего за пару часов. Наши конкурентные преимущества — первоклассное качество услуг, профессионализм и скорость решения любых технических проблем. Если Ваш MacBook не видит подключённую флешку — не расстраивайтесь, сертифицированные специалисты Сервисного Центра «А‑Айсберг» устранят неполадки в предельно короткие сроки.
